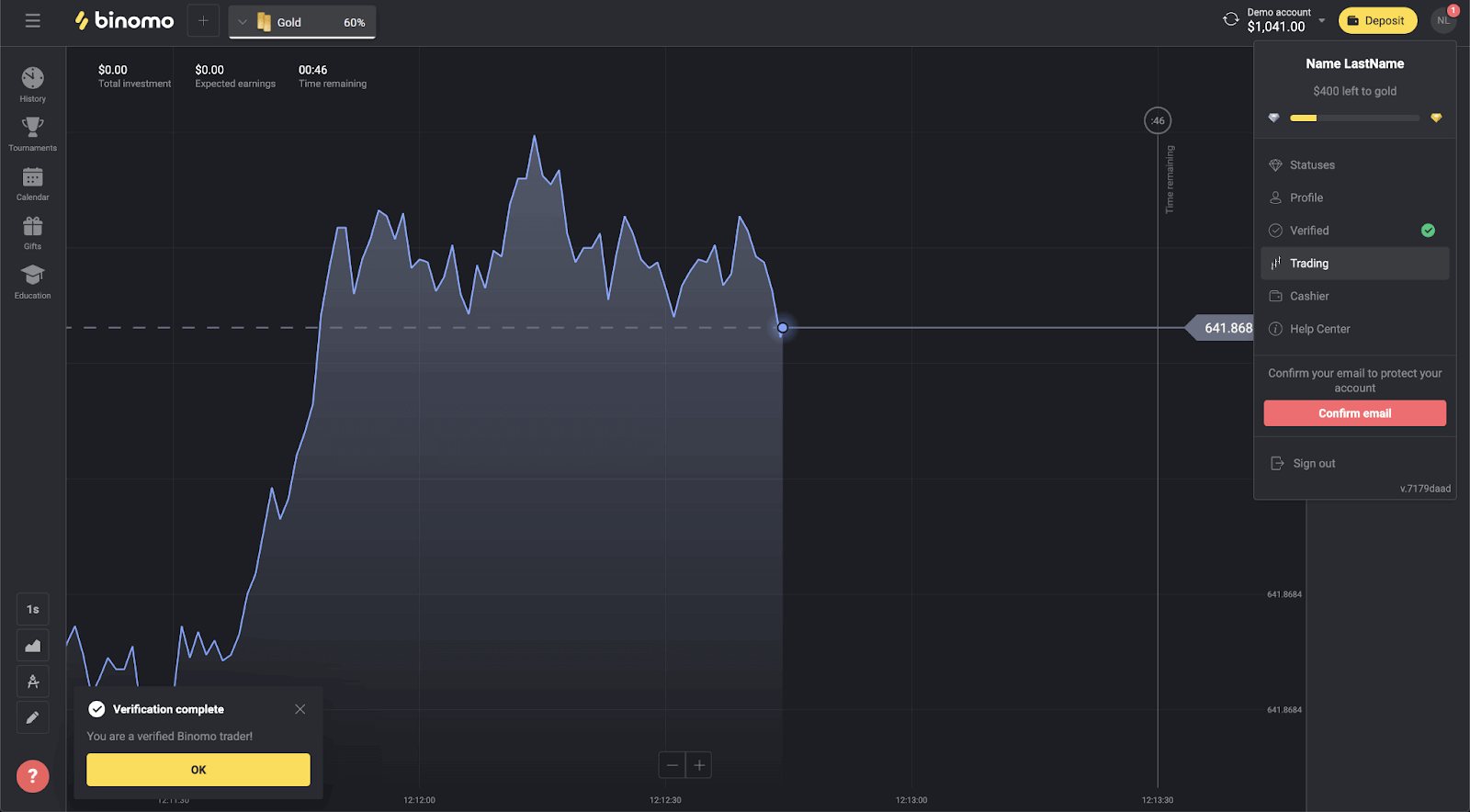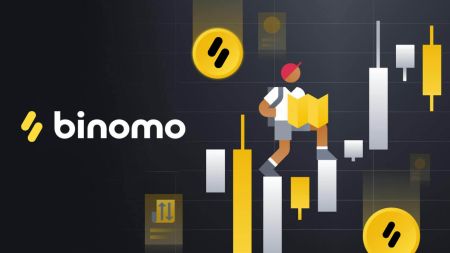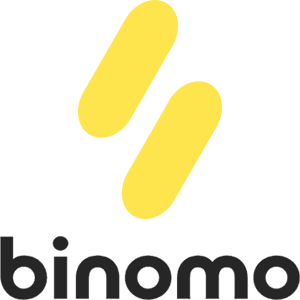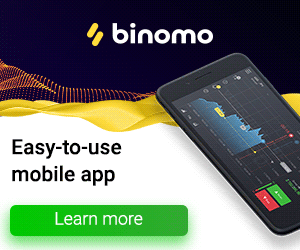Як торгувати в Binomo для початківців
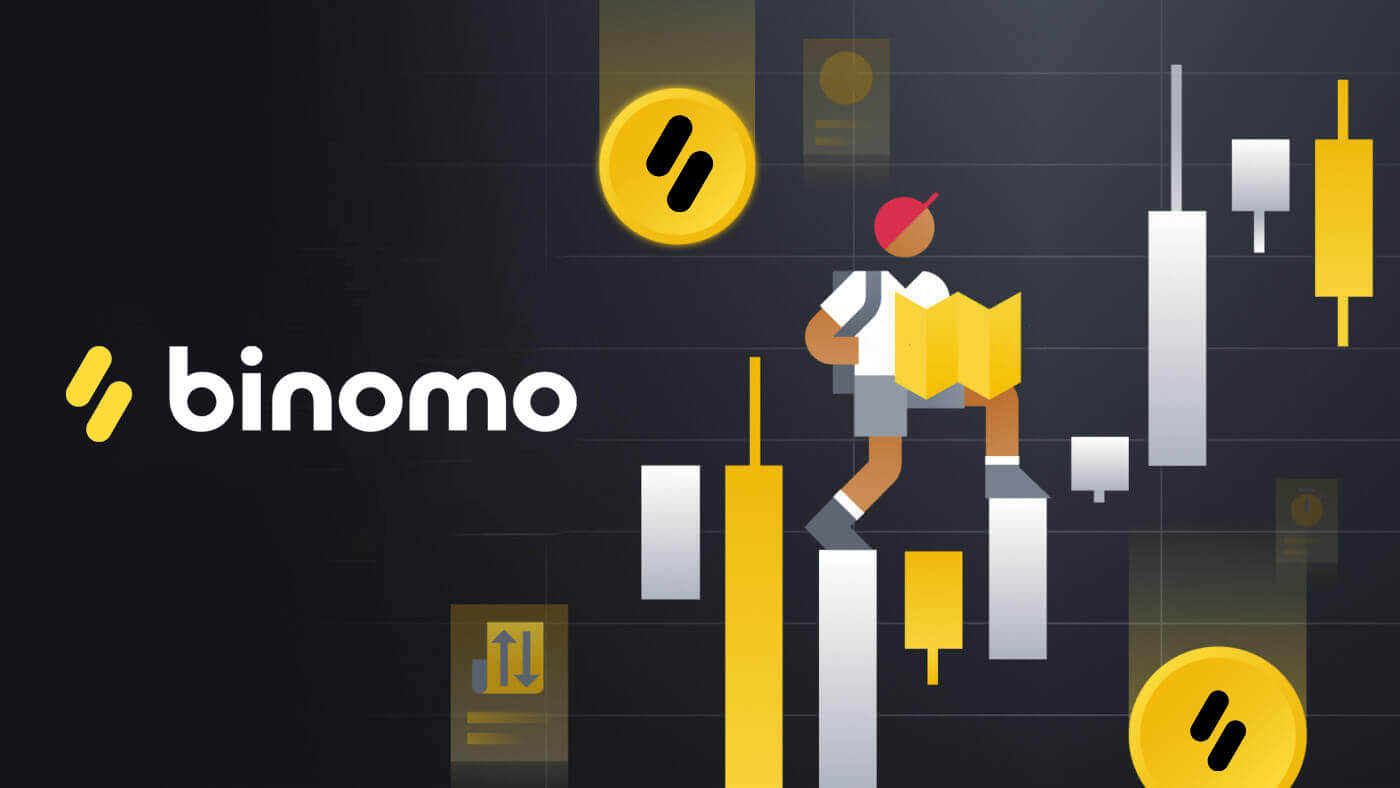
Як створити обліковий запис на Binomo
Як створити новий обліковий запис Binomo за допомогою Facebook
1. Щоб розпочати торгівлю з Binomo, вам потрібно лише завершити простий процес реєстрації, натиснувши на [Увійти] у верхньому правому куті сторінки та натиснувши кнопку «Facebook».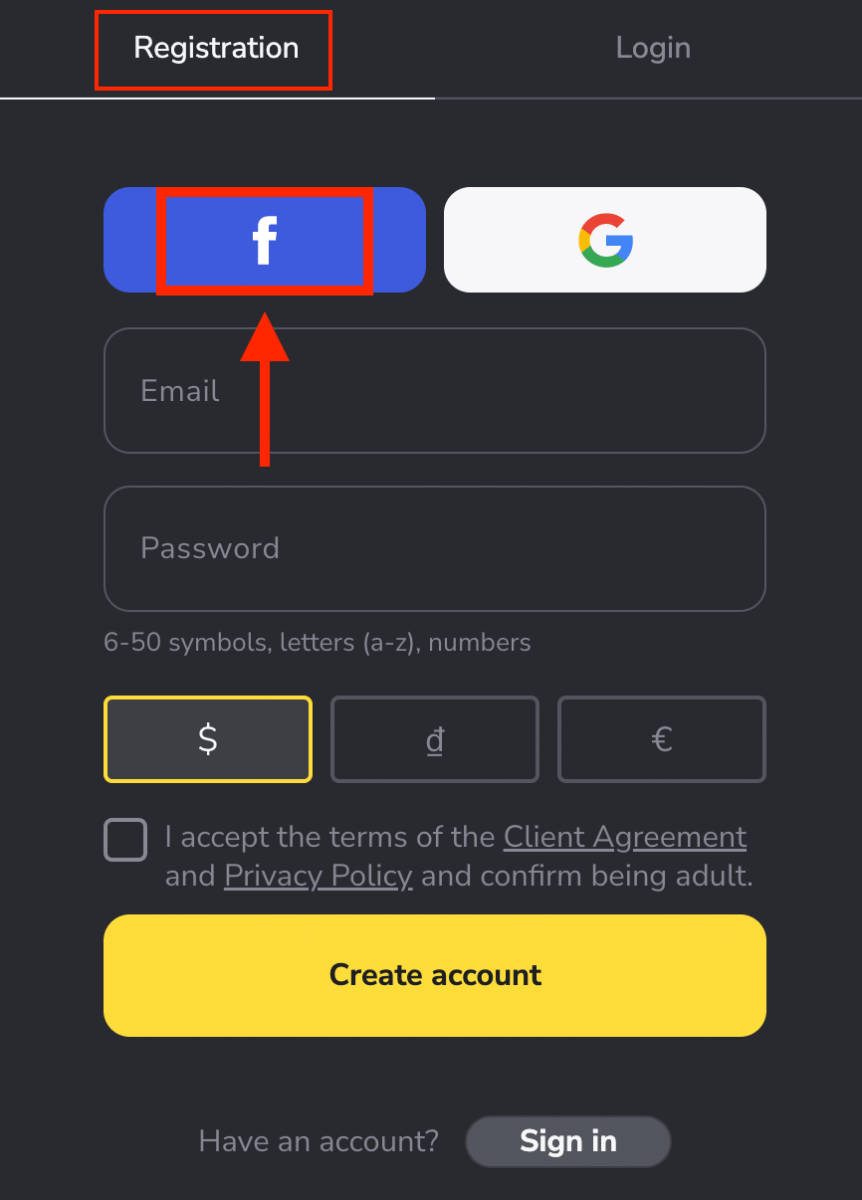
2. Відкриється вікно входу у Facebook, де вам потрібно буде ввести адресу електронної пошти, яку ви використовували для реєстрації у Facebook
3. Введіть пароль від свого облікового запису Facebook
4. Натисніть «Увійти».
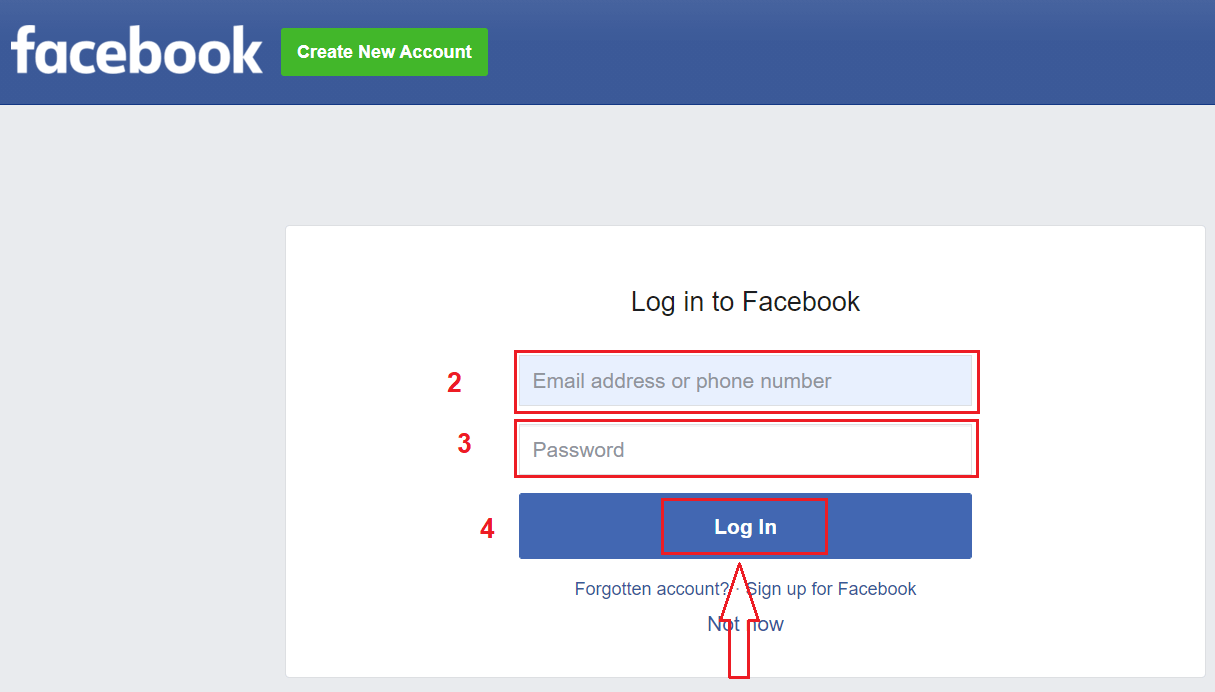
Після того, як ви натиснули « Увійти», Binomo запитує доступ до вашого імені, зображення профілю та електронної адреси. Натисніть Продовжити...
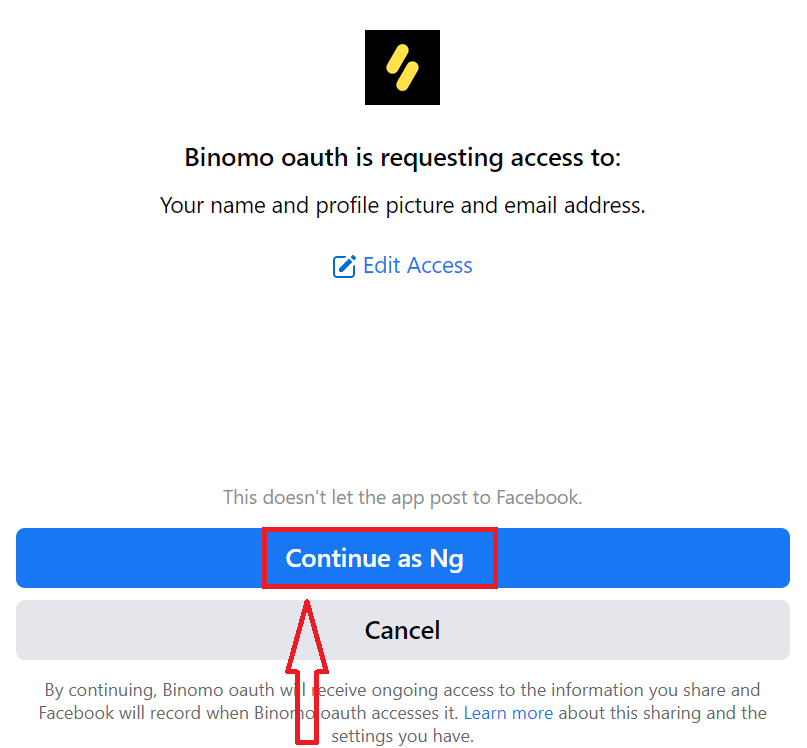
Після цього Ви будете автоматично перенаправлені на платформу Binomo.
Тепер вам не потрібна реєстрація, щоб відкрити демо-рахунок .10 000 доларів США на демо-рахунку дозволяють безкоштовно тренуватися стільки, скільки вам потрібно.
Демо-рахунок — це інструмент, за допомогою якого ви можете ознайомитися з платформою, відпрацювати свої торгові навички на різних активах і випробувати нові механізми на графіку в реальному часі без ризику.

Як створити новий обліковий запис Binomo за допомогою Google
У вас є можливість зареєструвати обліковий запис Binomo за допомогою особистого облікового запису Google, і ви можете зробити це всього за кілька простих кроків:
1. Щоб зареєструвати обліковий запис Google , натисніть відповідну кнопку у формі реєстрації.
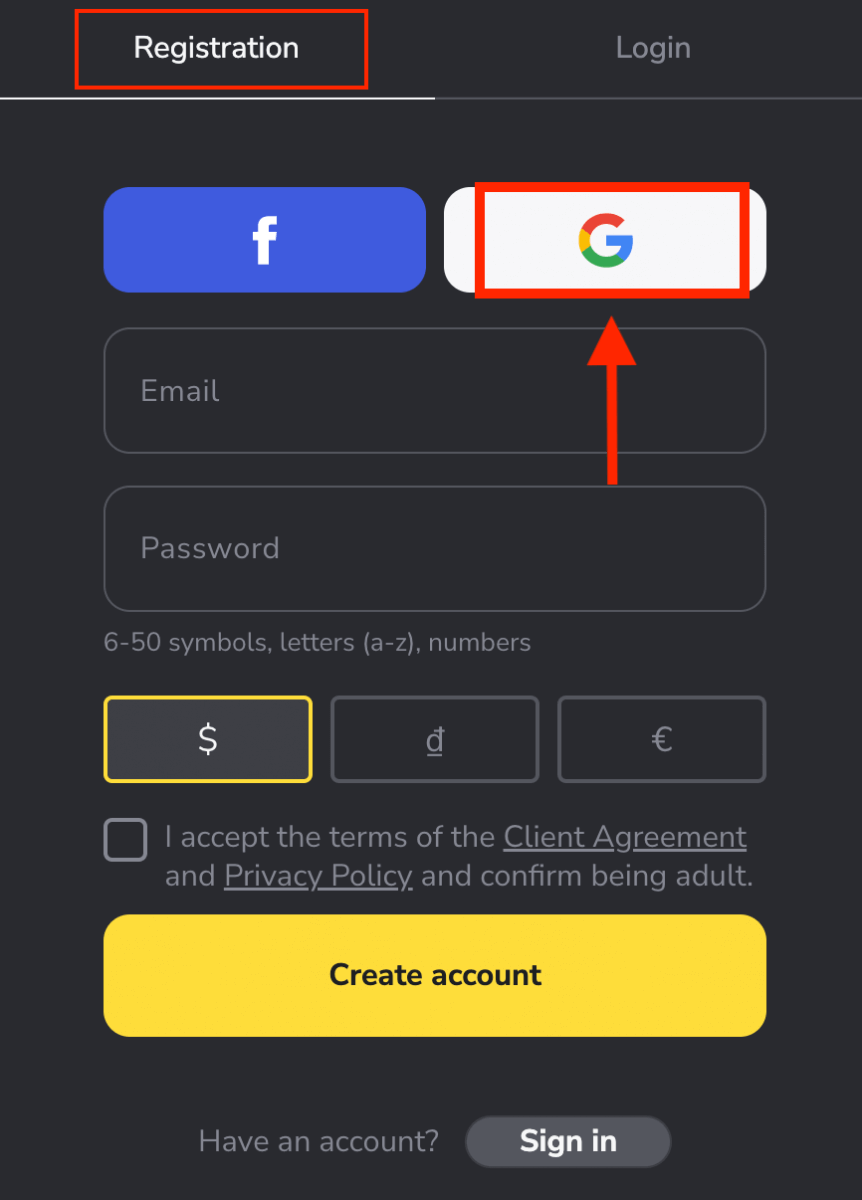
2. У новому вікні, що відкриється, введіть свій номер телефону або електронну адресу та натисніть «Далі».
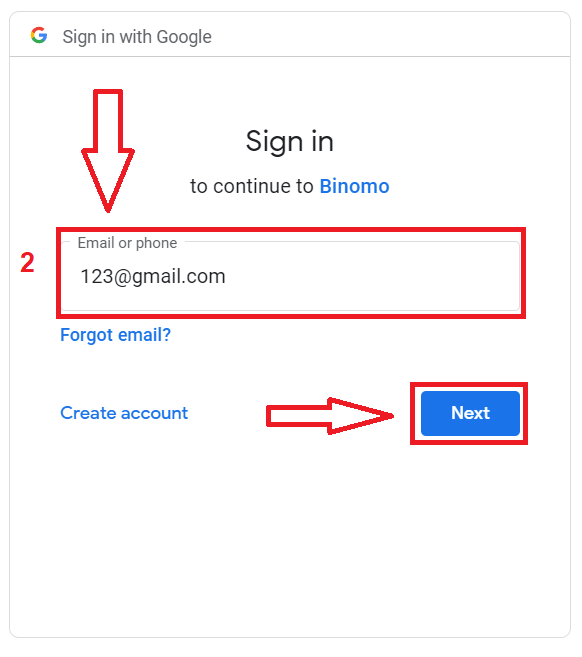
3. Потім введіть пароль свого облікового запису Google і натисніть « Далі ».
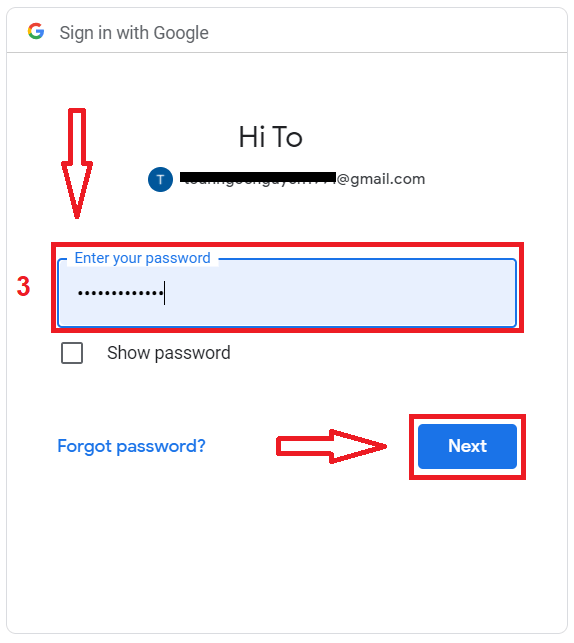
Після цього Ви будете автоматично перенаправлені на платформу Binomo. Тепер ви офіційний трейдер Binomo!
Як створити новий обліковий запис Binomo за допомогою електронної пошти
1. Якщо ви не хочете використовувати свій обліковий запис у соціальних мережах, ви можете зареєструватися вручну за допомогою своєї електронної адреси, натиснувши [ Увійти] у верхньому правому куті сторінки, і з’явиться вкладка з формою реєстрації.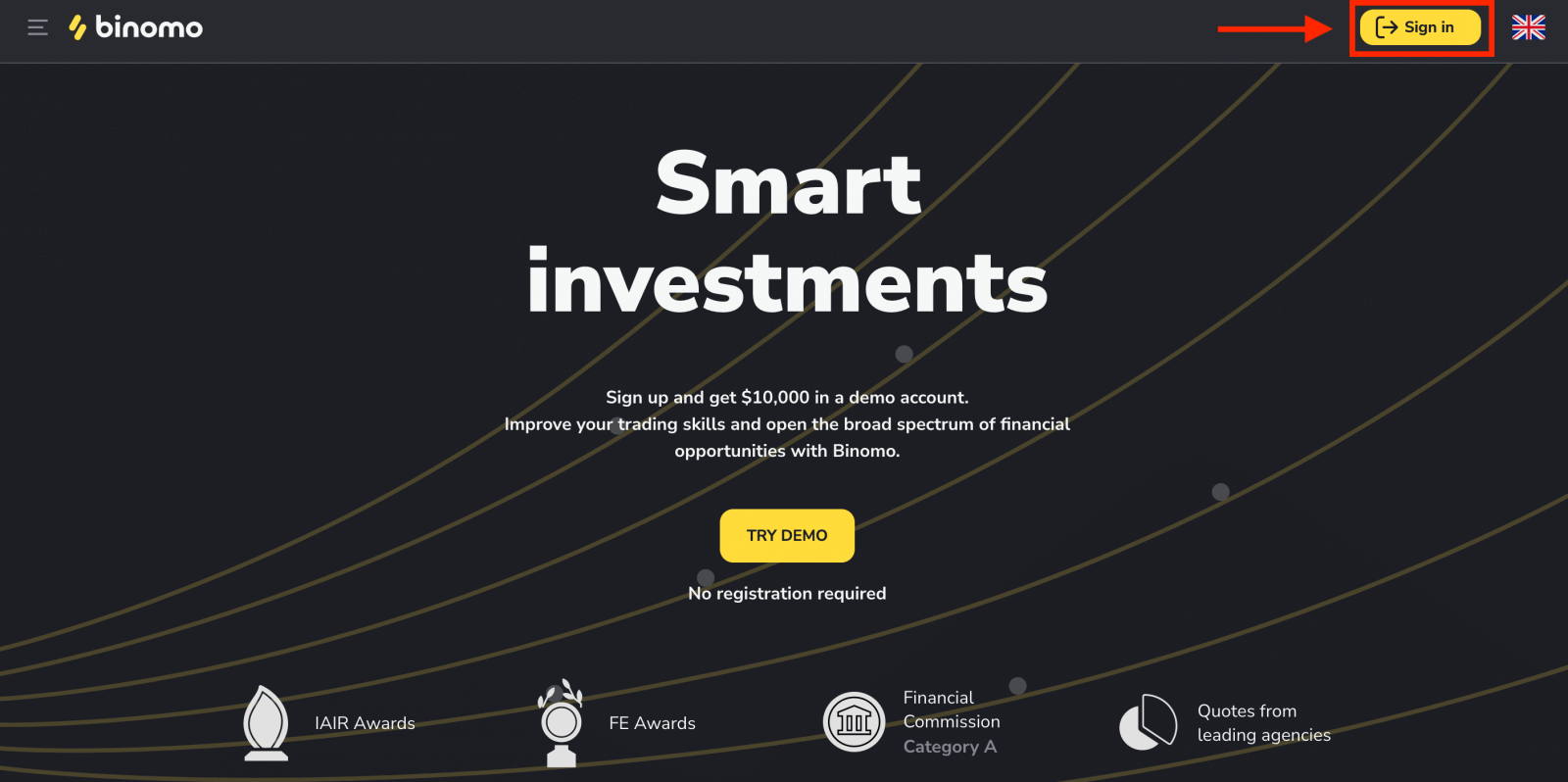
2. Вам просто потрібно заповнити всі необхідні поля, як показано нижче, і натиснути «Створити обліковий запис»
- Введіть дійсну адресу електронної пошти та створіть надійний пароль.
- Виберіть валюту свого рахунку для всіх торгових і депозитних операцій. Ви можете вибрати долари США, євро або, для більшості регіонів, національну валюту.
- Прийміть умови Угоди про надання послуг.
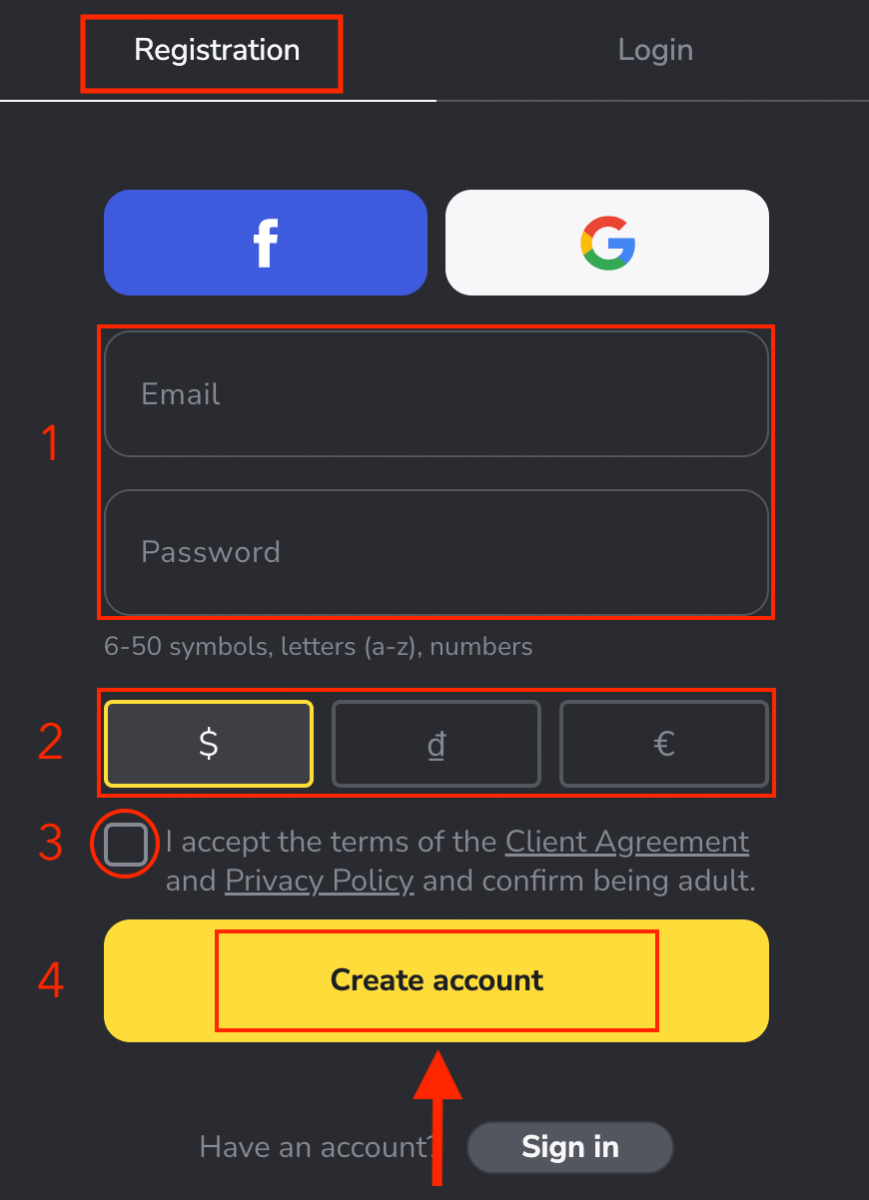
3. Після цього на введену вами електронну адресу буде надіслано електронний лист із підтвердженням . Підтвердьте свою електронну адресу , щоб захистити свій обліковий запис і розблокувати додаткові можливості платформи, натисніть кнопку «Підтвердити електронну адресу» .
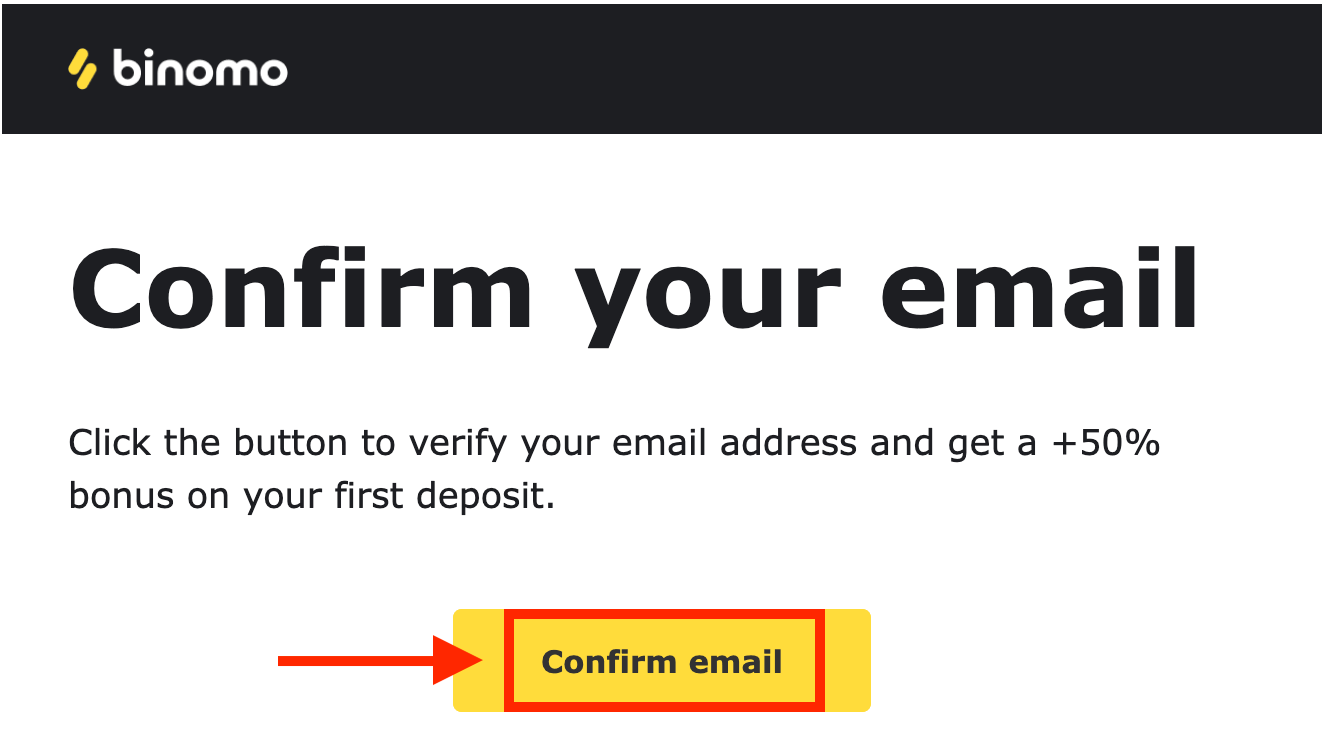
4. Вашу електронну адресу було успішно підтверджено. Ви будете автоматично перенаправлені на платформу Binomo Trading.
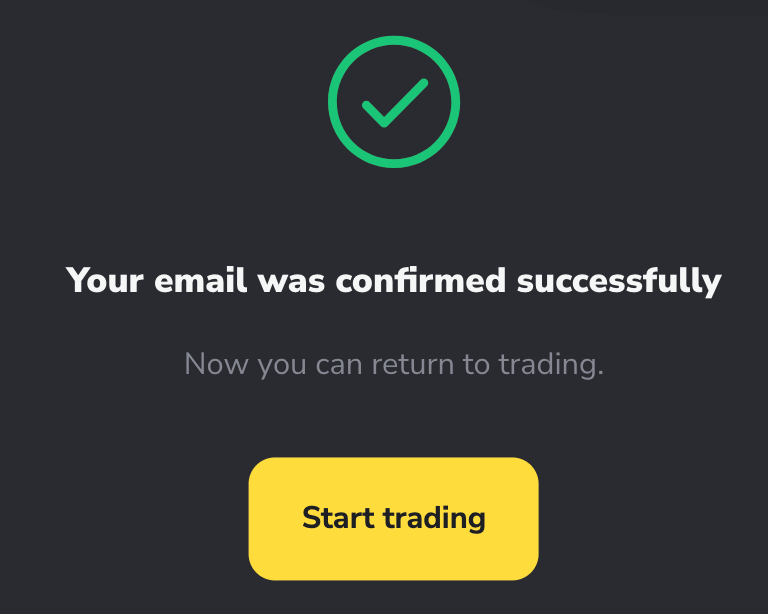
Тепер ви трейдер Binomo, спочатку внесіть депозит, якщо хочете торгувати за допомогою реального рахунку. Як внести депозит на Binomo. Або ви також можете торгувати на демо-рахунку, для відкриття демо-рахунку
не потрібна реєстрація .10 000 доларів США на демо-рахунку дозволяють безкоштовно тренуватися стільки, скільки вам потрібно.
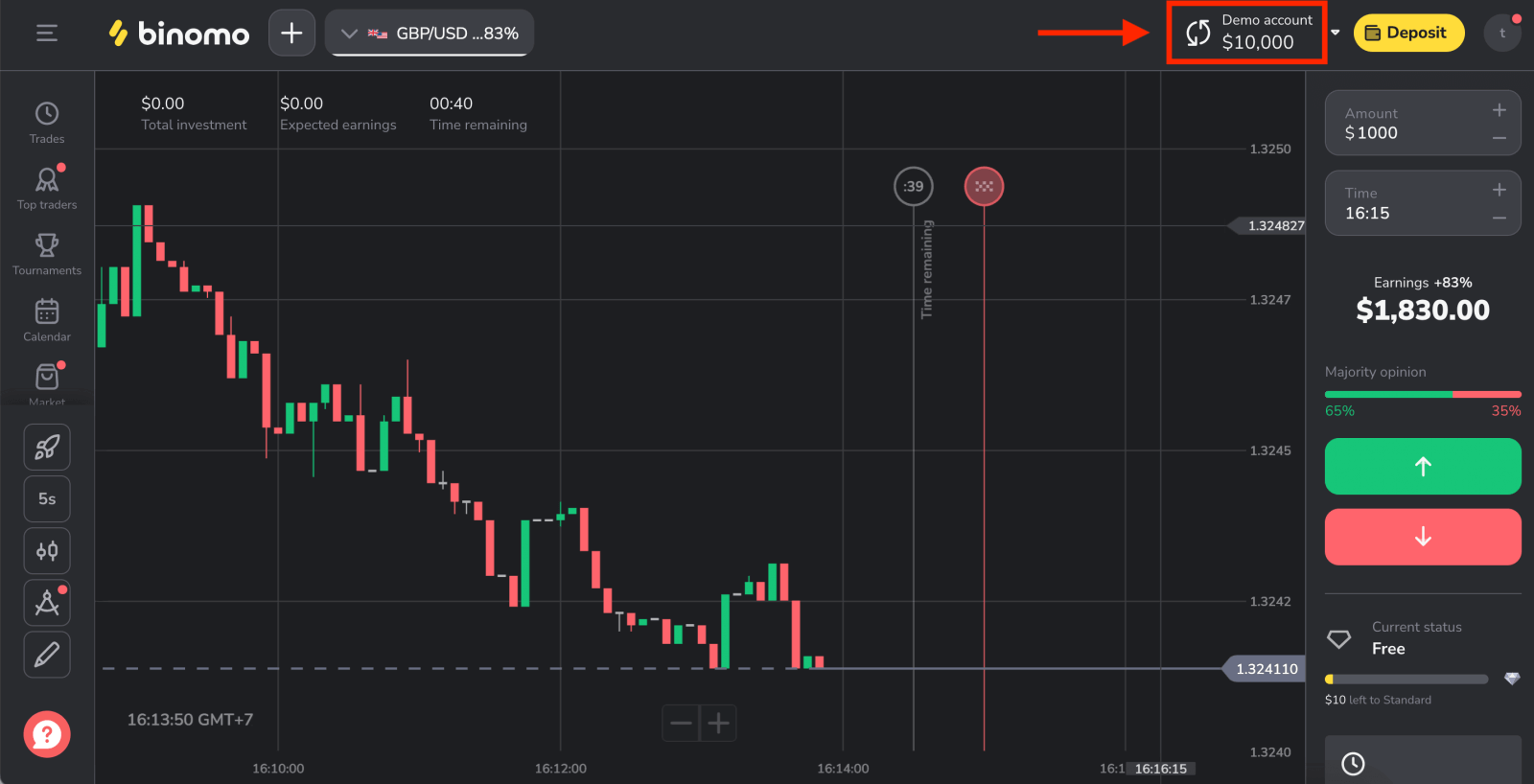
Створіть обліковий запис Binomo в Mobile Web
Спочатку відкрийте браузер на мобільному пристрої, а потім перейдіть на головну сторінку Binomo .
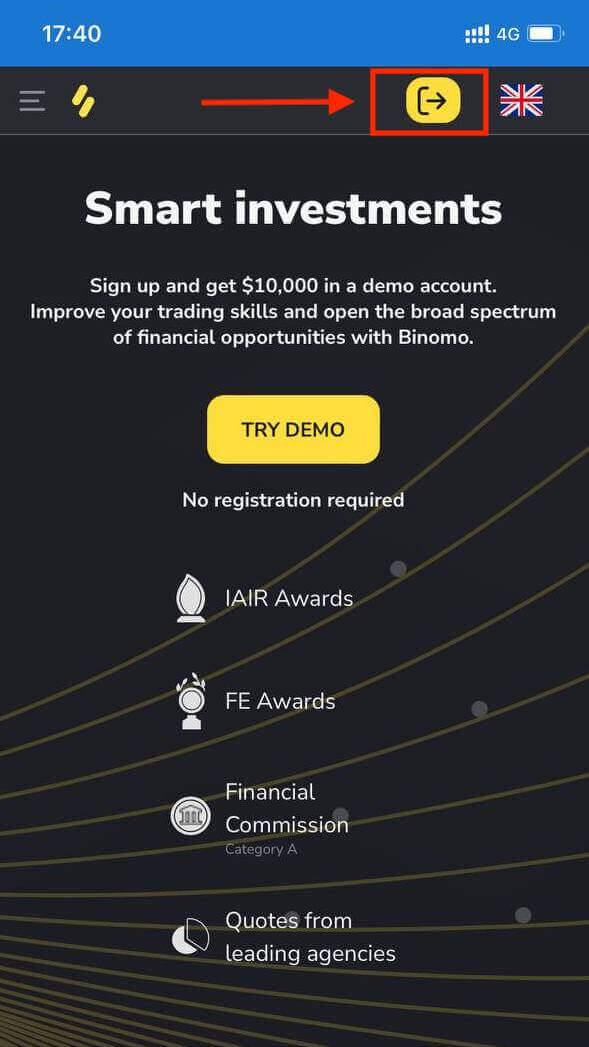
Введіть дані:
- Введіть адресу електронної пошти та пароль.
- Виберіть валюту.
- Позначте «Клієнтська угода».
- Натисніть «Створити обліковий запис».
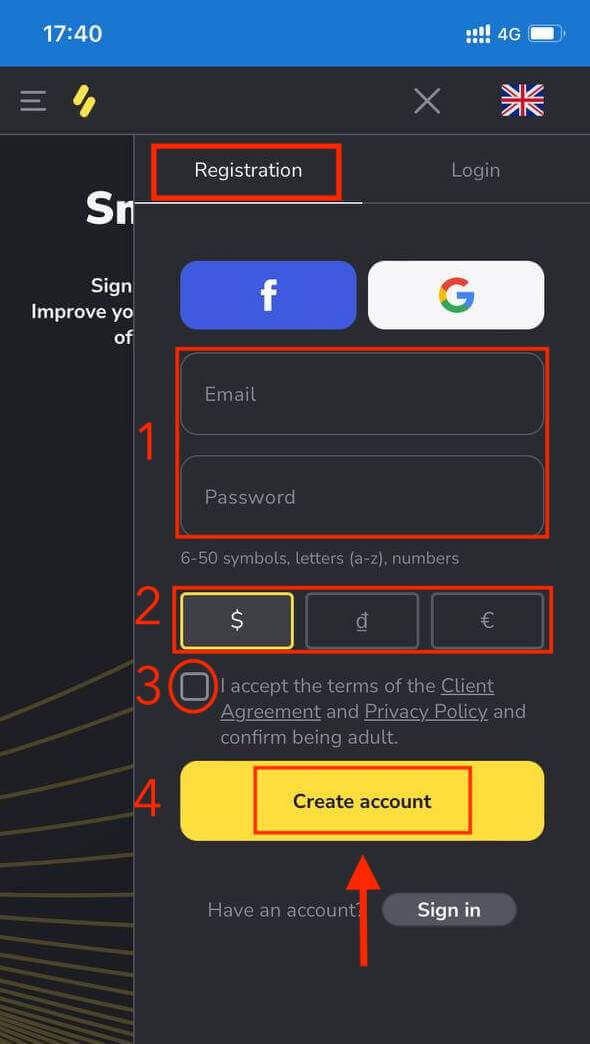
Ось ти! Тепер ви можете торгувати з мобільної веб-версії платформи. Мобільна веб-версія торгової платформи точно така ж, як і звичайна веб-версія. Відповідно, проблем з торгівлею та переказом коштів не буде.
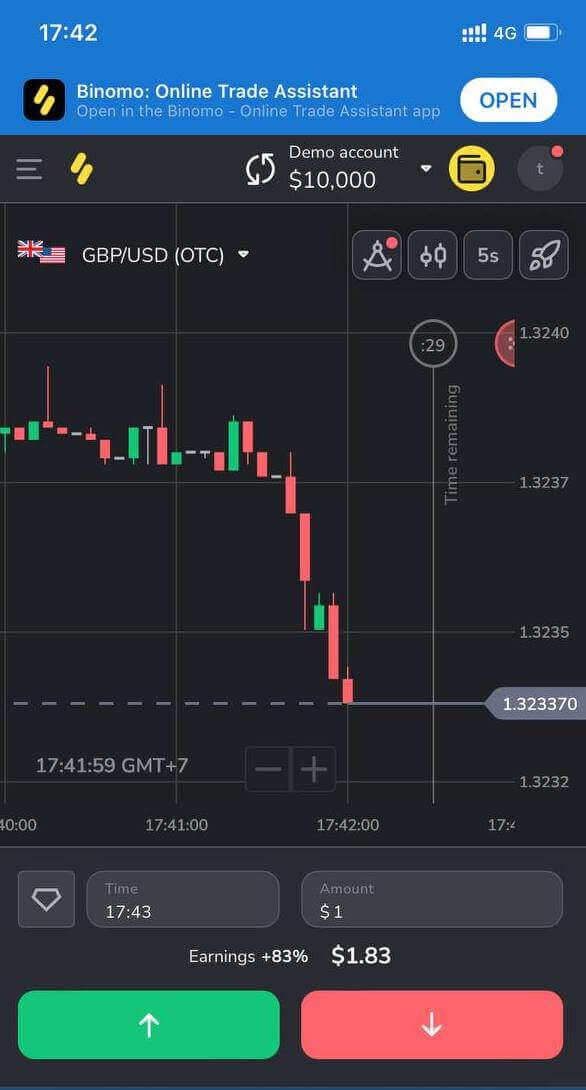
Створіть новий обліковий запис у додатку Binomo iOS
Торговий додаток Binomo вважається найкращим додатком для онлайн-торгівлі.
Якщо у вас є мобільний пристрій iOS, вам потрібно буде завантажити офіційну програму Binomo з App Store або тут . Просто знайдіть « Binomo: помічник онлайн-торгівлі» та встановіть його на свій телефон.
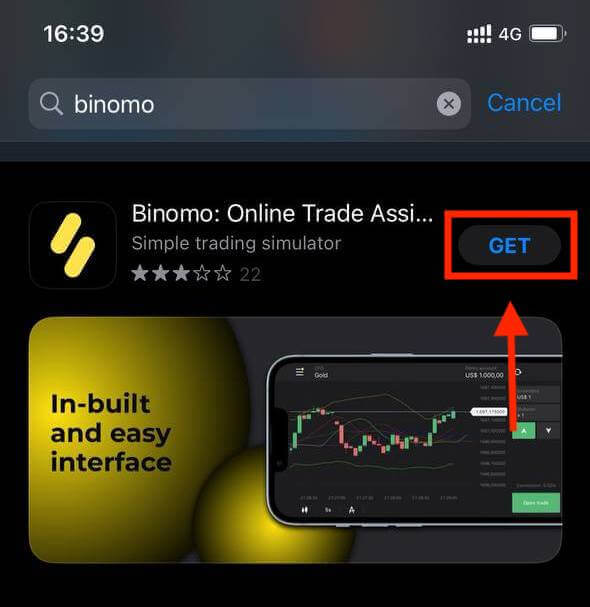
Вам також доступна реєстрація облікового запису Binomo на мобільній платформі iOS. Виконайте ті самі дії, що й у веб-програмі.
- Введіть адресу електронної пошти та новий пароль
- Виберіть валюту рахунку
- Натисніть «Зареєструватися»
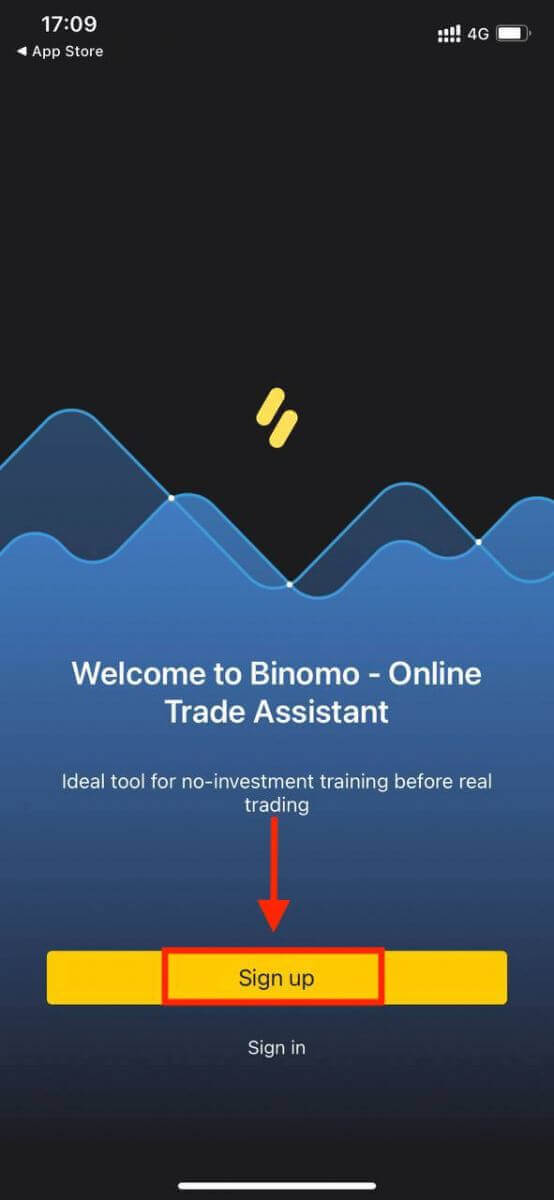

Тепер ви можете торгувати Binomo на своєму iPhone або iPad із $10 000 на своєму демо-рахунку.
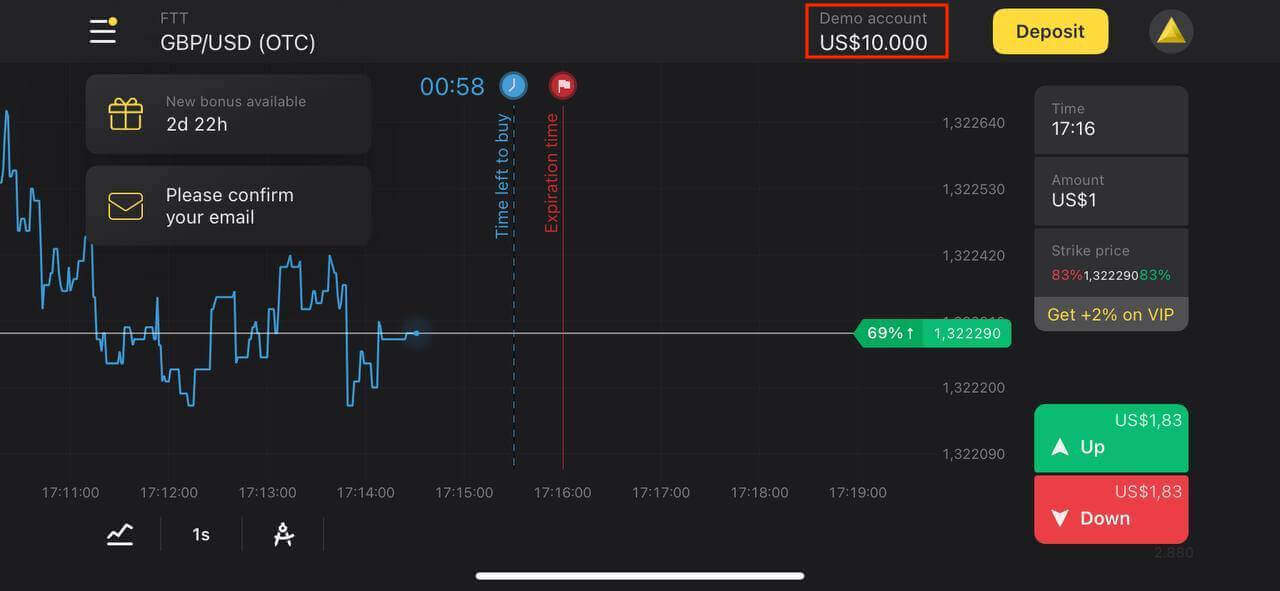
Створіть новий обліковий запис у програмі Binomo Android
Якщо у вас є мобільний пристрій Android, вам потрібно буде завантажити офіційну програму Binomo з Google Play або тут . Просто знайдіть « Binomo - Mobile Trading Online» і завантажте його на свій пристрій.
Мобільна версія торгової платформи точно така ж, як і веб-версія. Відповідно, проблем з торгівлею та переказом коштів не буде.
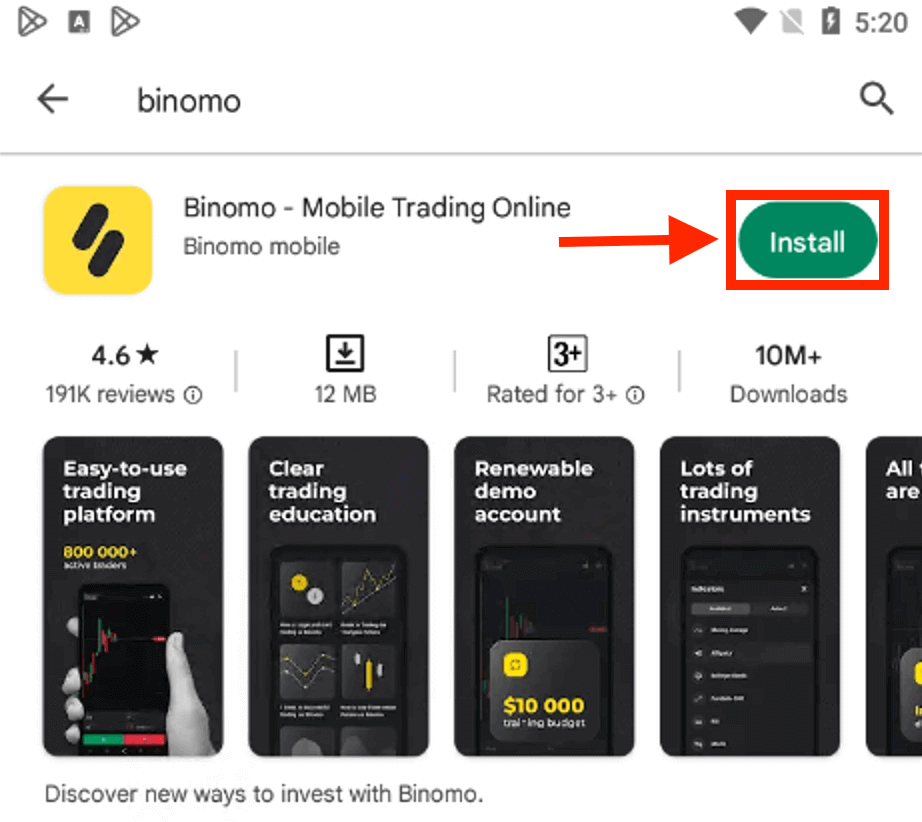
Вам також доступна реєстрація облікового запису Binomo на мобільній платформі Android.
- Введіть адресу вашої електронної пошти
- Введіть новий пароль
- Натисніть «Зареєструватися»
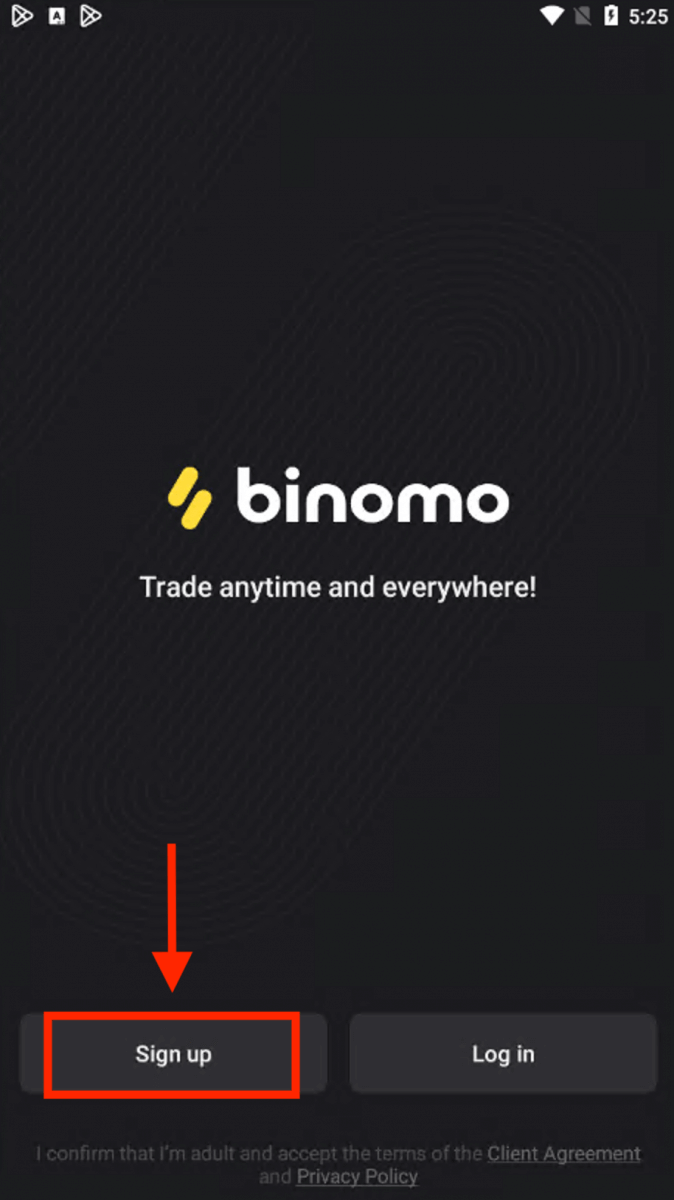
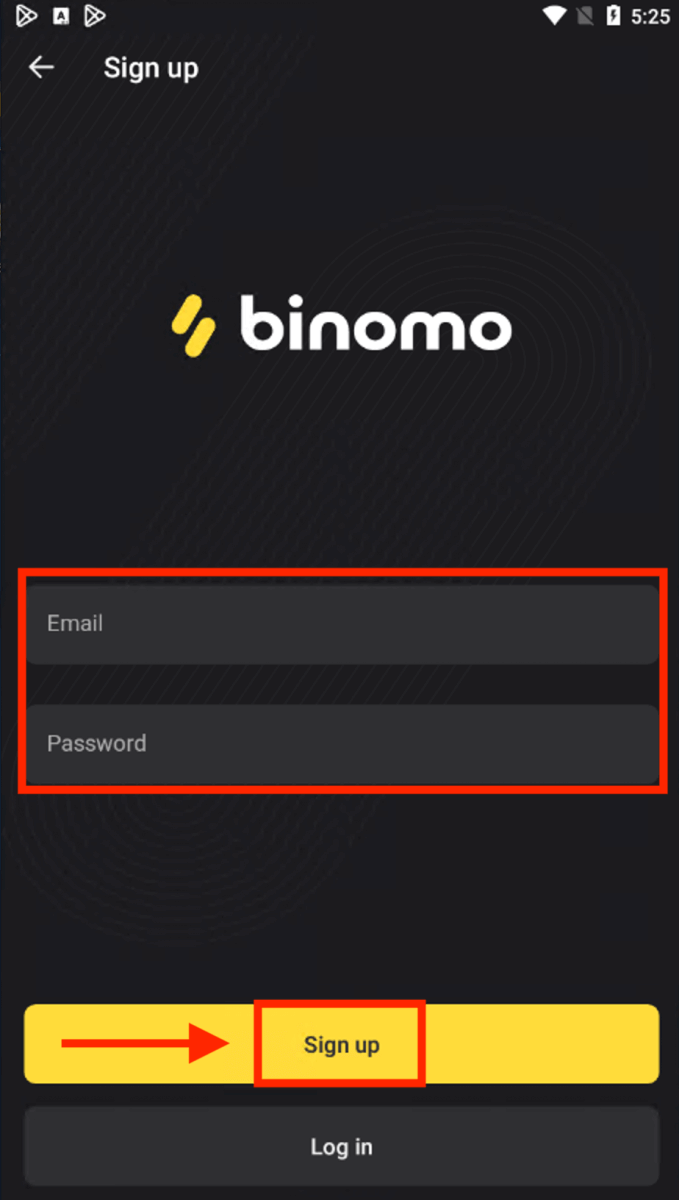
Тепер ви можете торгувати Binimo на мобільному пристрої Android.
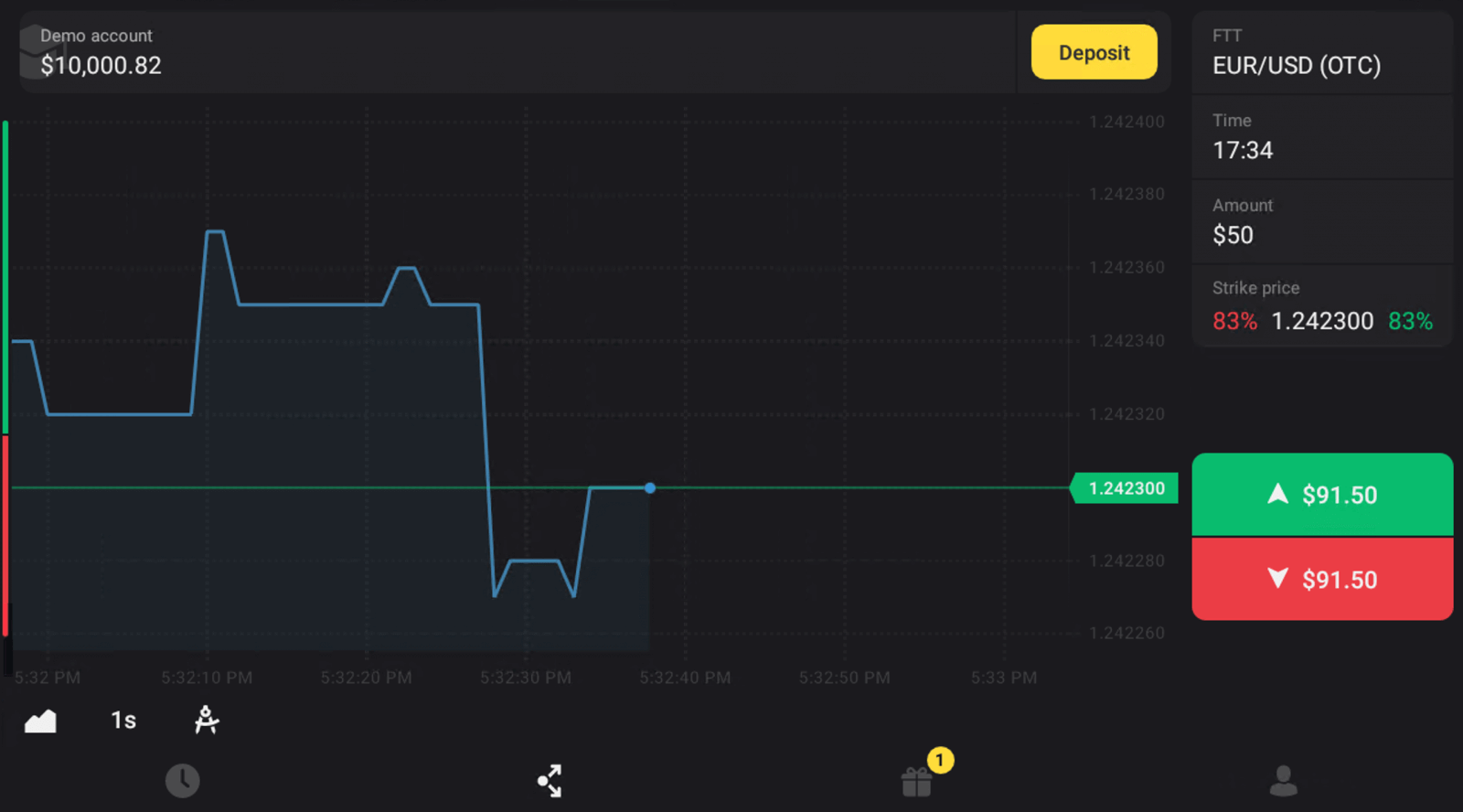
Як мені підтвердити обліковий запис на Binomo
Як мені підтвердити свою особу
Після запиту перевірки ви отримаєте спливаюче сповіщення, а в меню з’явиться пункт «Перевірка». Щоб підтвердити свою особу, вам потрібно буде виконати такі дії:
1) Натисніть «Підтвердити» у спливаючому сповіщенні.
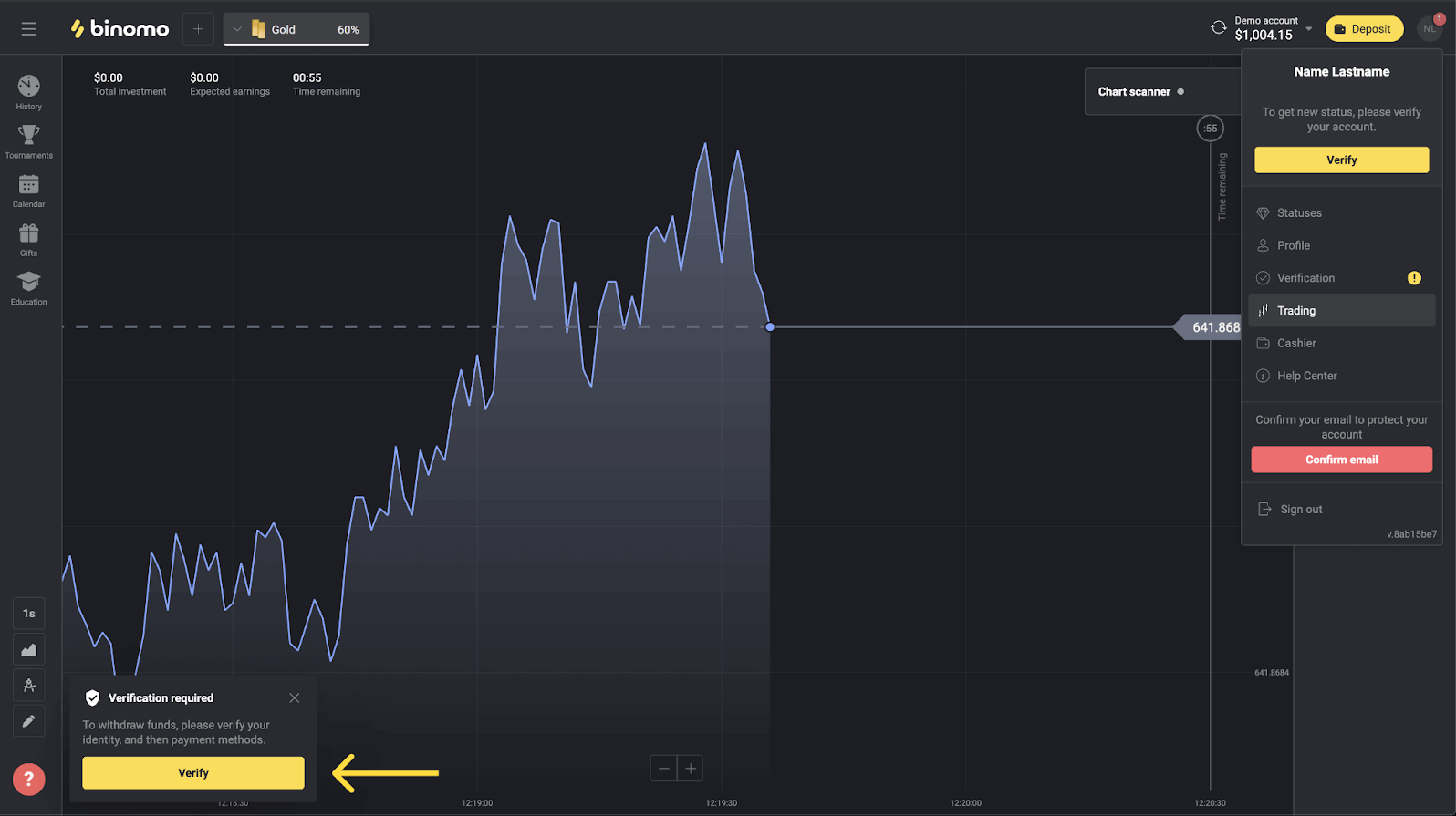
2) Або натисніть зображення профілю, щоб відкрити меню.
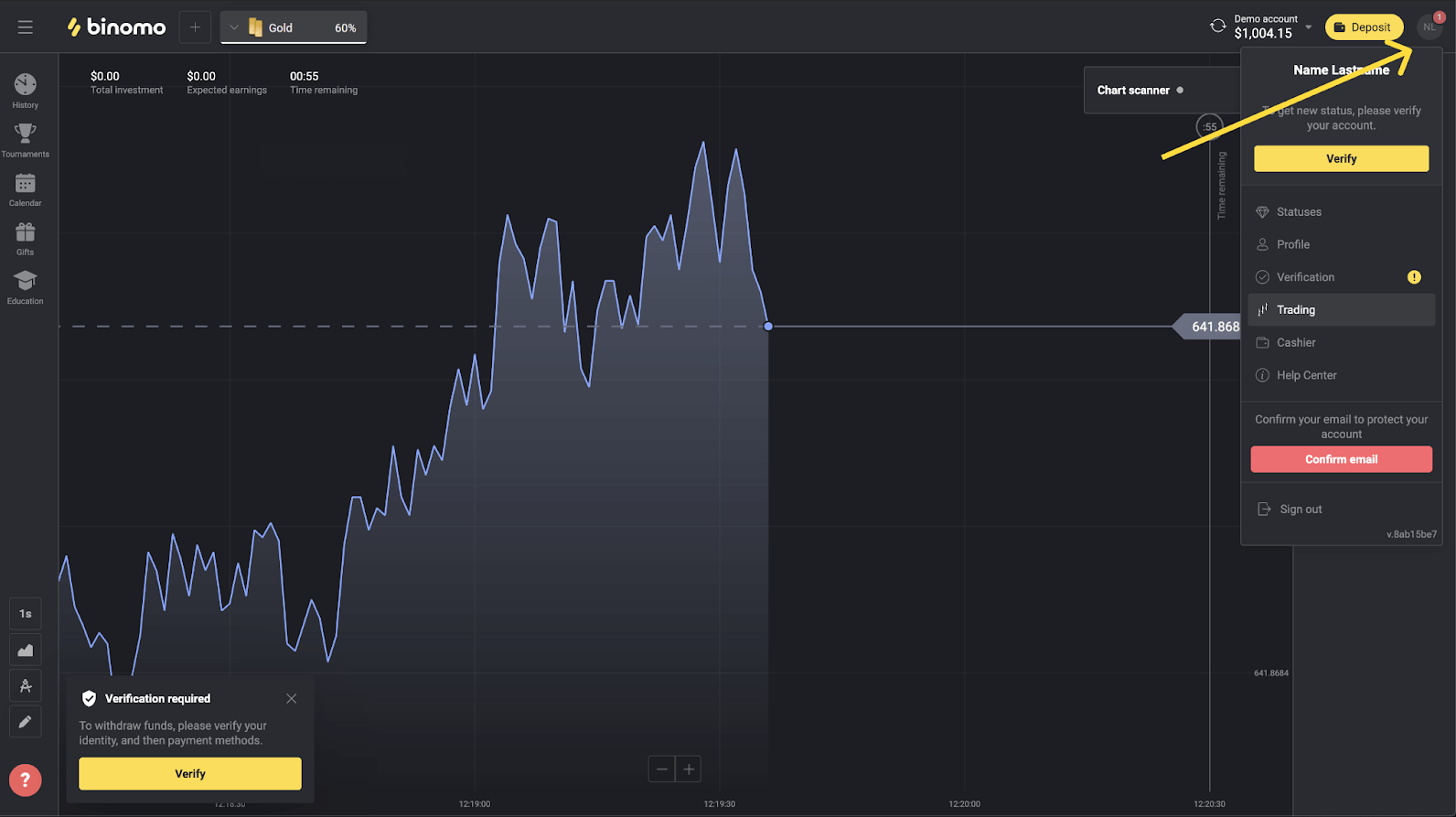
3) Натисніть кнопку «Перевірити» або виберіть «Перевірка» в меню.
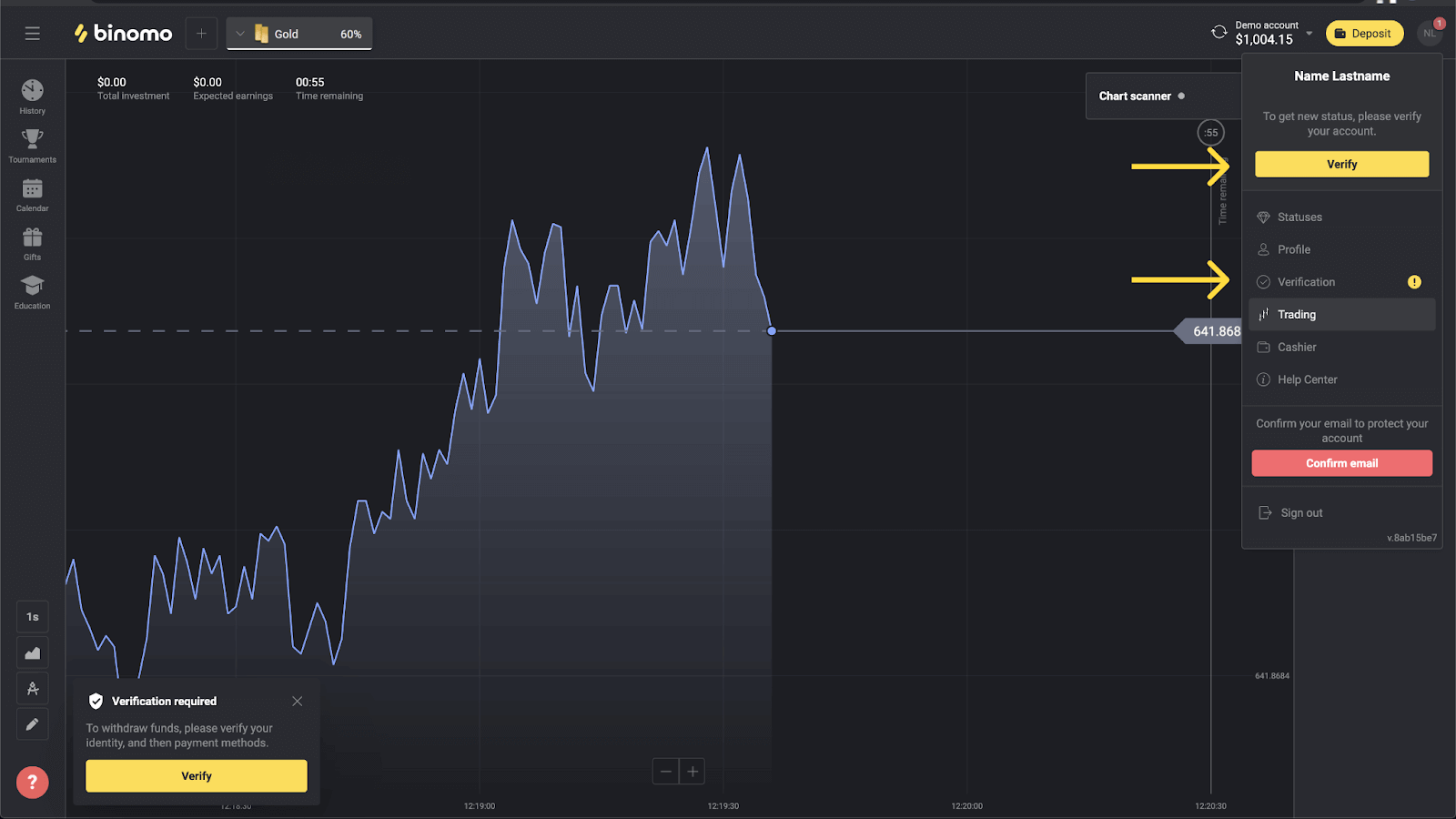
4) Ви будете перенаправлені на сторінку «Перевірка» зі списком усіх документів, які потрібно перевірити. По-перше, вам потрібно буде підтвердити свою особу. Для цього натисніть кнопку «Перевірити» поруч із «ID Card».

5) Перш ніж почати перевірку, поставте прапорці та натисніть «Далі».
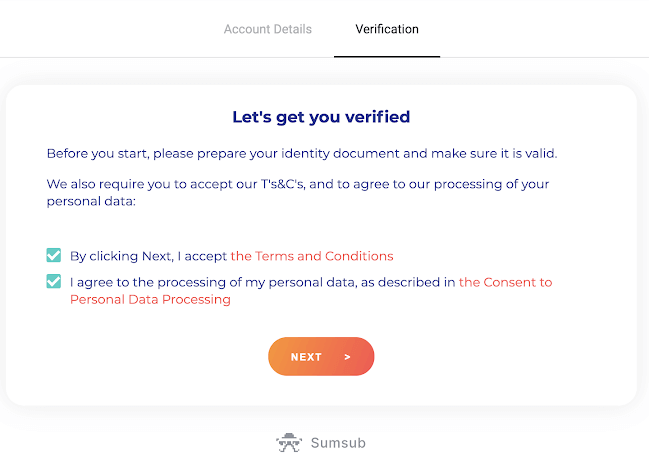
6) У спадному меню виберіть країну видачі ваших документів, а потім виберіть тип документа. Натисніть «Далі».
Примітка. Ми приймаємо паспорти, ID-карти та водійські права. Типи документів можуть відрізнятися залежно від країни, перегляньте повний список документів.
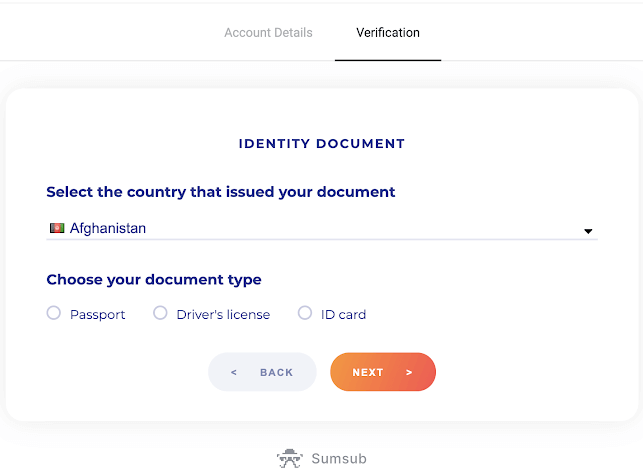
7) Завантажте вибраний вами документ. Спочатку лицьова сторона, потім – зворотна (якщо документ двосторонній). Приймаємо документи в таких форматах: jpg, png, pdf.
Переконайтеся, що ваш документ:
- Дійсний протягом принаймні одного місяця з дати завантаження (для жителів Індонезії та Бразилії термін дії не має значення).
- Легко читається: ваше повне ім’я, цифри та дати чіткі. Усі чотири кути документа мають бути видні.
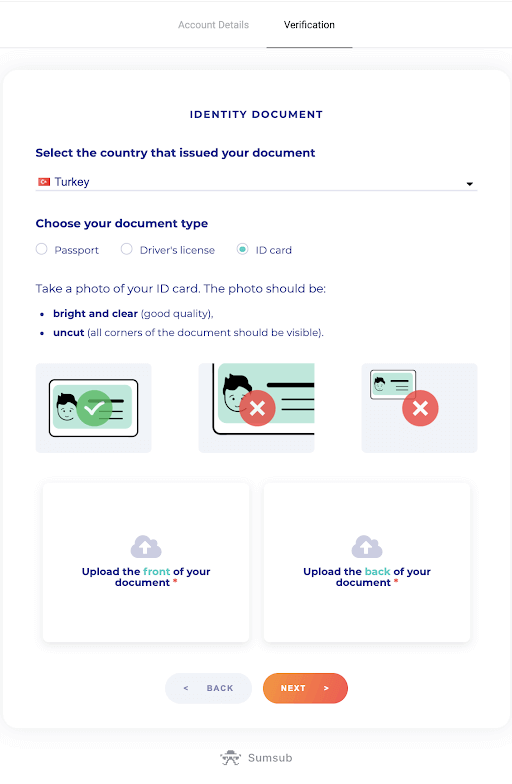
8) Якщо необхідно, натисніть «Редагувати», щоб завантажити інший документ перед надсиланням. Коли ви будете готові, натисніть «Далі», щоб надіслати документи.
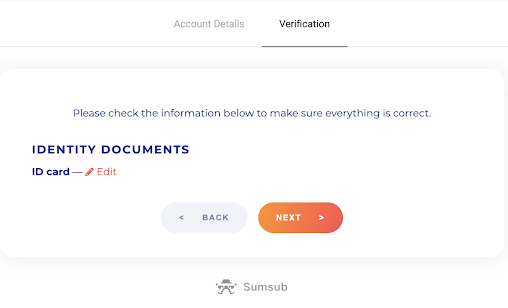
9) Ваші документи успішно надіслано. Натисніть «ОК», щоб повернутися на сторінку «Перевірка».
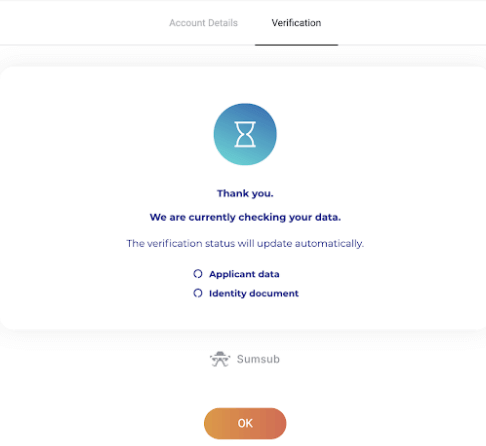
10) Статус підтвердження вашого посвідчення особи зміниться на «Очікує». Підтвердження вашої особи може зайняти до 10 хвилин.
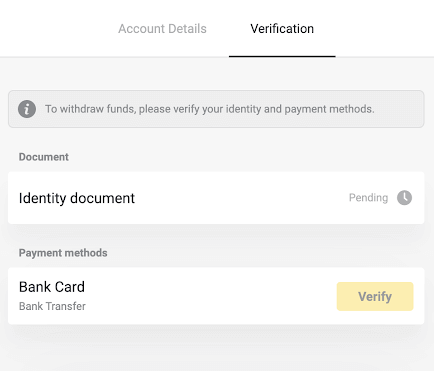
11) Після підтвердження вашої особи статус змінюється на «Готово», і ви можете почати перевірку методів оплати.
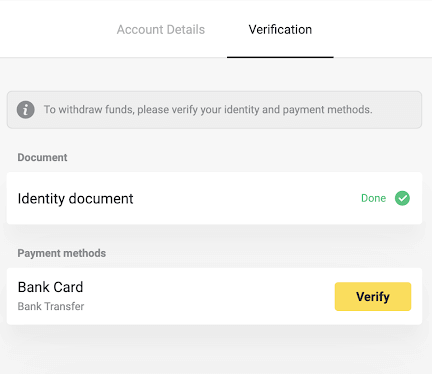
Щоб дізнатися більше про перевірку методів оплати, будь ласка, зверніться до розділу Як верифікувати банківську картку? та Як верифікувати неперсоніфіковану банківську картку? статті.
12) Якщо немає необхідності перевіряти способи оплати, ви відразу отримаєте статус «Підтверджено». Ви також зможете знову зняти кошти.
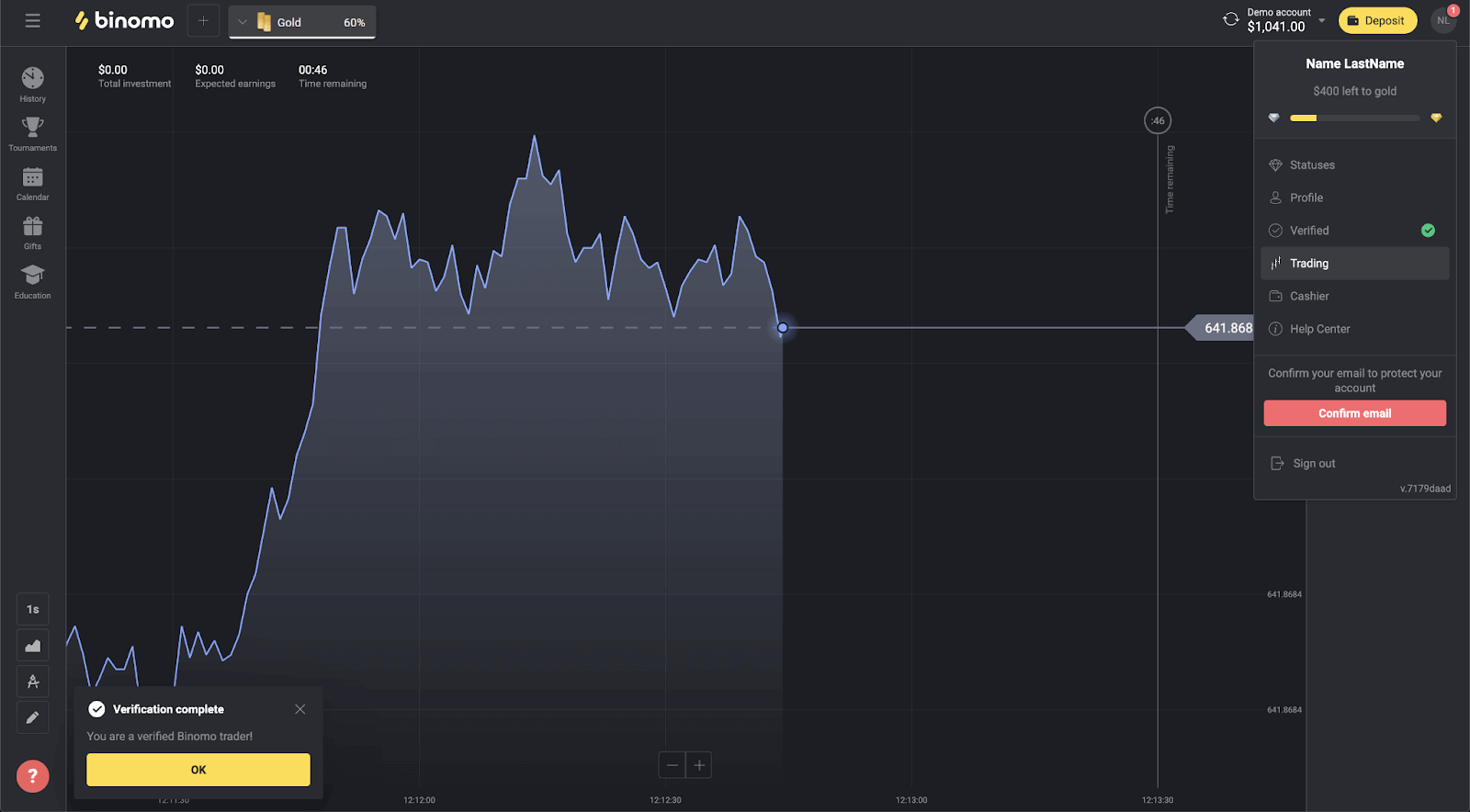
Як верифікувати банківську картку
Після запиту перевірки ви отримаєте спливаюче сповіщення, а в меню з’явиться пункт «Перевірка».Примітка . Щоб підтвердити спосіб оплати, спершу потрібно підтвердити свою особу. Зверніться до розділу Як підтвердити свою особу? вище
Після підтвердження вашої особи ви можете розпочати верифікацію своїх банківських карток.
Щоб верифікувати банківську картку, виконайте наступні дії:
1) Натисніть на зображення профілю, щоб відкрити меню.
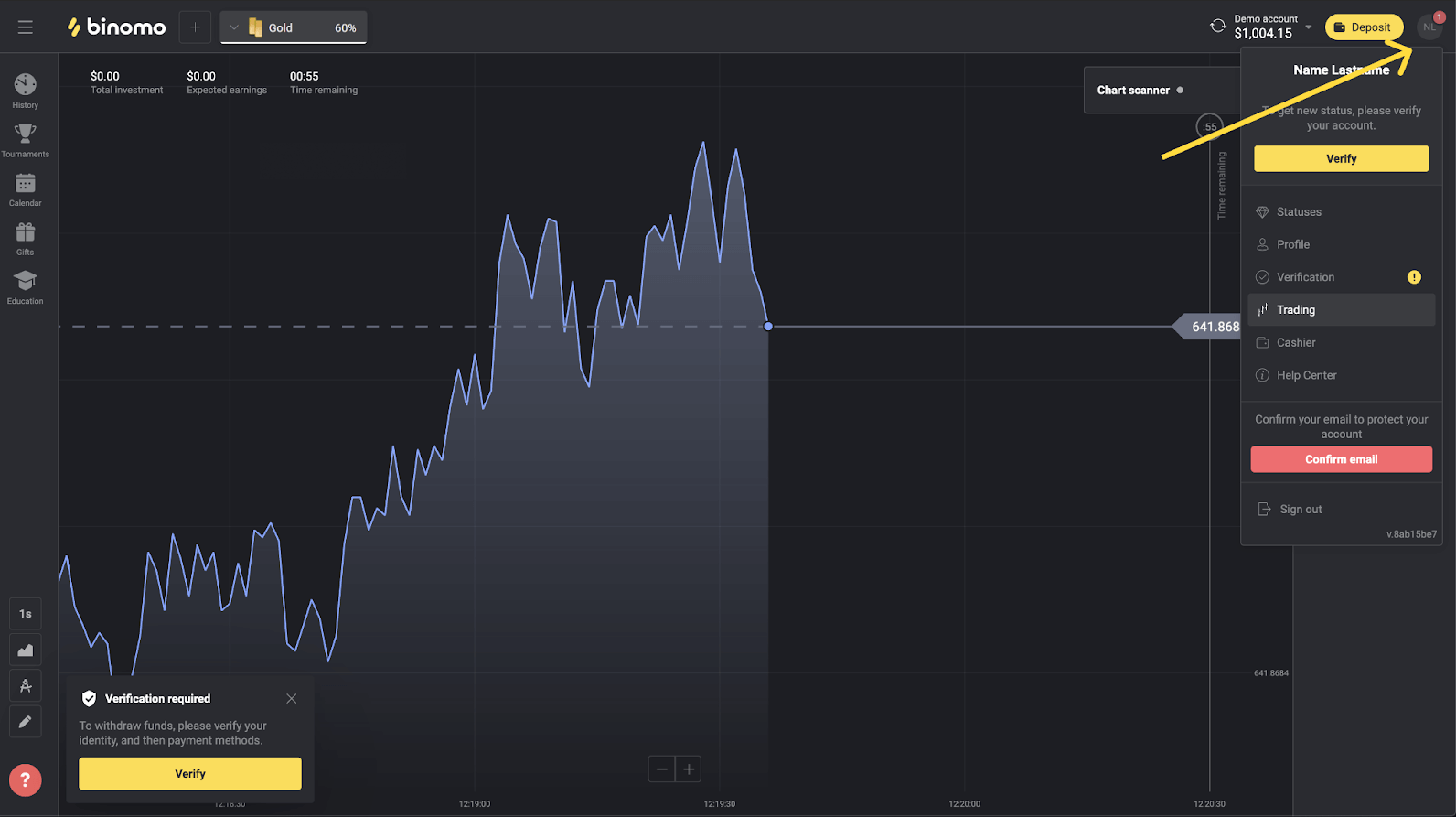
2) Натисніть кнопку «Перевірити» або виберіть «Перевірка» в меню.

3) Ви будете перенаправлені на сторінку «Підтвердження» зі списком усіх неперевірених способів оплати. Виберіть спосіб оплати, з якого ви хочете почати, і натисніть «Підтвердити».
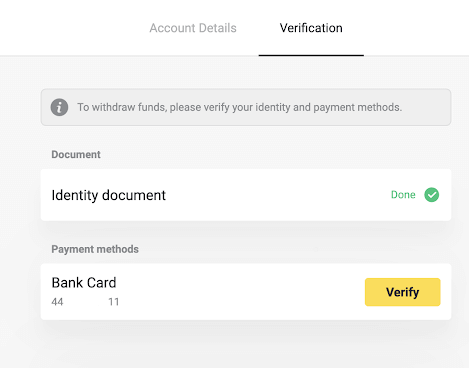
4) Завантажте фотографію банківської картки лише з лицьової сторони, щоб було видно ім’я власника картки, номер картки та термін дії. Приймаємо фотографії у форматах: jpg, png, pdf. Натисніть «Далі».
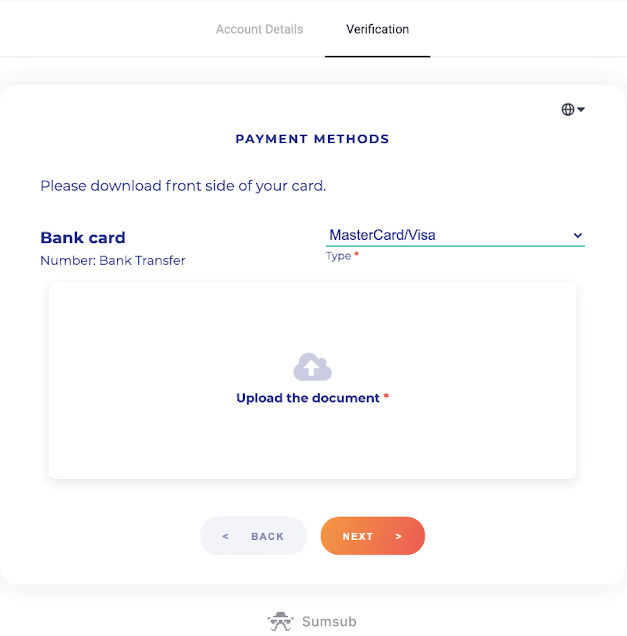
5) Ваше фото успішно надіслано. Натисніть «ОК», щоб повернутися на сторінку «Перевірка».
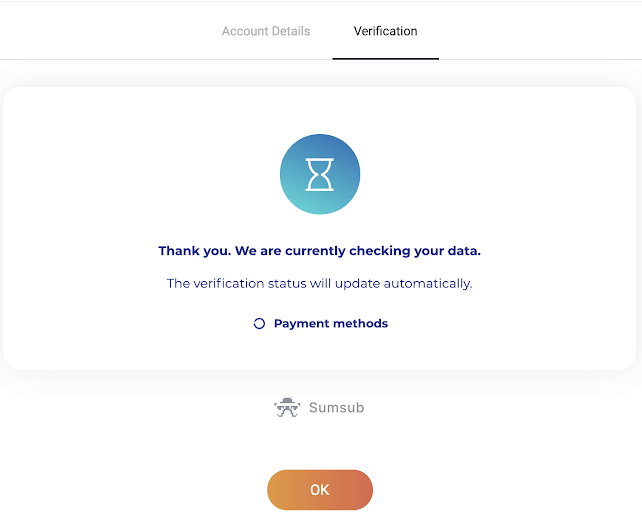
6) Статус перевірки банківської картки зміниться на «Очікує». Перевірка банківської картки може зайняти до 10 хвилин.
Ви повинні підтвердити всі способи оплати в списку, щоб завершити перевірку.
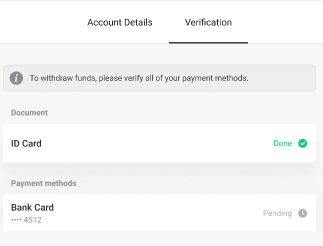
7) Після завершення перевірки ви отримаєте сповіщення, і ваш статус зміниться на «Підтверджено». Ви також зможете знову зняти кошти.
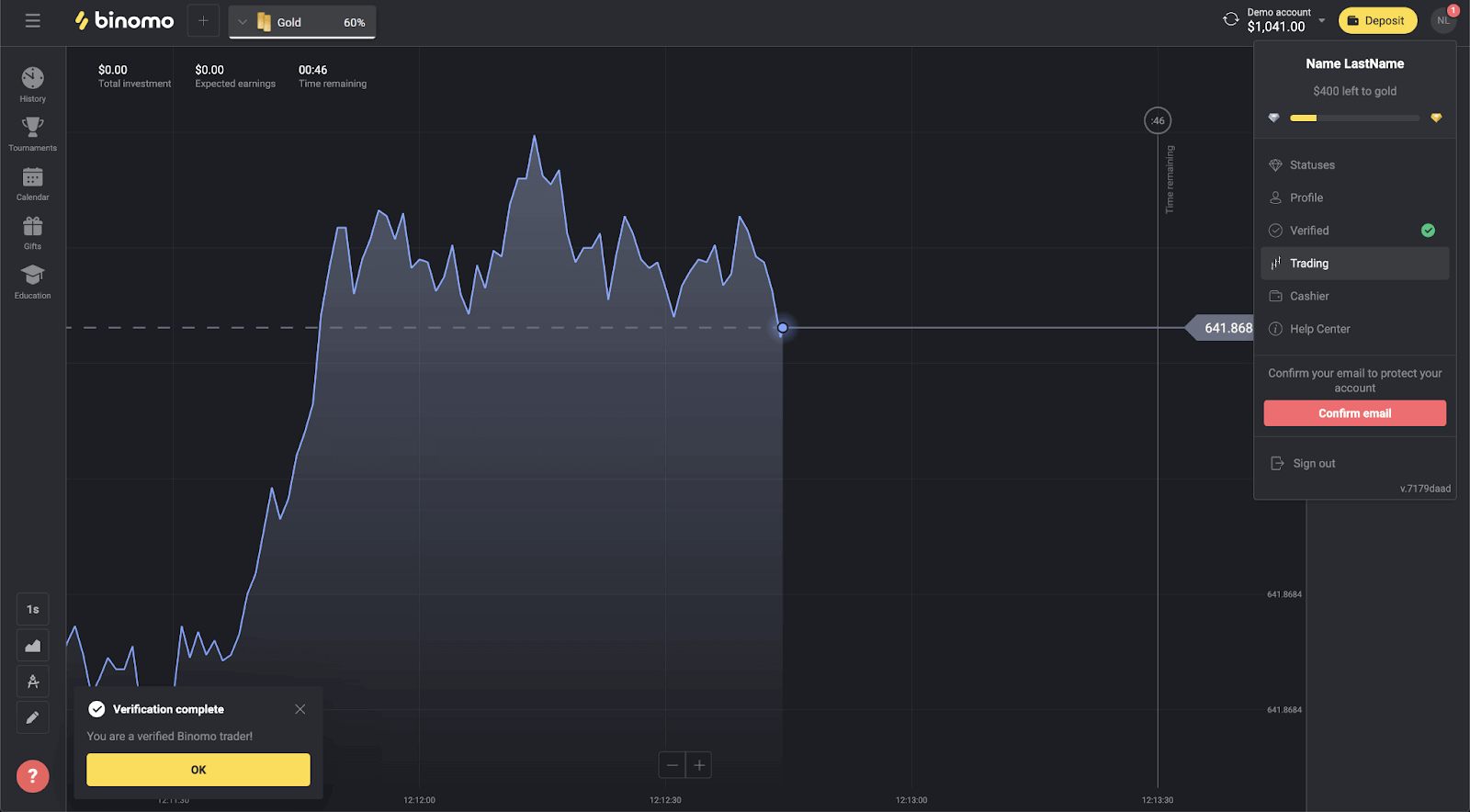
Як верифікувати неперсоніфіковану банківську картку
Після запиту перевірки ви отримаєте спливаюче сповіщення, а в меню з’явиться пункт «Перевірка».Примітка . Щоб підтвердити спосіб оплати, спершу потрібно підтвердити свою особу. Будь ласка, зверніться до розділу Як мені підтвердити свою особу? вище
. Після підтвердження вашої особи ви можете розпочати перевірку своїх банківських карток.
Щоб підтвердити неперсоніфіковану банківську картку, вам потрібно буде виконати такі дії:
1) Натисніть зображення свого профілю, щоб відкрити меню.
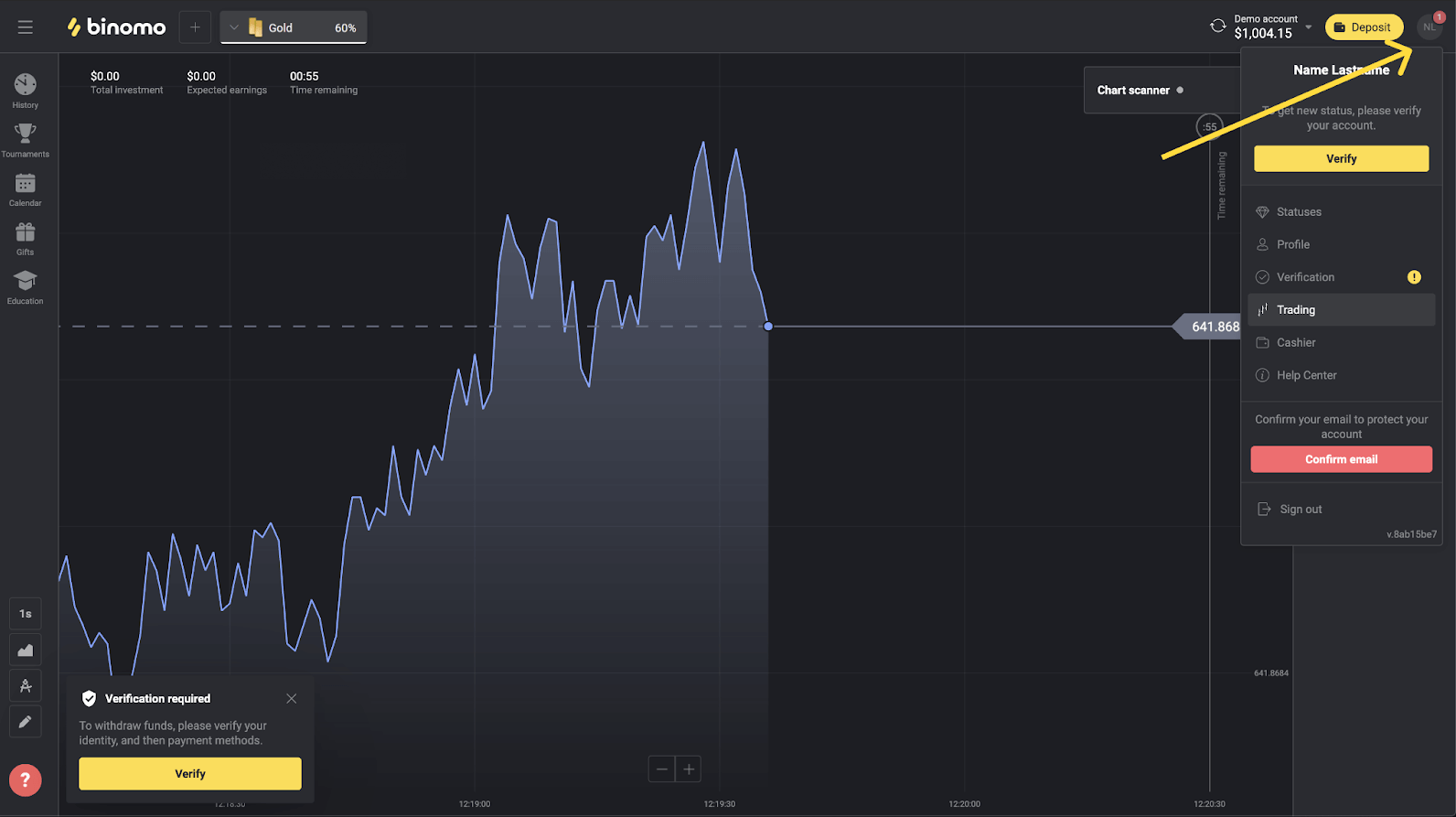
2) Натисніть кнопку «Перевірити» або виберіть «Перевірка» в меню.
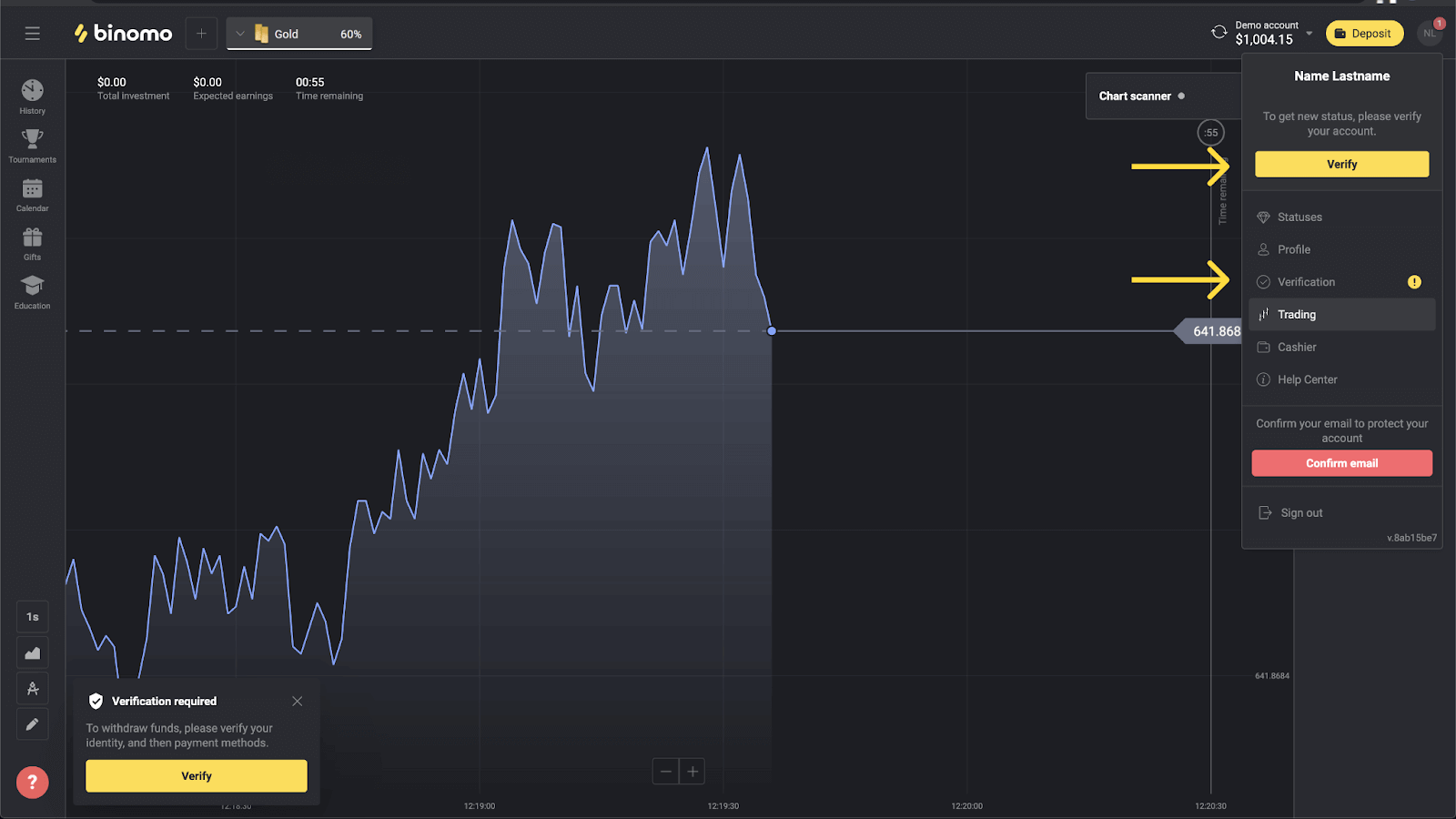
3) Ви будете перенаправлені на сторінку «Підтвердження» зі списком усіх неперевірених способів оплати. Виберіть спосіб оплати, з якого ви хочете почати, і натисніть «Підтвердити».

4) Завантажте фото своєї банківської картки, лише лицьову сторону, щоб було видно номер картки та термін дії. І фото виписки з банківського рахунку з печаткою, датою видачі та вашим ім’ям. Документ не повинен бути старше 3 місяців. Ми приймаємо фотографії у форматах: jpg, png, pdf. Натисніть «Далі».
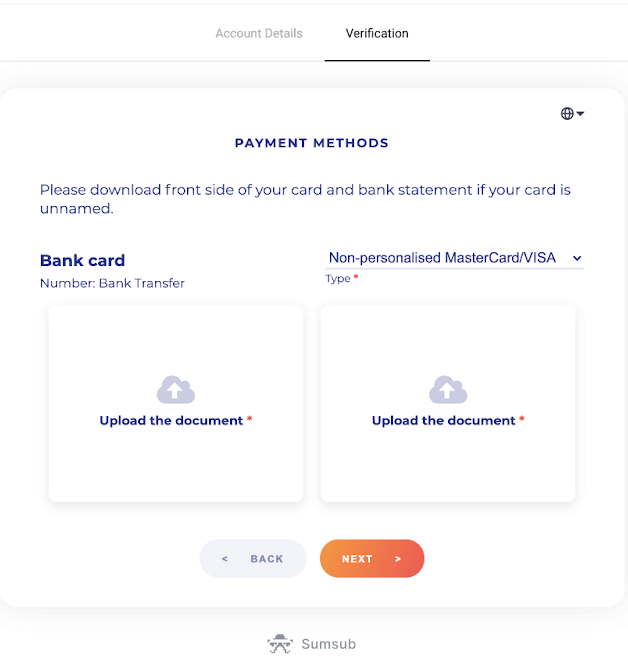
5) Ваші документи успішно подані. Натисніть «ОК», щоб повернутися на сторінку «Перевірка».
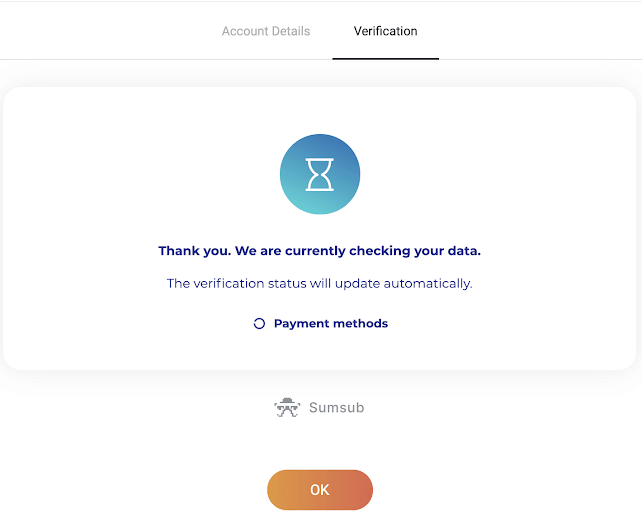
6) Статус верифікації вашої банківської картки зміниться на «Очікує». Перевірка банківської картки може зайняти до 10 хвилин.
Ви повинні підтвердити всі способи оплати в списку, щоб завершити перевірку.

7) Після завершення перевірки ви отримаєте сповіщення, і ваш статус зміниться на «Підтверджено». Ви також зможете знову вивести кошти.
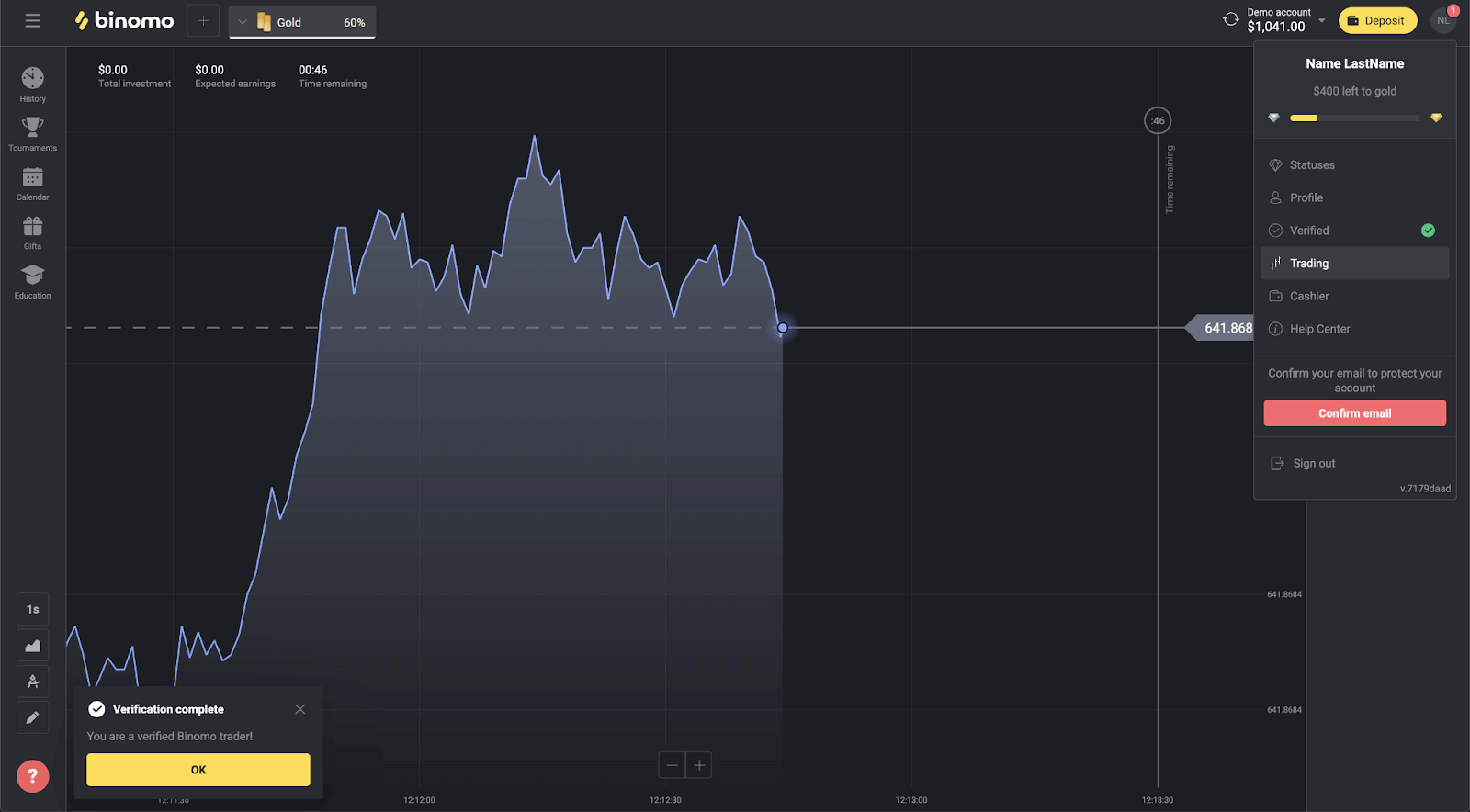
Як верифікувати віртуальну банківську картку
Після запиту перевірки ви отримаєте спливаюче сповіщення, а в меню з’явиться пункт «Перевірка».
Примітка . Щоб підтвердити спосіб оплати, спершу потрібно підтвердити свою особу. Зверніться до розділу Як підтвердити свою особу? стаття.
Після підтвердження вашої особи ви можете почати верифікацію банківських карток.
Щоб підтвердити віртуальну банківську картку, виконайте такі кроки:
1) Натисніть зображення профілю, щоб відкрити меню.
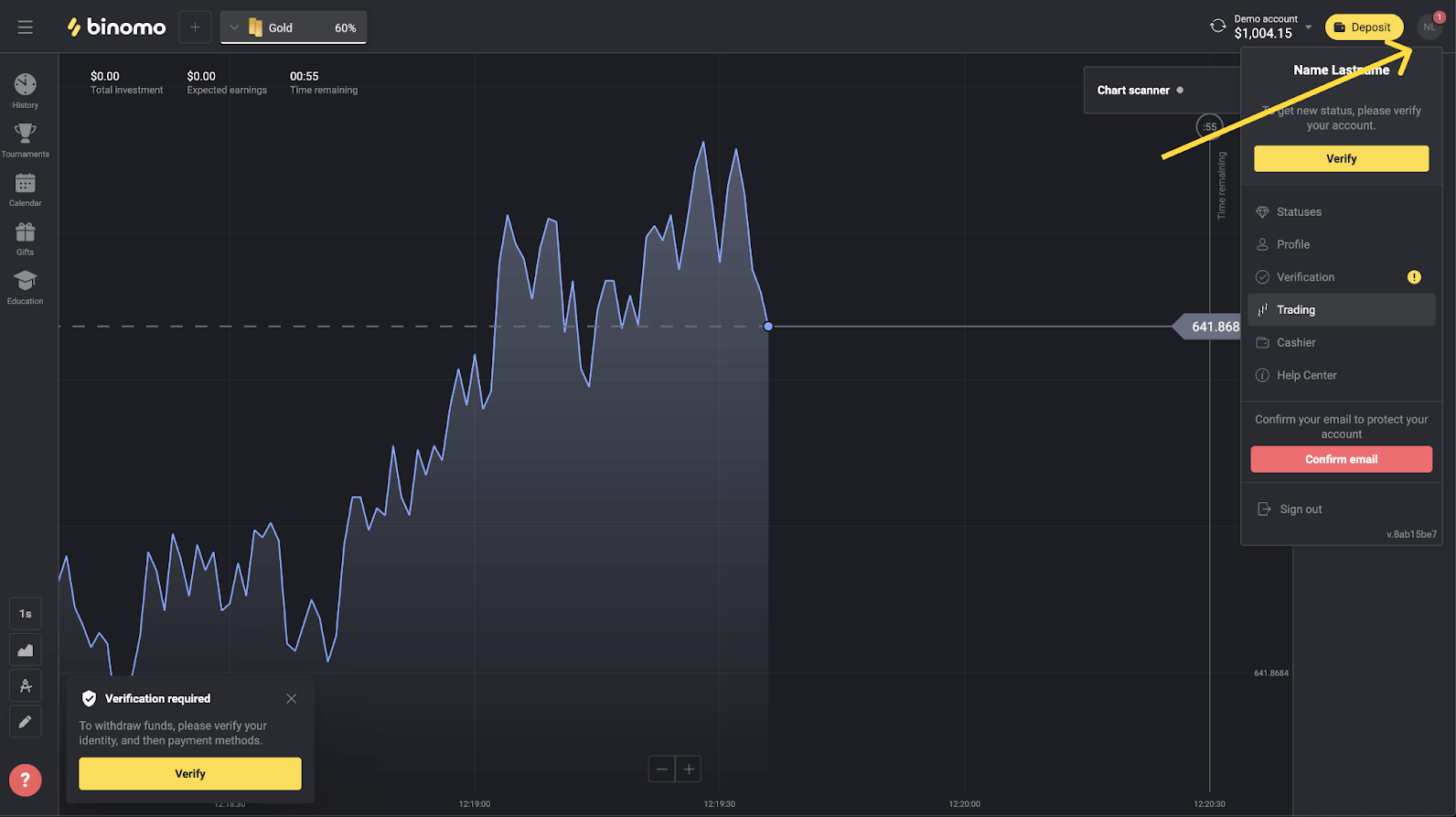
2) Натисніть кнопку «Перевірити» або виберіть «Перевірка» в меню.
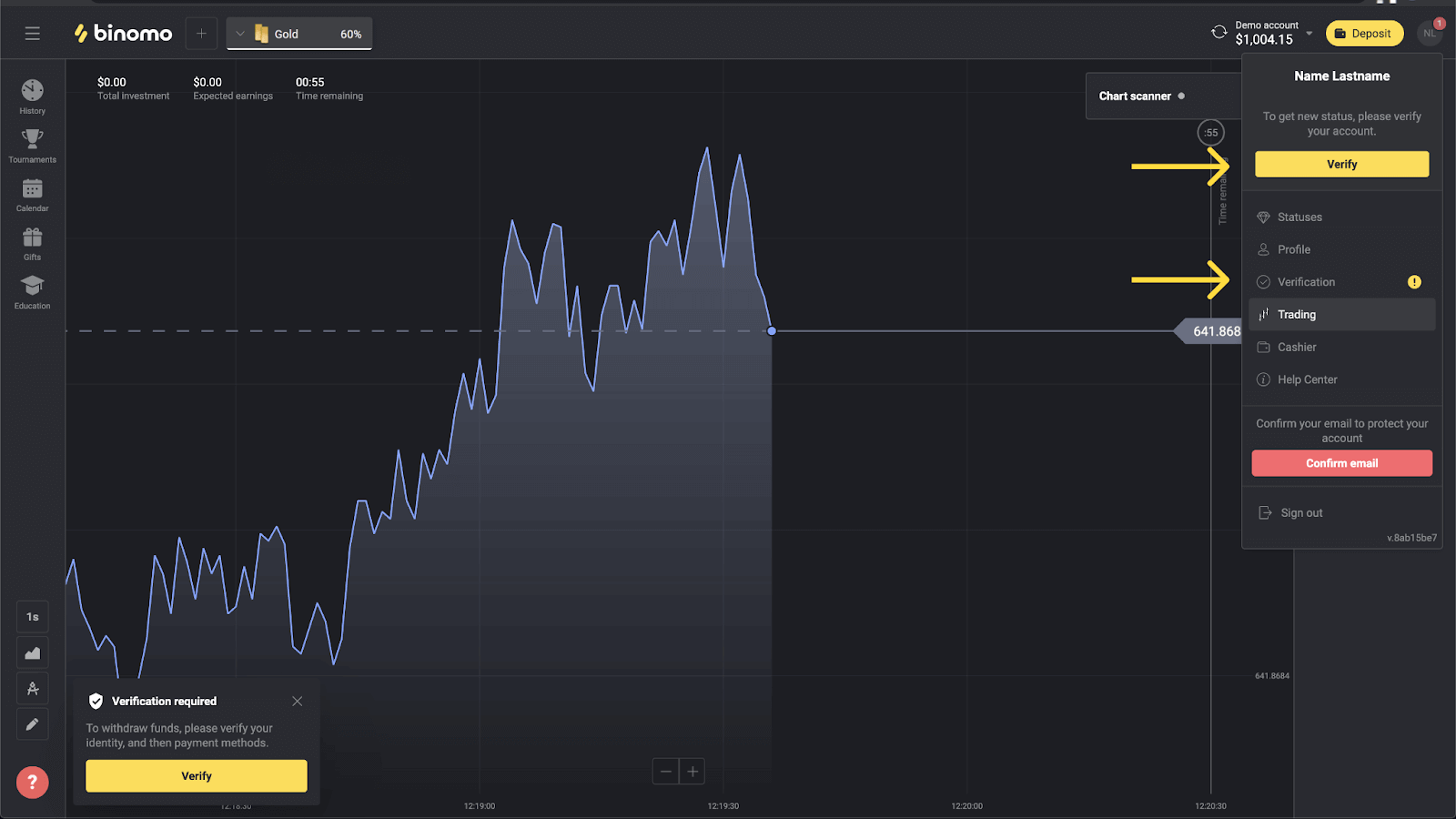
3) Ви будете перенаправлені на сторінку «Підтвердження» зі списком усіх неперевірених способів оплати. Виберіть свою віртуальну банківську картку та натисніть «Підтвердити».
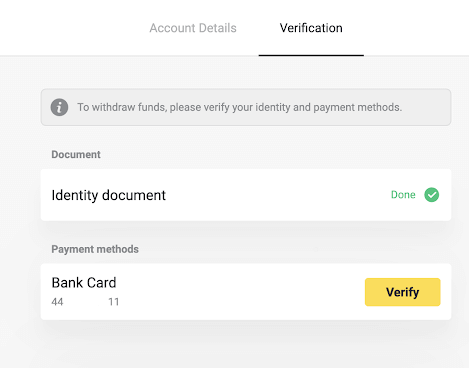
4) Завантажте скріншот своєї віртуальної банківської картки. Переконайтеся, що перші 6 і останні 4 цифри номера картки, термін дії та ім’я власника картки видимі та легко читаються. Ми приймаємо скріншоти в таких форматах: jpg, png, pdf. Натисніть «Далі».

5) Ваш знімок екрана успішно надіслано. Натисніть «ОК», щоб повернутися на сторінку «Перевірка».
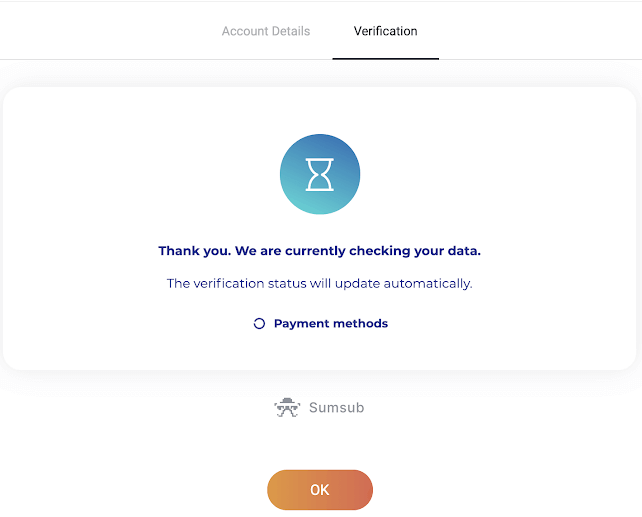
6) Статус перевірки віртуальної банківської картки зміниться на «Очікує». Перевірка банківської картки може зайняти до 10 хвилин. Ви повинні підтвердити всі способи оплати в списку, щоб завершити перевірку.
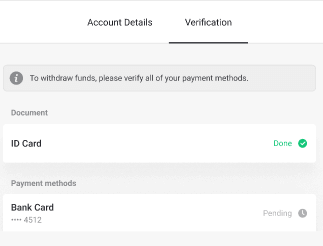
7) Після завершення перевірки ви отримаєте сповіщення, і ваш статус зміниться на «Підтверджено». Ви також зможете знову зняти кошти.
Як внести депозит на Binomo
Депозит або поповнення торгового рахунку доступні різними способами. Основним критерієм доступності є регіон клієнта, а також поточні налаштування прийому платежів на платформі.Виберіть зручний спосіб оплати та дотримуйтесь інструкцій на екрані, щоб завершити платіж.
Як внести депозит на Biniomo за допомогою цифрового гаманця
Внесіть депозит за допомогою Perfect Money
1. Натисніть кнопку «Депозит» у верхньому правому куті.
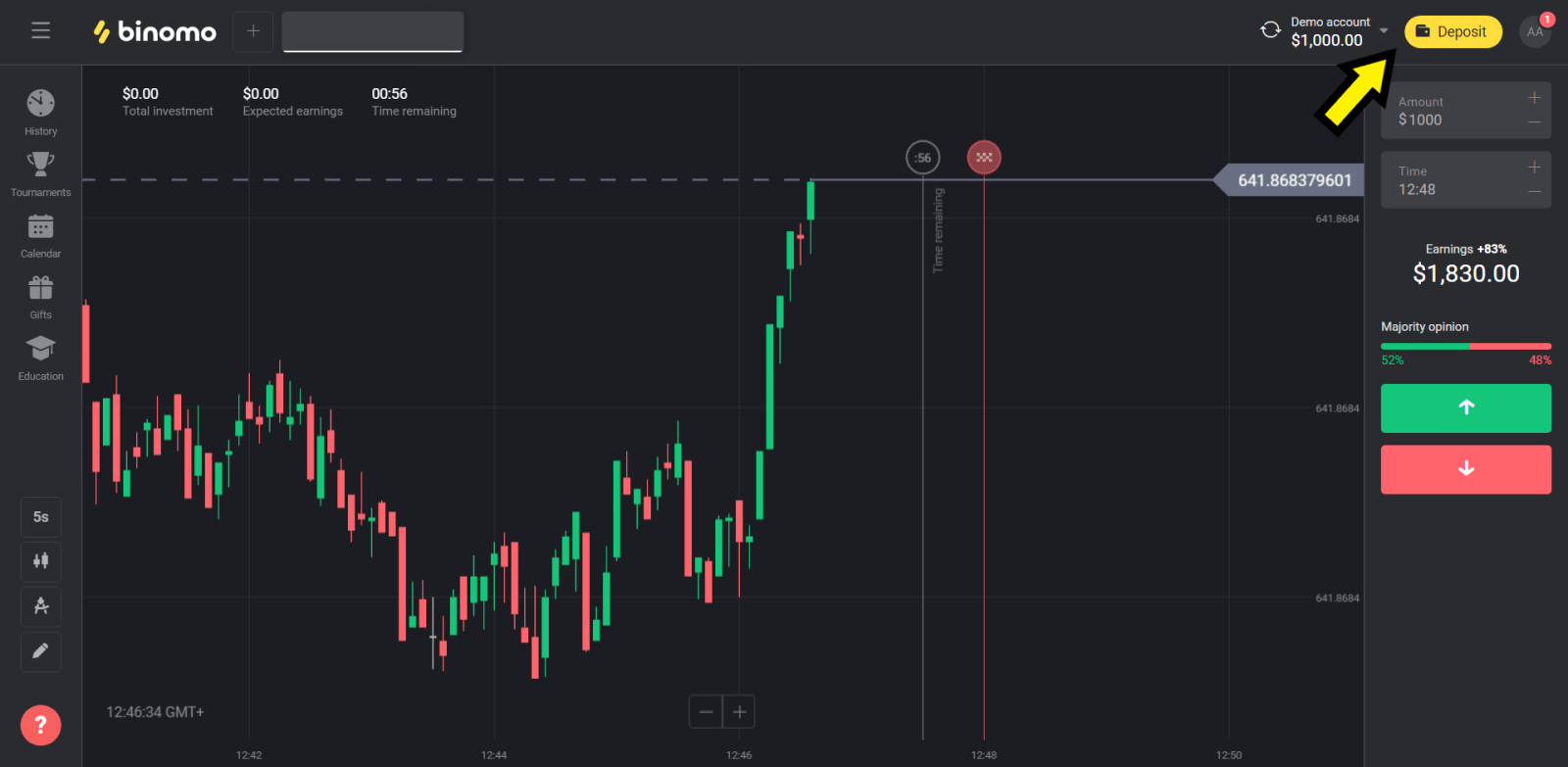
2. Виберіть розділ «Країна» та виберіть метод «Perfect Money».
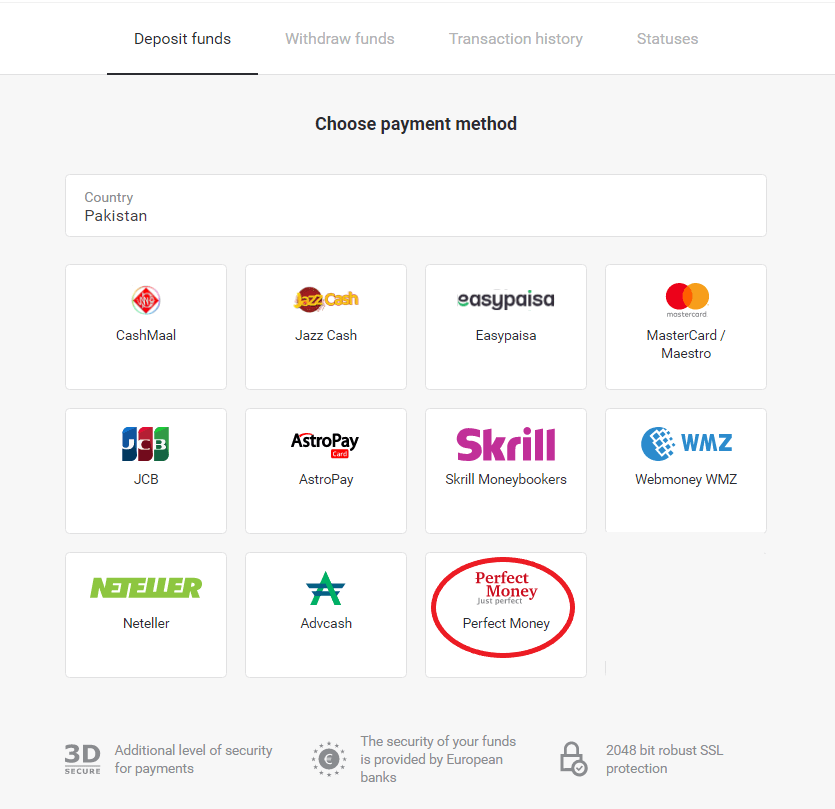
3. Введіть суму депозиту. Потім натисніть кнопку «Депозит».
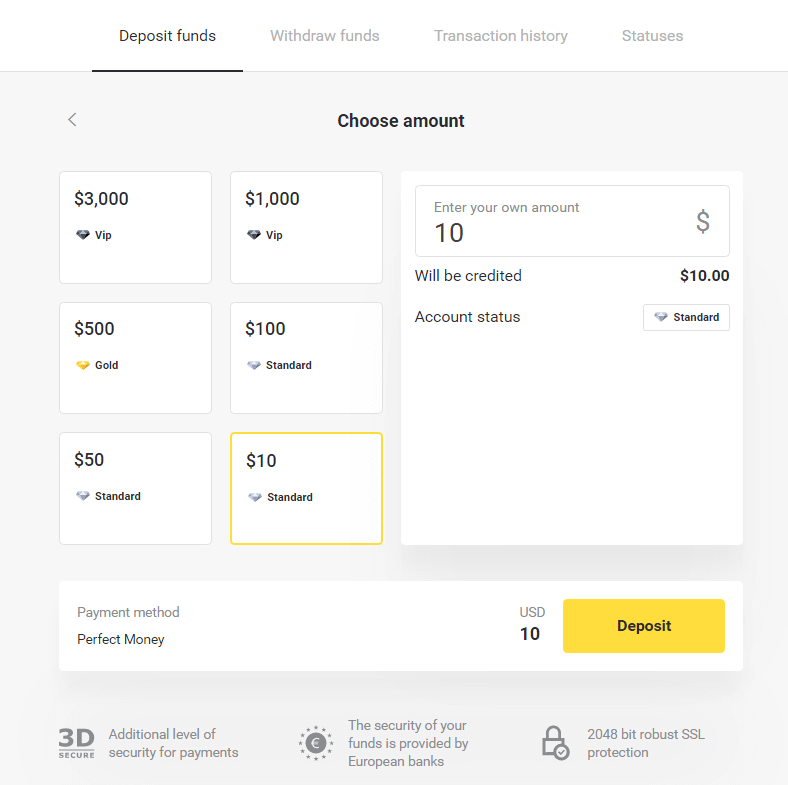
4. Введіть свій ідентифікатор учасника, пароль і номер Тьюринга, а потім натисніть «Попередній перегляд платежу». ".
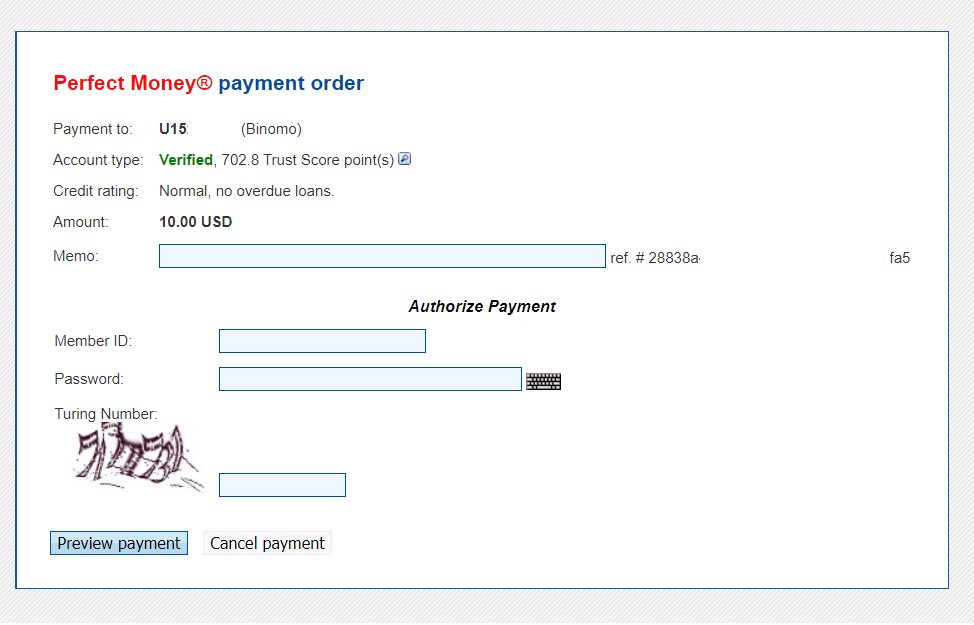
5. Комісія за обробку вираховується. Натисніть кнопку "Підтвердити платіж", щоб обробити платіж.

6. Ви отримаєте підтвердження платежу з деталями платежу.
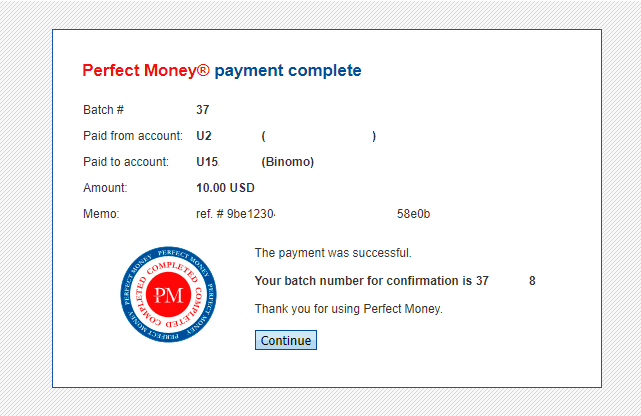
7. Ваша транзакція успішна. Після завершення платежу він видасть вам квитанцію про оплату.

Депозит за допомогою картки AstroPay
1. Натисніть кнопку «Депозит» у верхньому правому куті екрана.
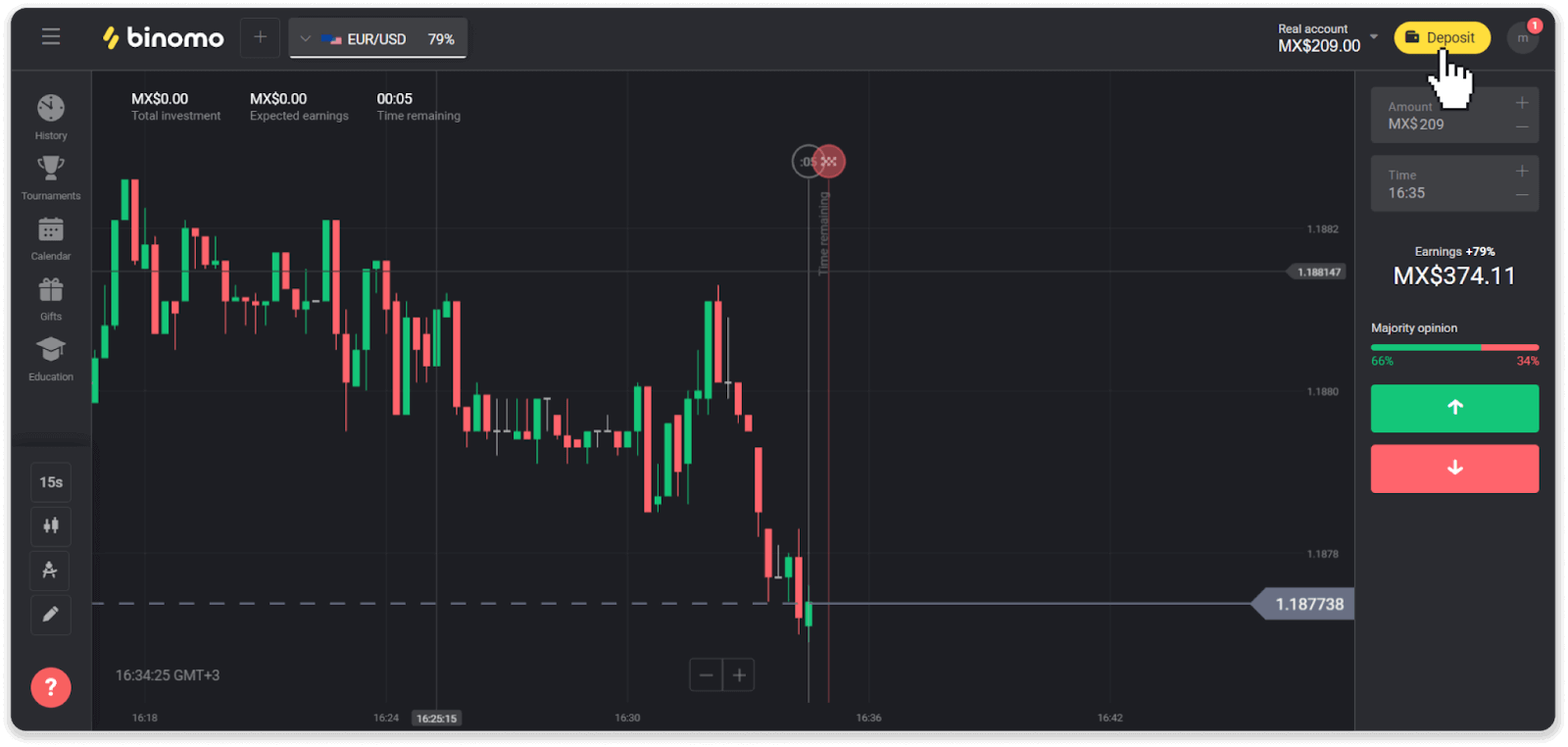
2. Виберіть свою країну в розділі «Країна» та виберіть спосіб оплати «AstroPay».
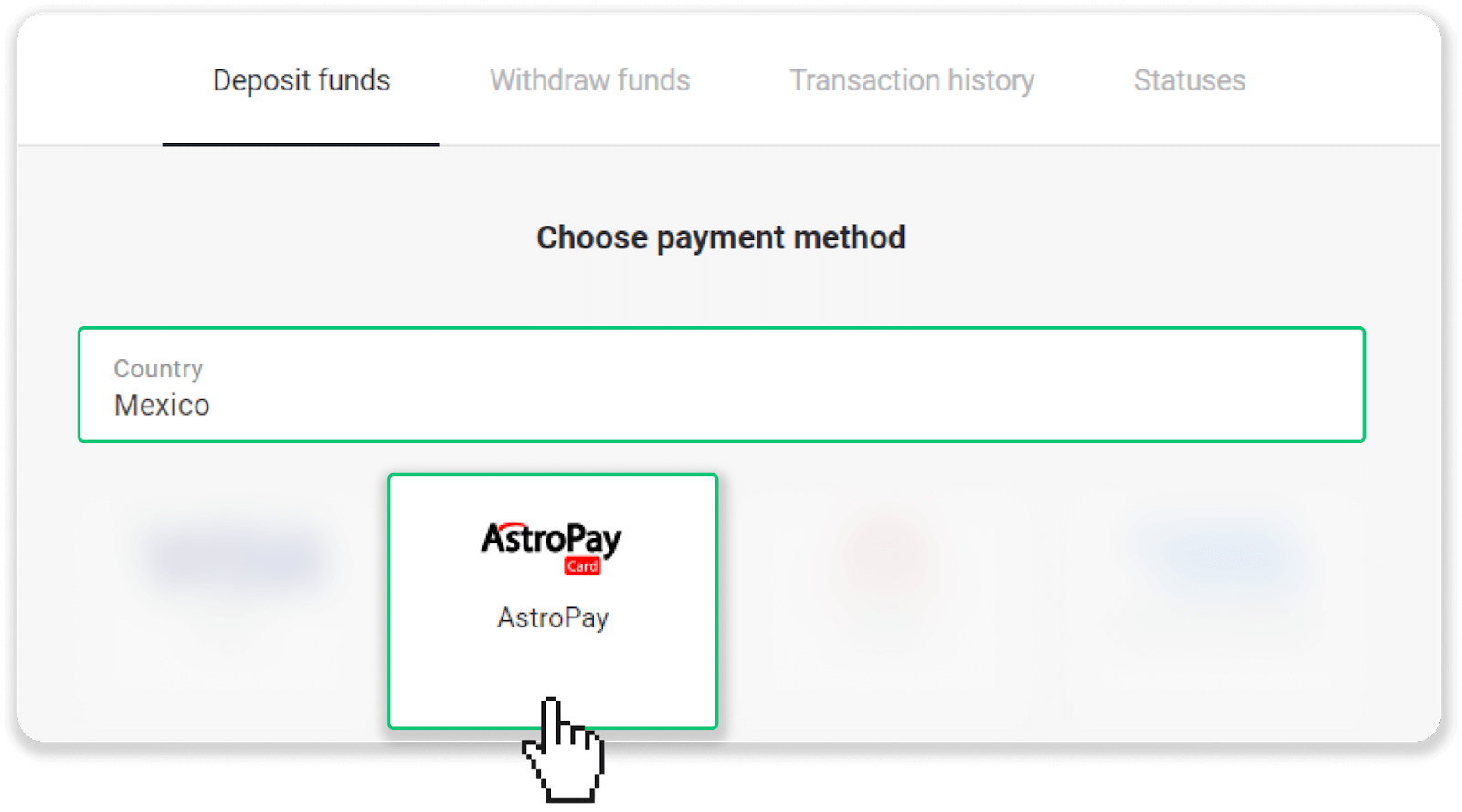
3. Введіть суму депозиту та натисніть кнопку «Депозит».
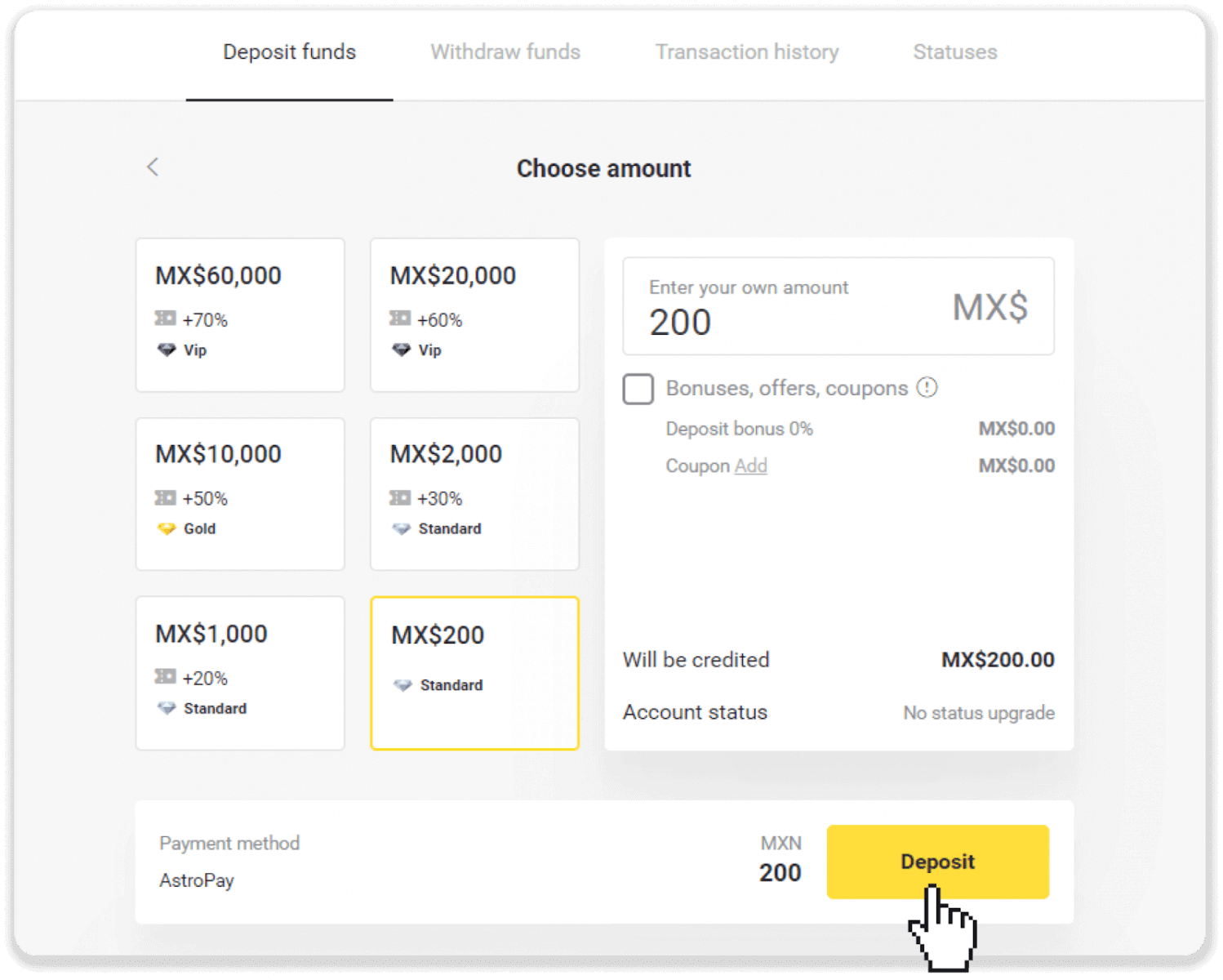
4. Натисніть «У мене вже є картка AstroPay».
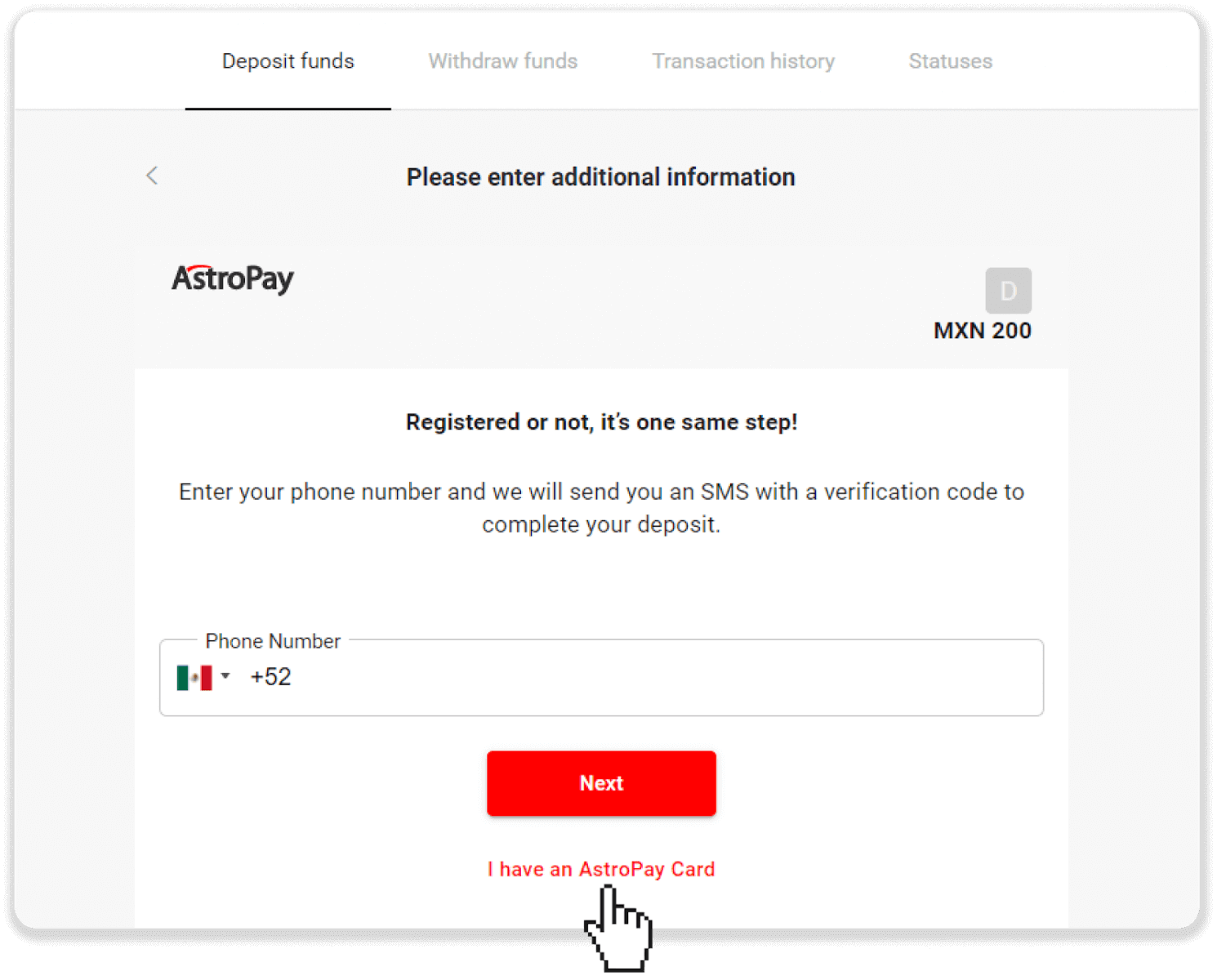
5. Введіть інформацію про картку AstroPay (номер картки, термін дії та код підтвердження). Потім натисніть «Підтвердити депозит».
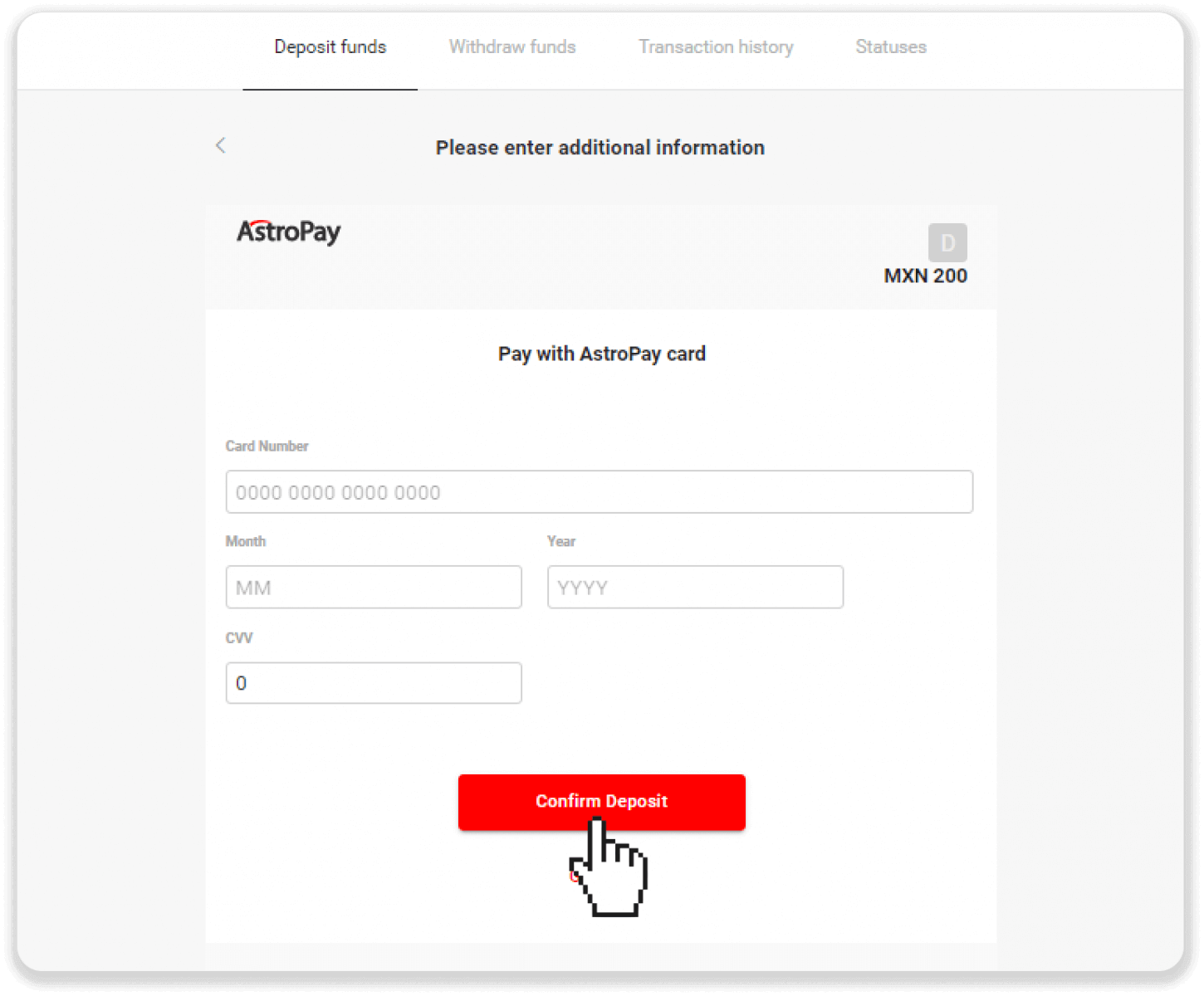
6. Ваш депозит успішно оброблено. Натисніть «Назад до Dolphin Corp».
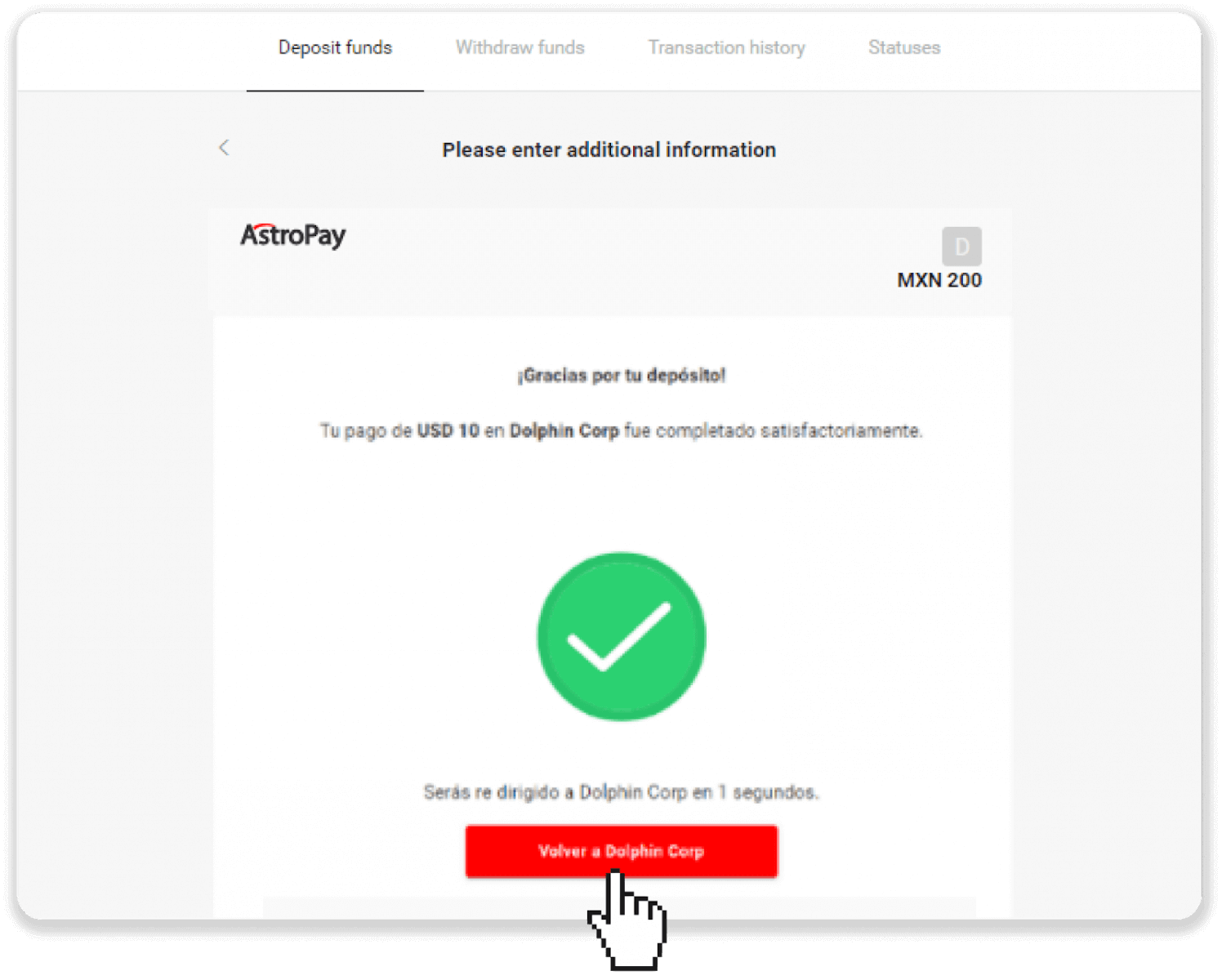
7. Ваш депозит підтверджено! Натисніть «Продовжити торгівлю».
8. Щоб перевірити статус транзакції, натисніть кнопку «Депозит» у правому верхньому куті екрана, а потім натисніть вкладку «Історія транзакцій».
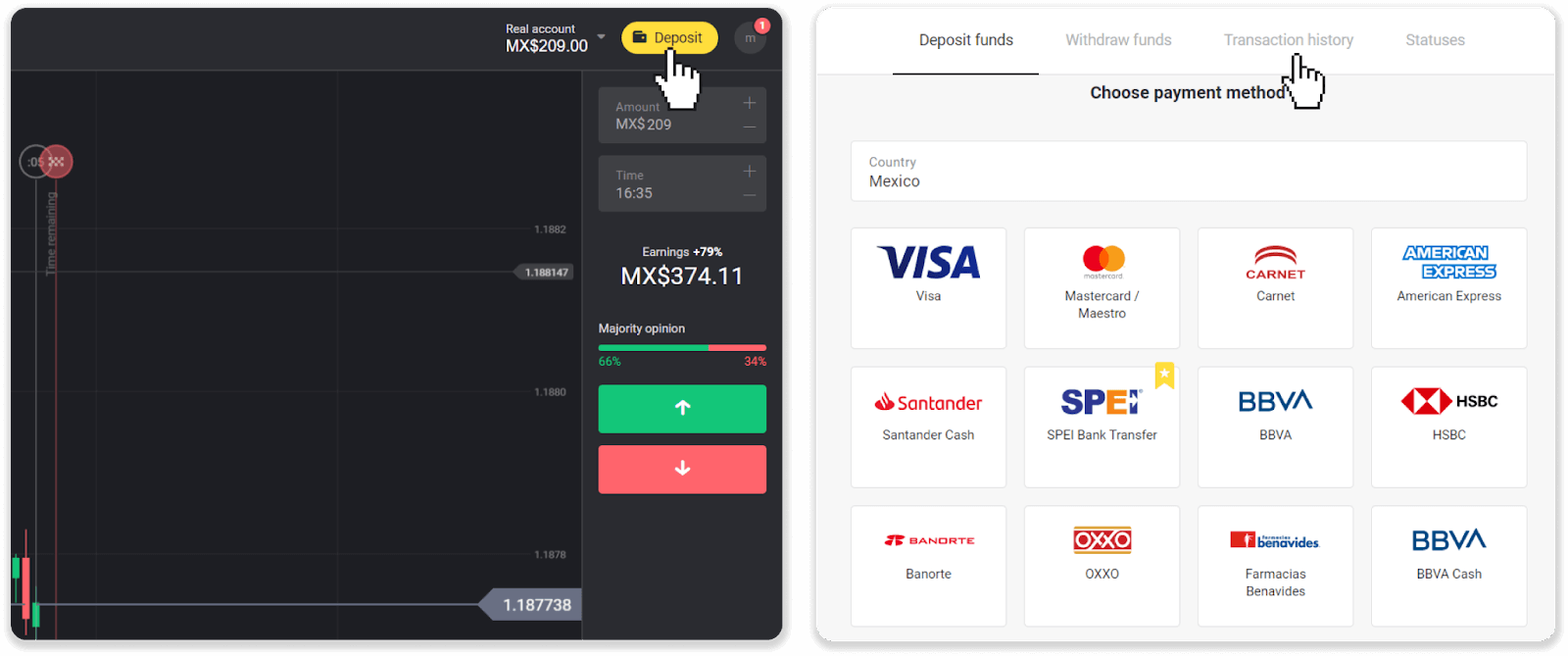
9. Натисніть свій депозит, щоб відстежити його статус.
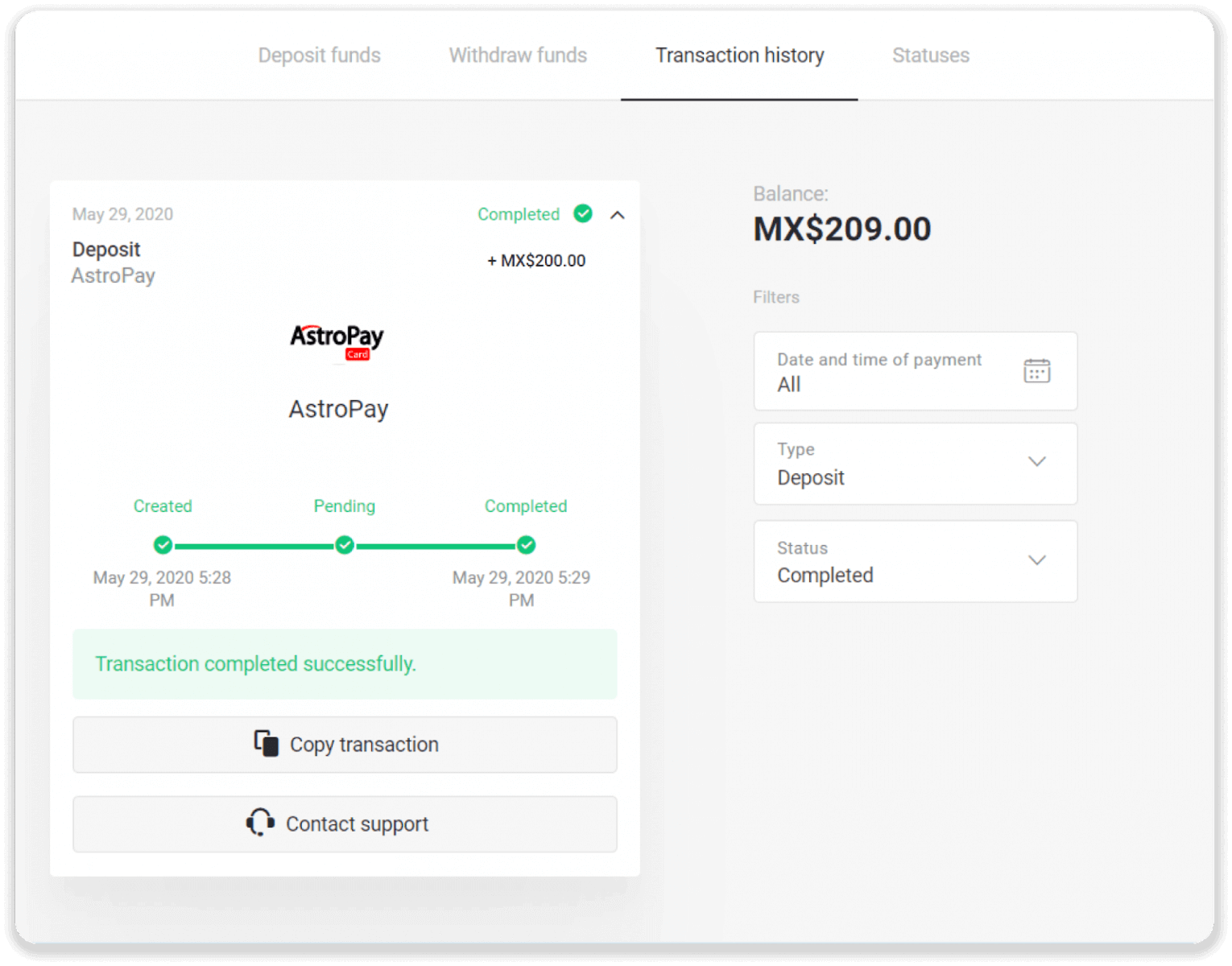
Внесіть депозит за допомогою Advcash
1. Натисніть кнопку «Депозит» у верхньому правому куті.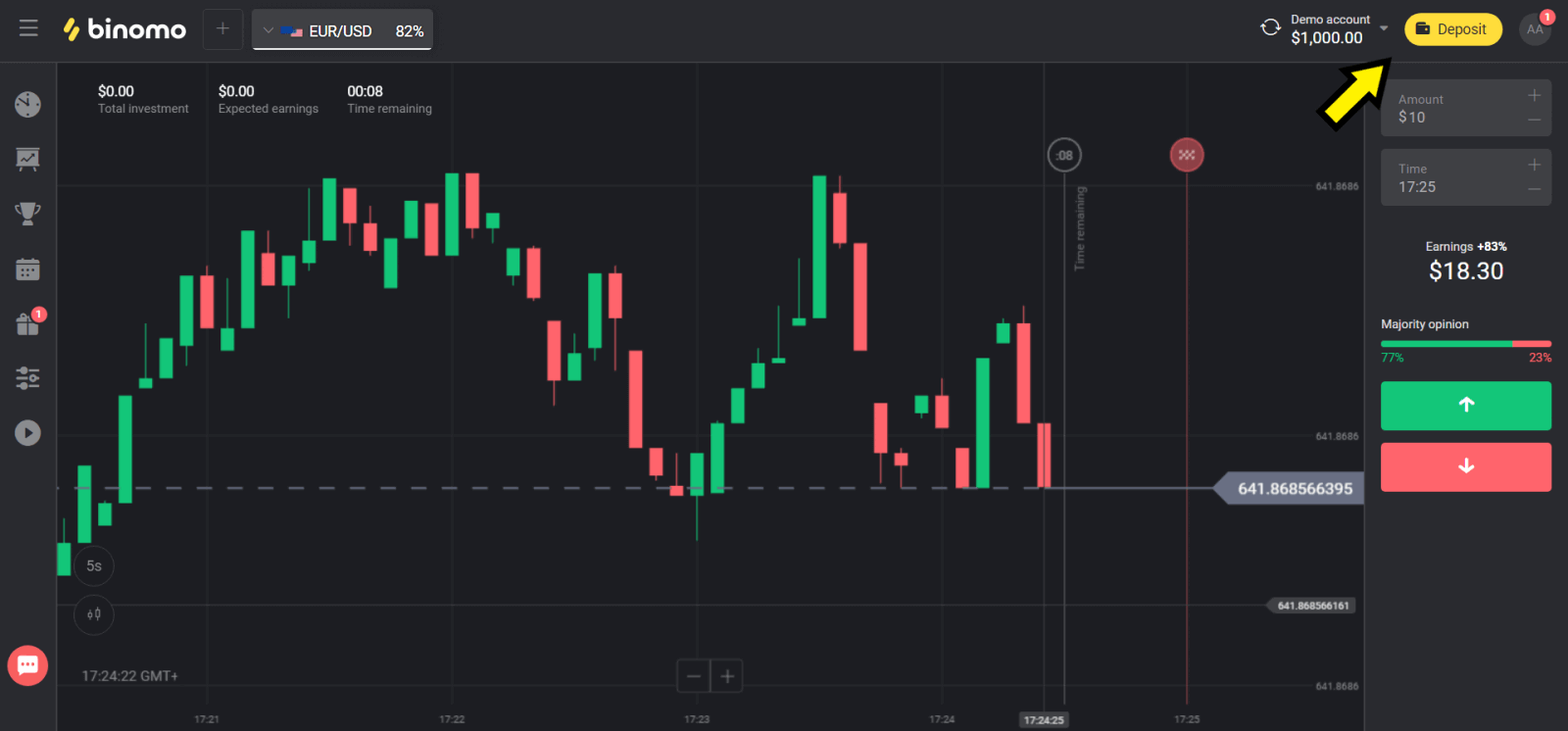
2. Виберіть свою країну в розділі «Країна» та виберіть спосіб «Advcash».
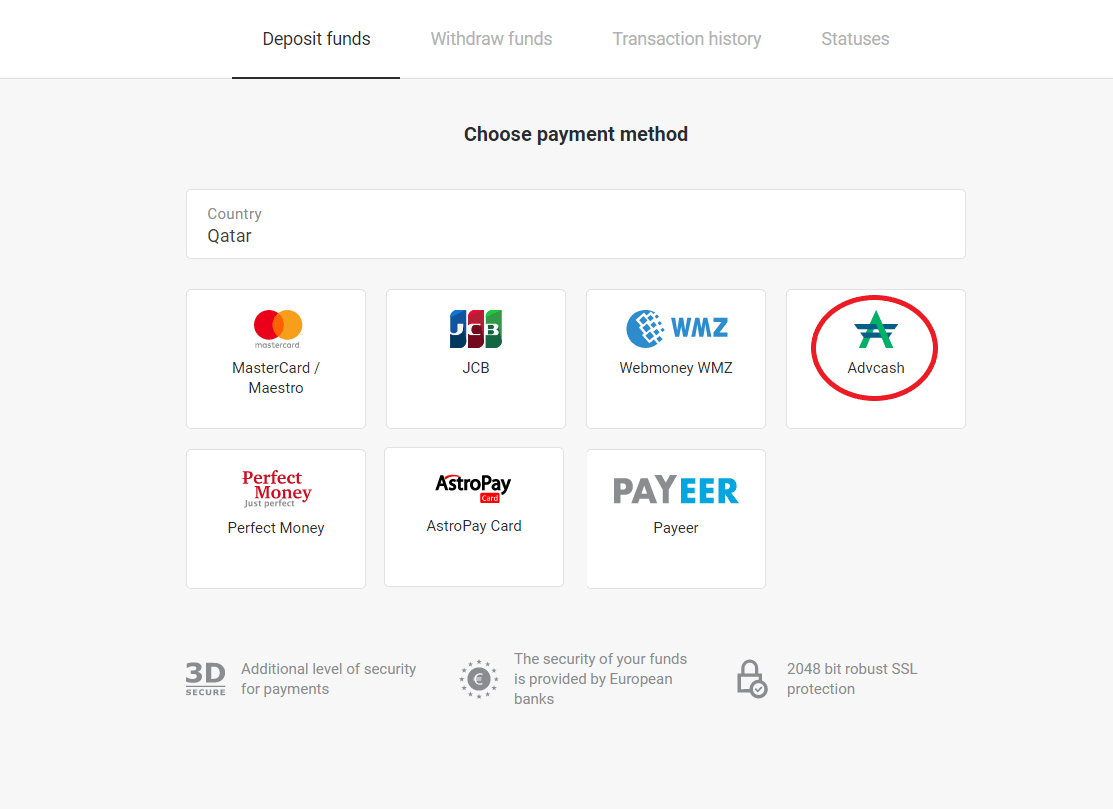
3. Виберіть суму депозиту.
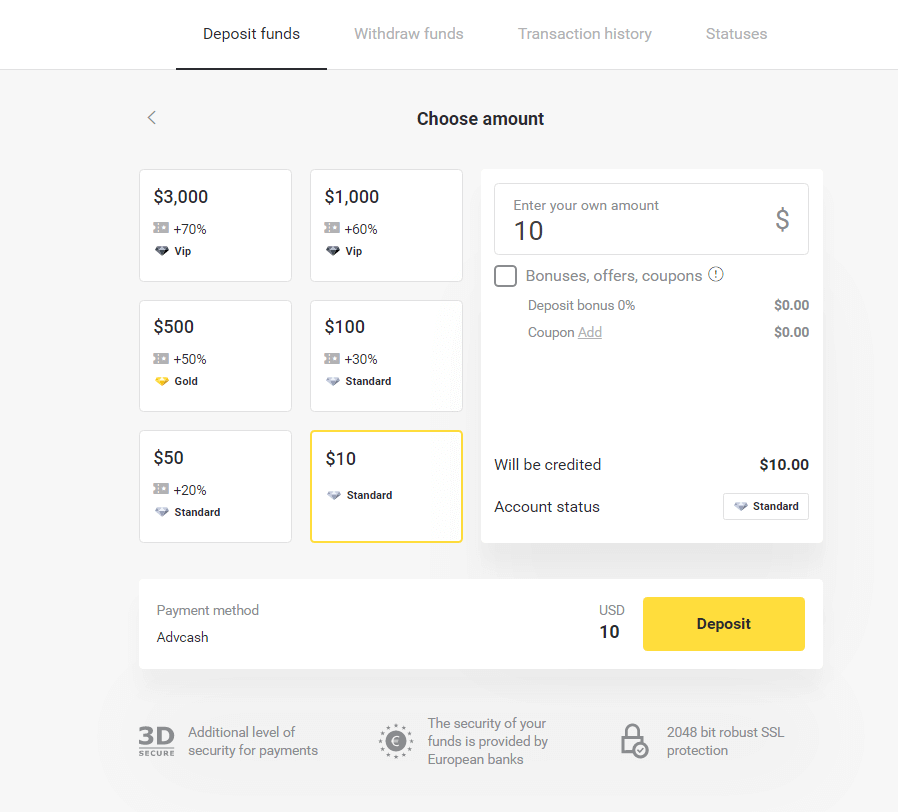
4. Ви будете перенаправлені до способу оплати Advcash, натисніть кнопку «Перейти до оплати».
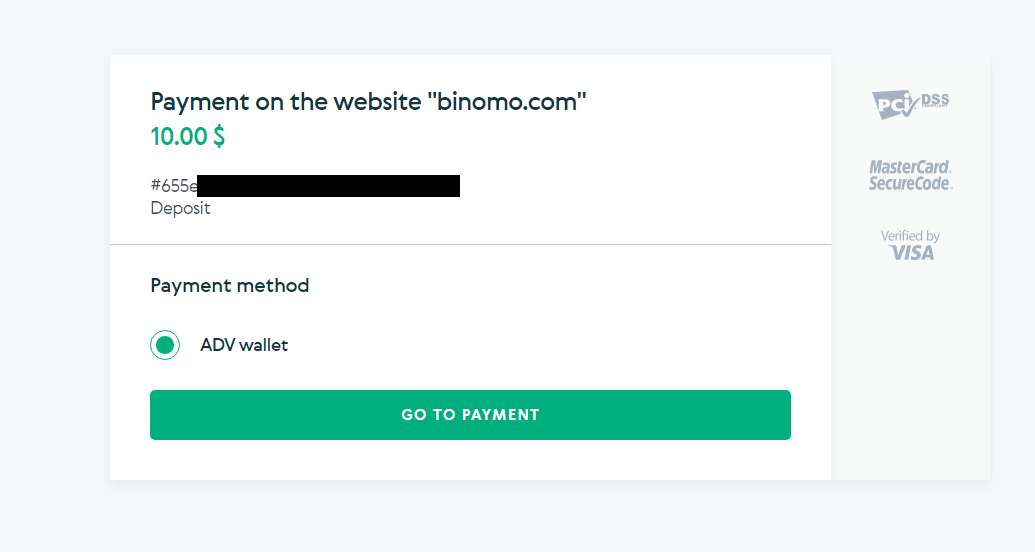
5. Введіть адресу електронної пошти, пароль свого облікового запису Advcash і натисніть кнопку «Увійти в Adv».
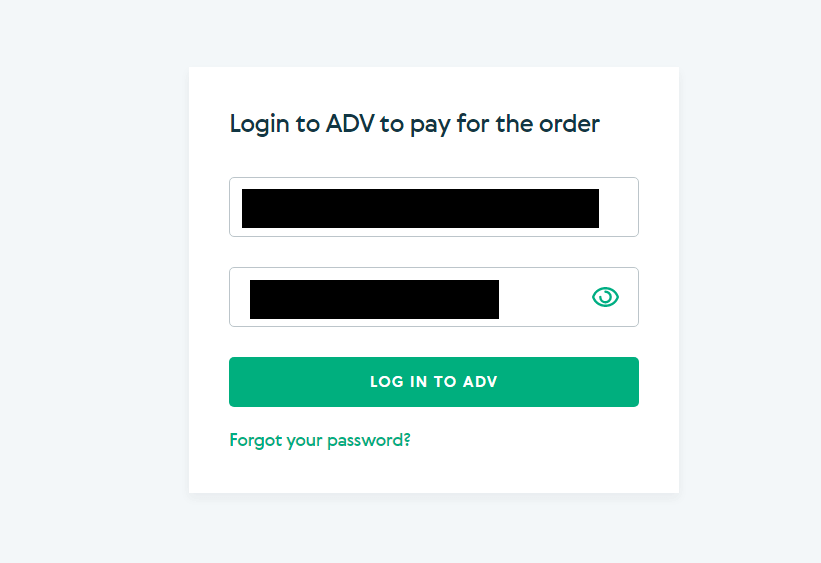
6. Виберіть валюту свого рахунку Advcash і натисніть кнопку «Продовжити».
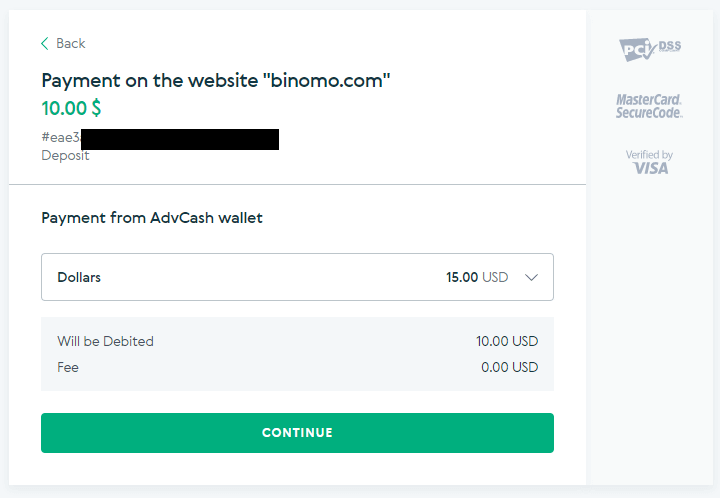
7. Підтвердьте переказ, натиснувши кнопку «Підтвердити».
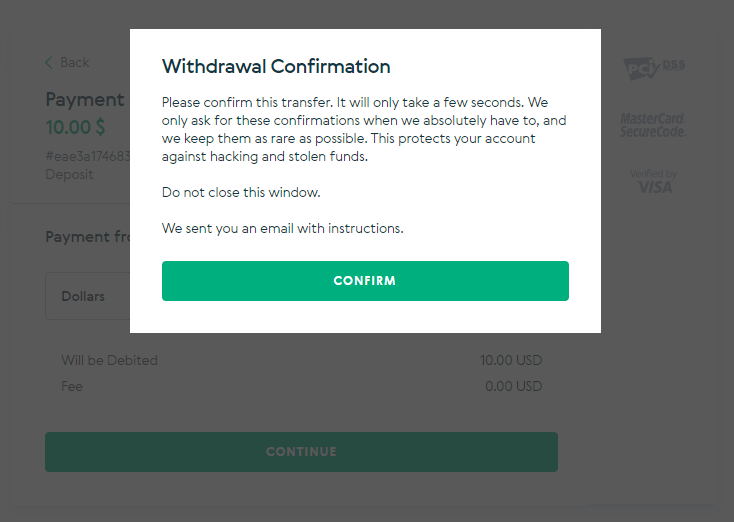
8. Підтвердження транзакції буде надіслано на вашу електронну адресу. Відкрийте свою електронну скриньку та підтвердьте її, щоб завершити депозит.
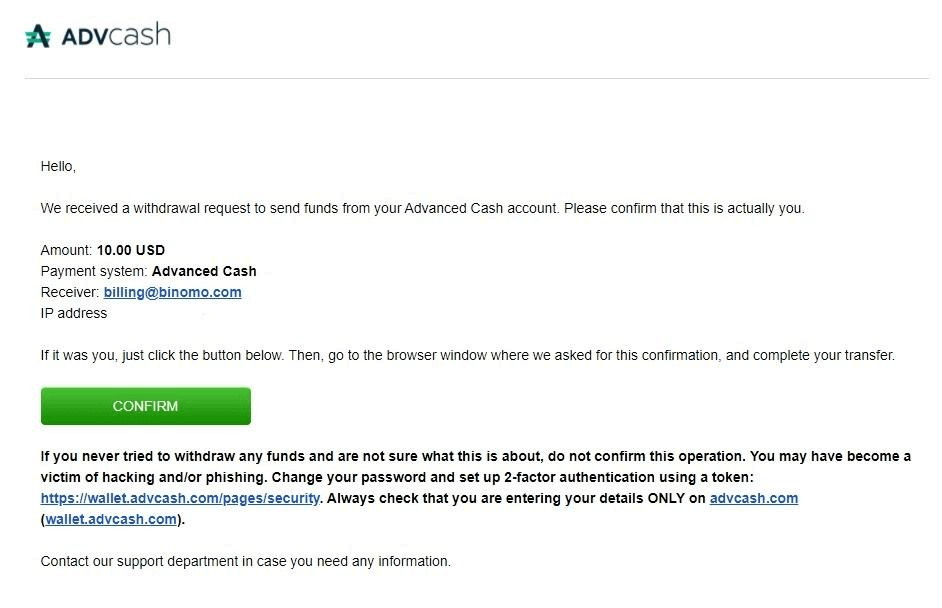
9. Після підтвердження ви отримаєте це повідомлення про успішну транзакцію.
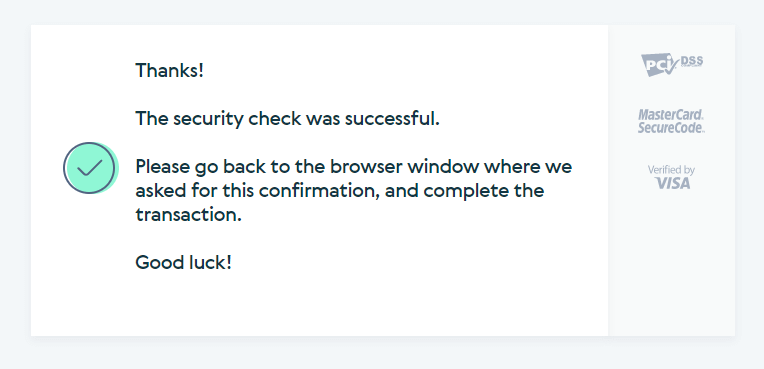
10. Ви отримаєте реквізити здійсненого платежу.
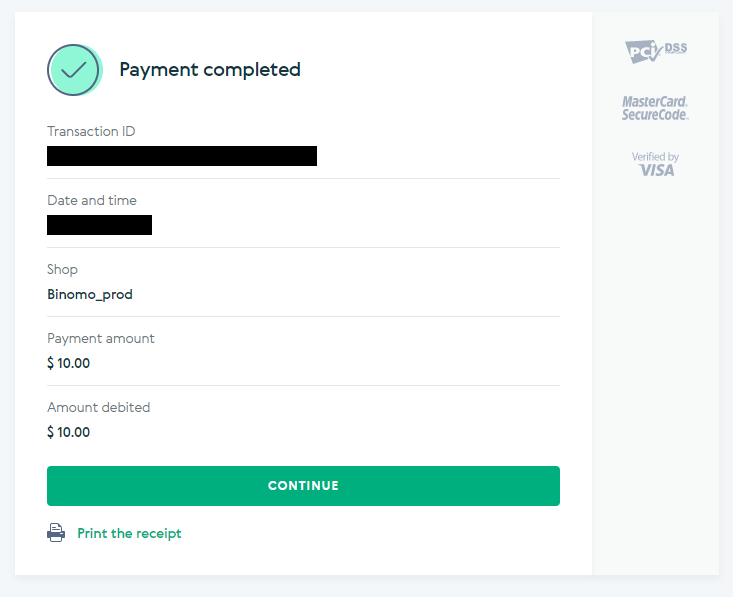
11. Підтвердження процесу депозиту буде на сторінці «Історія транзакцій» у вашому обліковому записі.
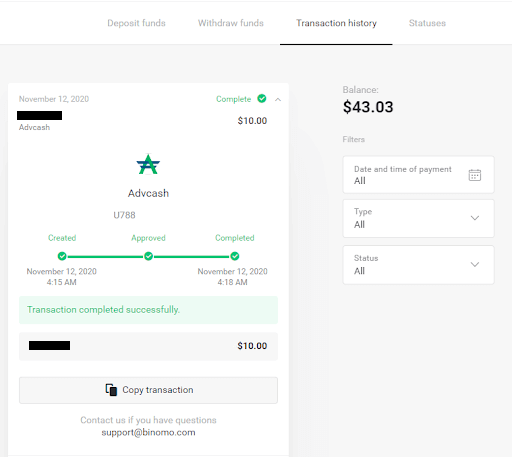
Внесіть депозит за допомогою Skrill
1. Натисніть кнопку «Депозит» у верхньому правому куті.
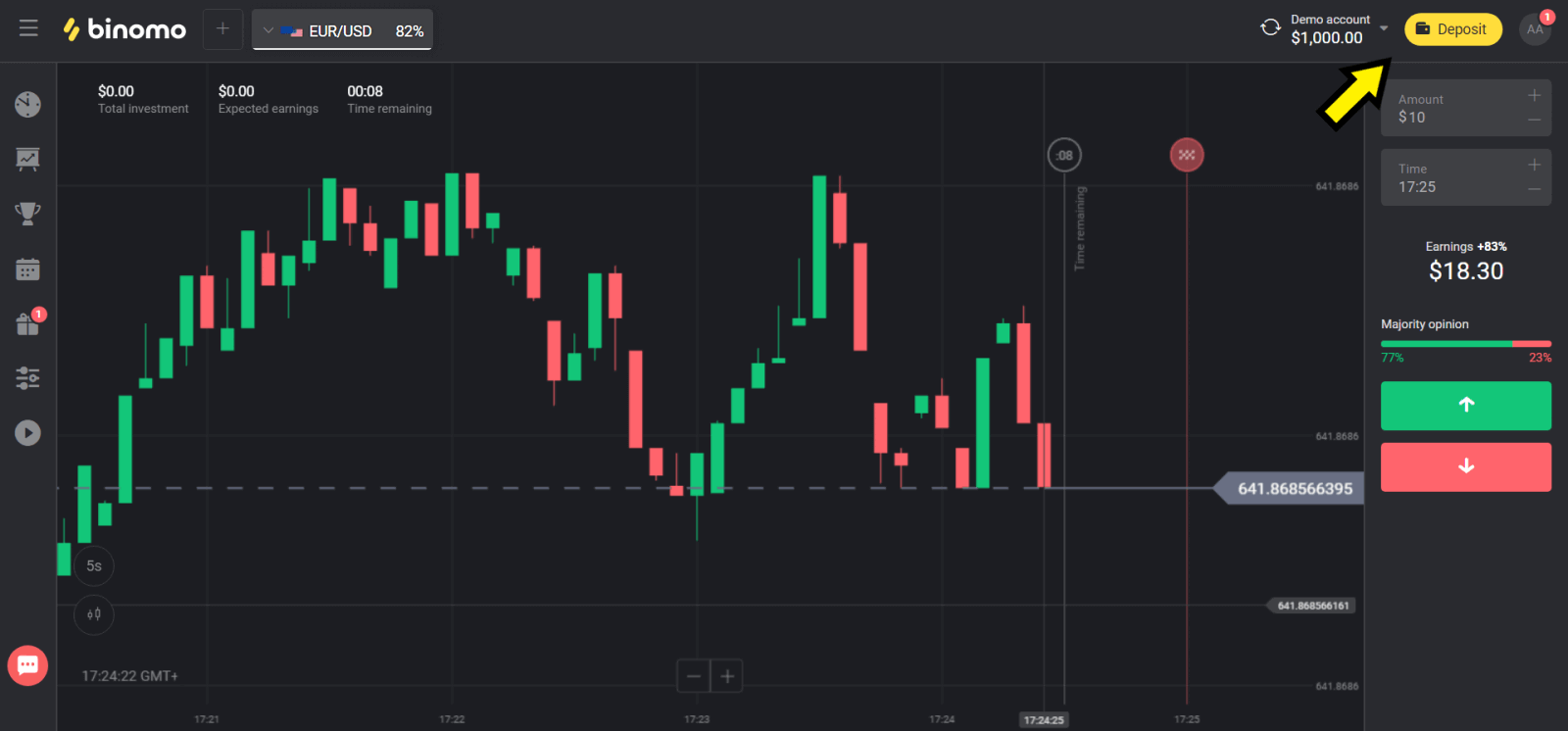
2. Виберіть свою країну в розділі «Країна» та виберіть метод «Skrill».
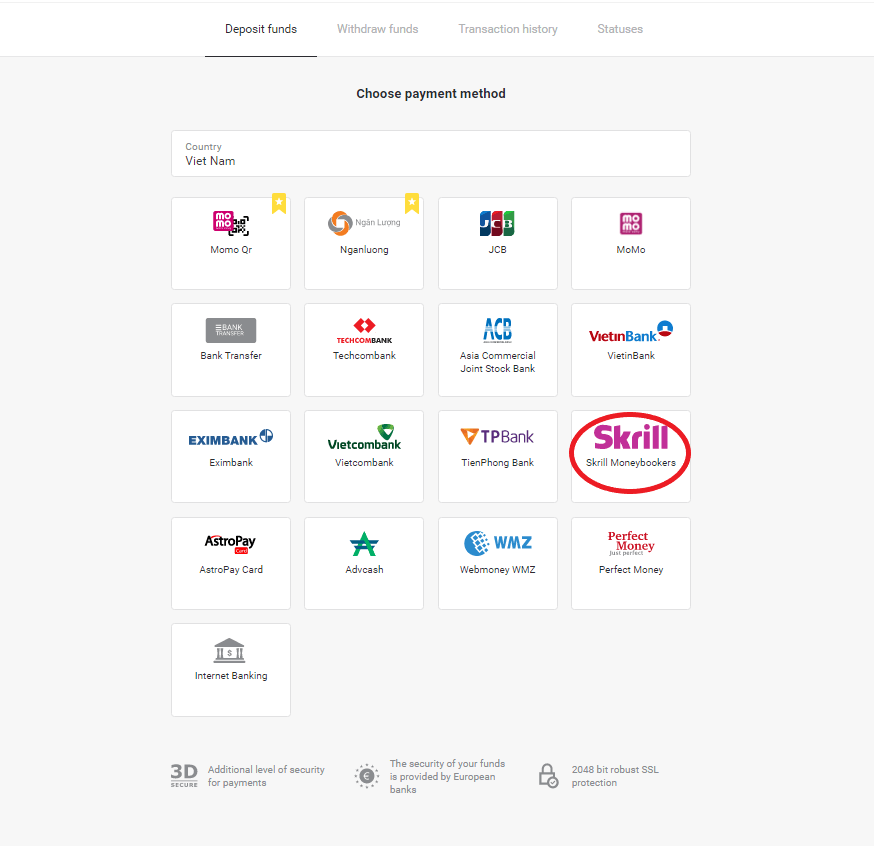
3. Виберіть суму депозиту та натисніть кнопку «Депозит».

4. Натисніть кнопку «Копіювати», щоб скопіювати електронну адресу облікового запису Binomo Skrill. Потім натисніть кнопку «Далі».
Або ви можете натиснути «Як внести депозит», щоб отримати інструкцію у форматі GIF.
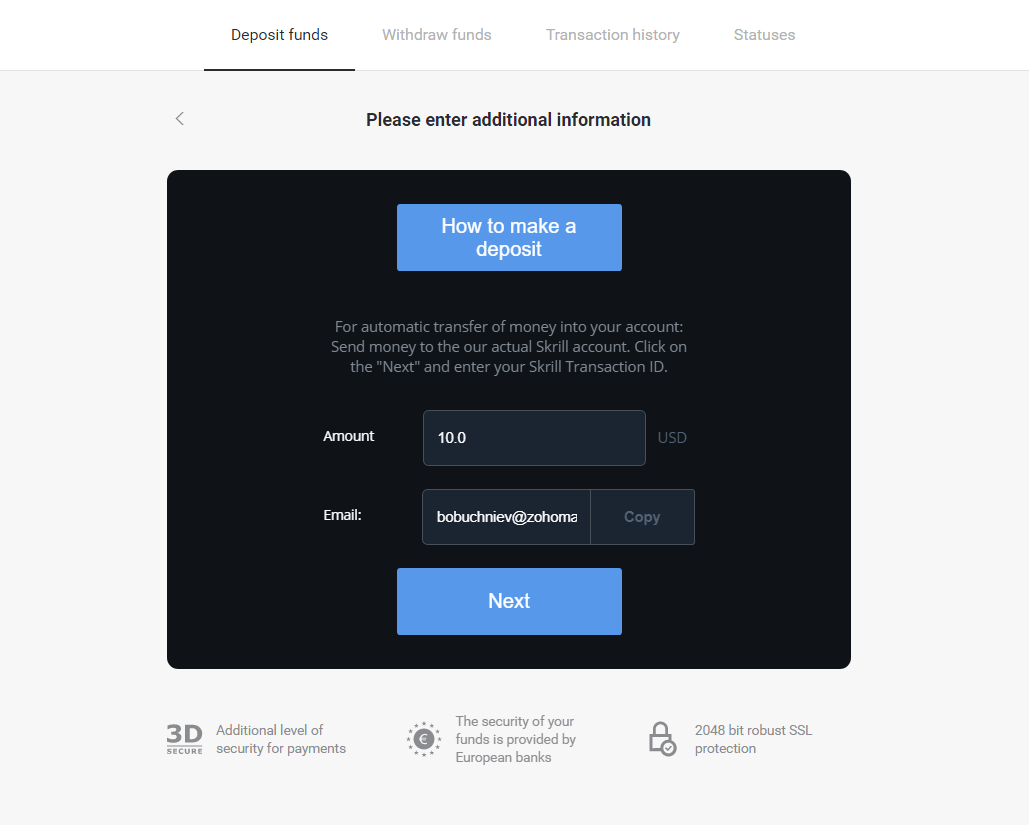
5. Вам потрібно ввести ідентифікатор транзакції Skrill. Для цього відкрийте обліковий запис Skrill, а потім надішліть кошти на рахунок Binomo, адресу якого ви скопіювали.
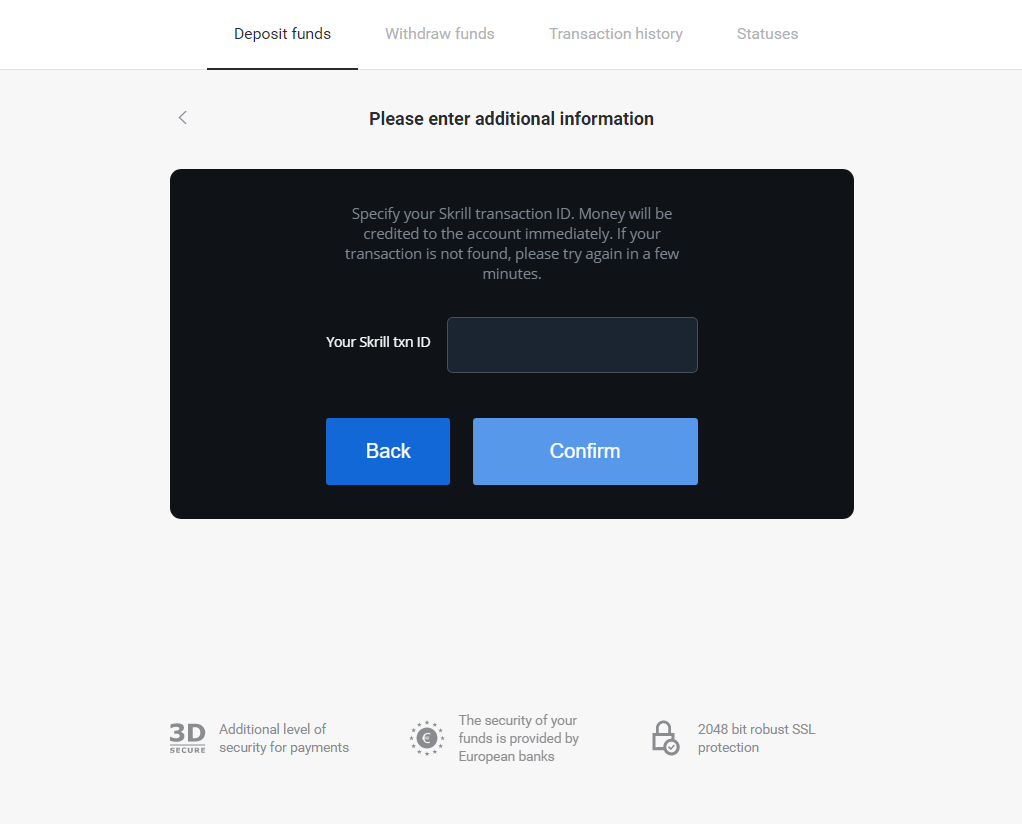
5.1 Відкрийте свій обліковий запис Skrill, натисніть кнопку «Надіслати» та виберіть опцію «Skrill на Skrill».
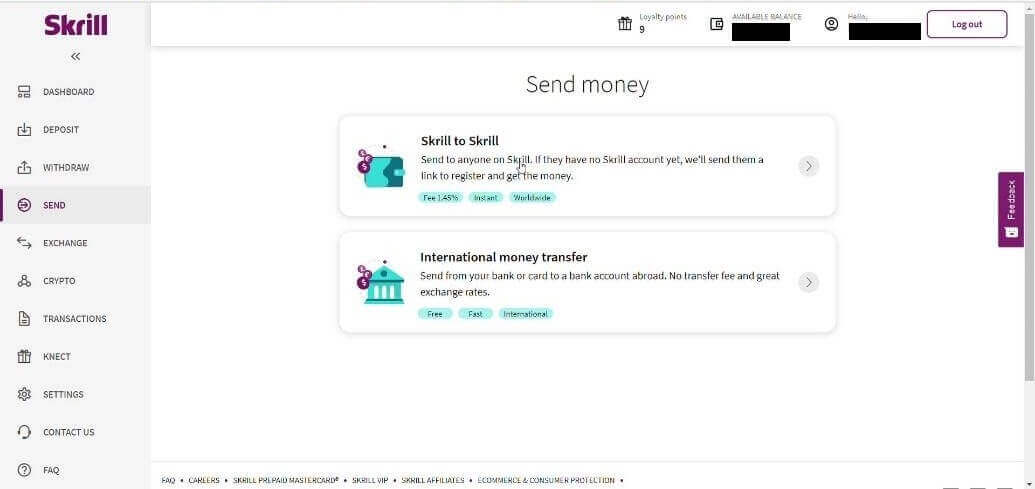
5.2 Вставте адресу електронної пошти Binomo, яку ви скопіювали раніше, і натисніть кнопку «Продовжити».
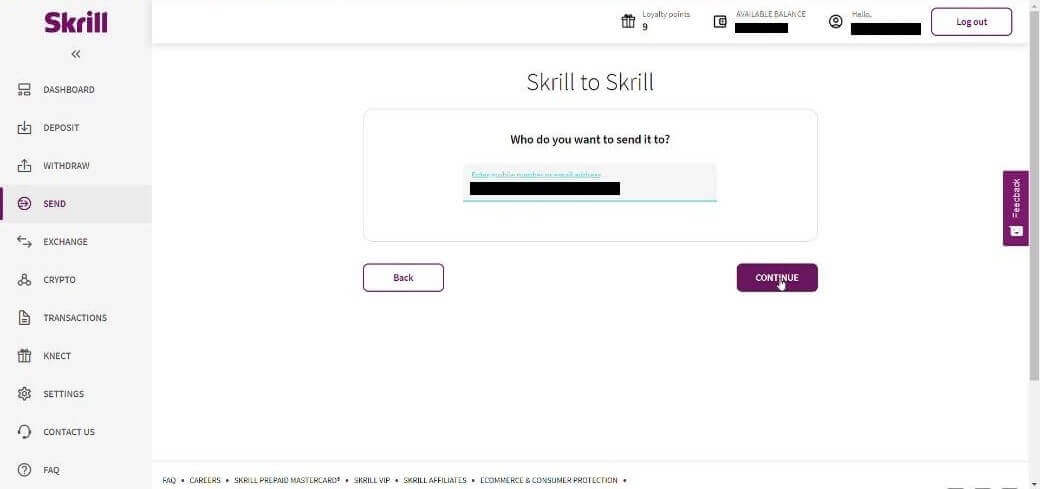
5.3 Введіть суму, яку хочете надіслати, і натисніть «Продовжити».
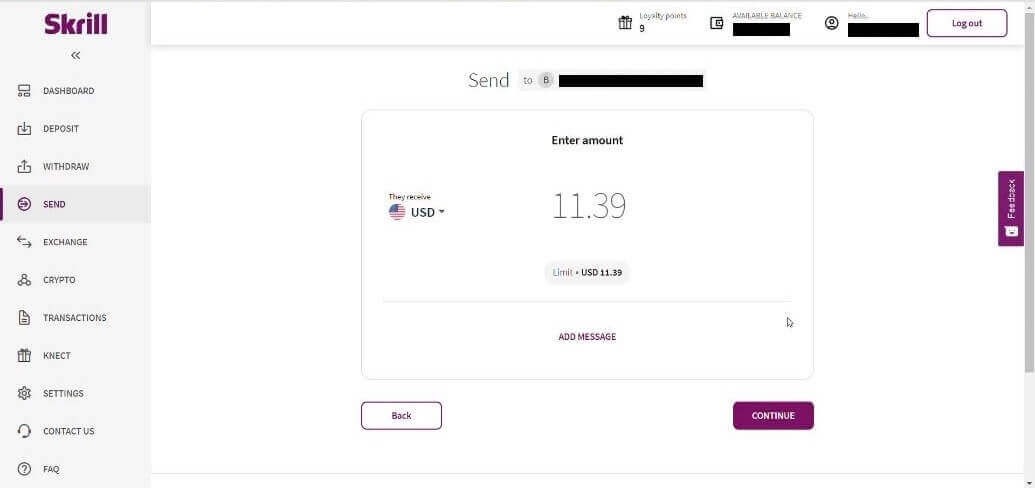
5.4 Натисніть кнопку «Підтвердити», щоб продовжити.
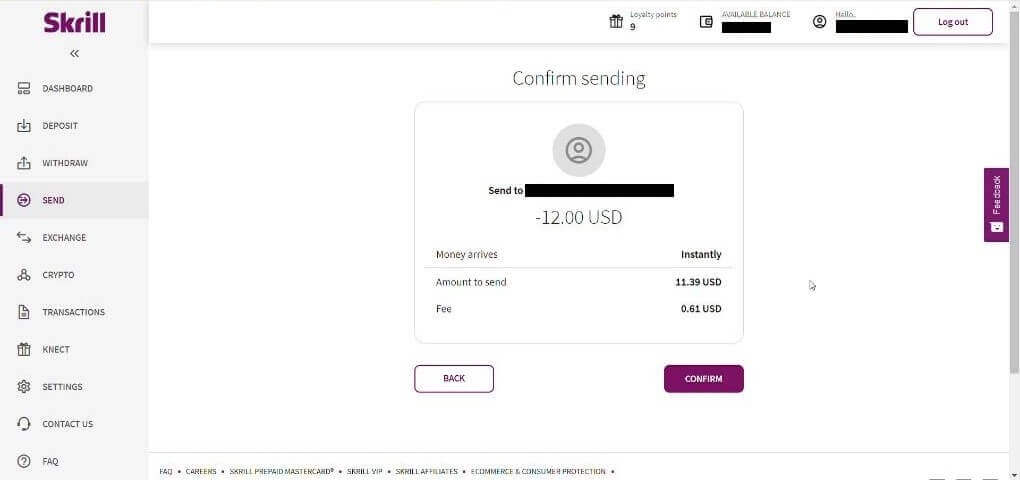
5.5 Введіть PIN-код і натисніть кнопку «Підтвердити».
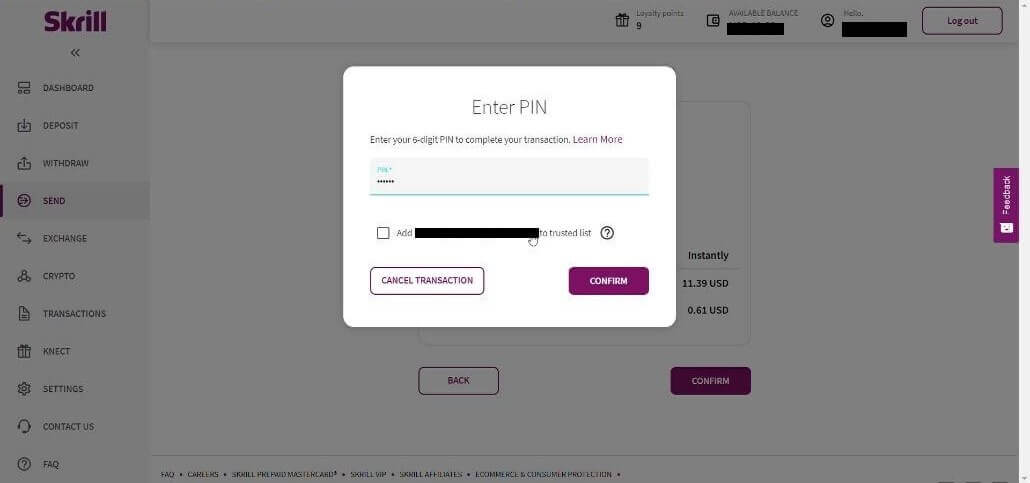
5.6 Кошти надіслано. Тепер вам потрібно скопіювати ідентифікатор транзакції, перейдіть на сторінку транзакцій.
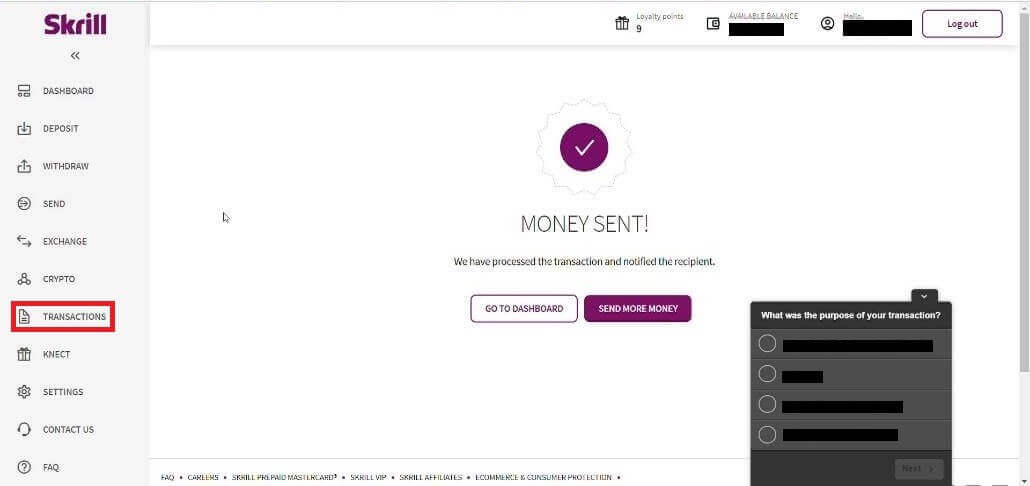
5.7 Виберіть транзакцію, яку ви надіслали в обліковий запис Binomo, і скопіюйте ідентифікатор транзакції.
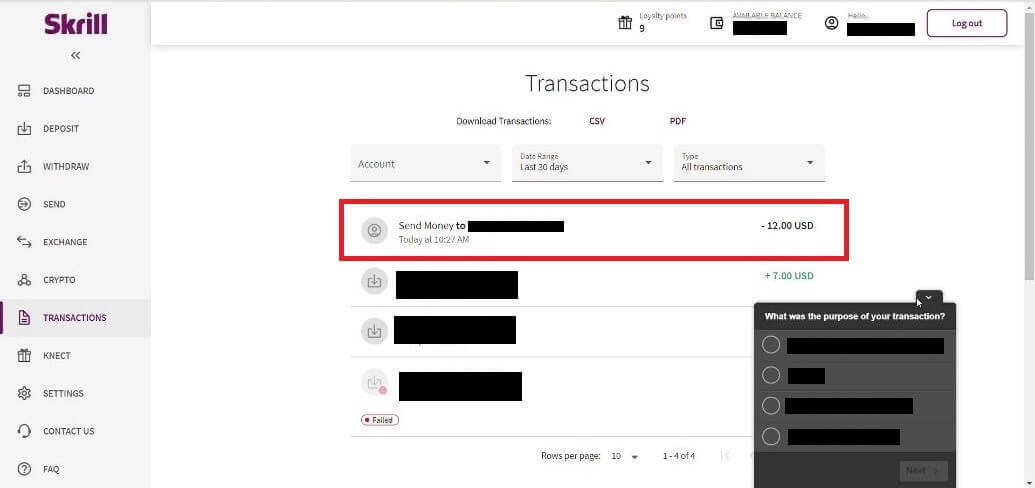
6. Поверніться на сторінку Binomo та вставте ідентифікатор транзакції в поле. Потім натисніть «Підтвердити».
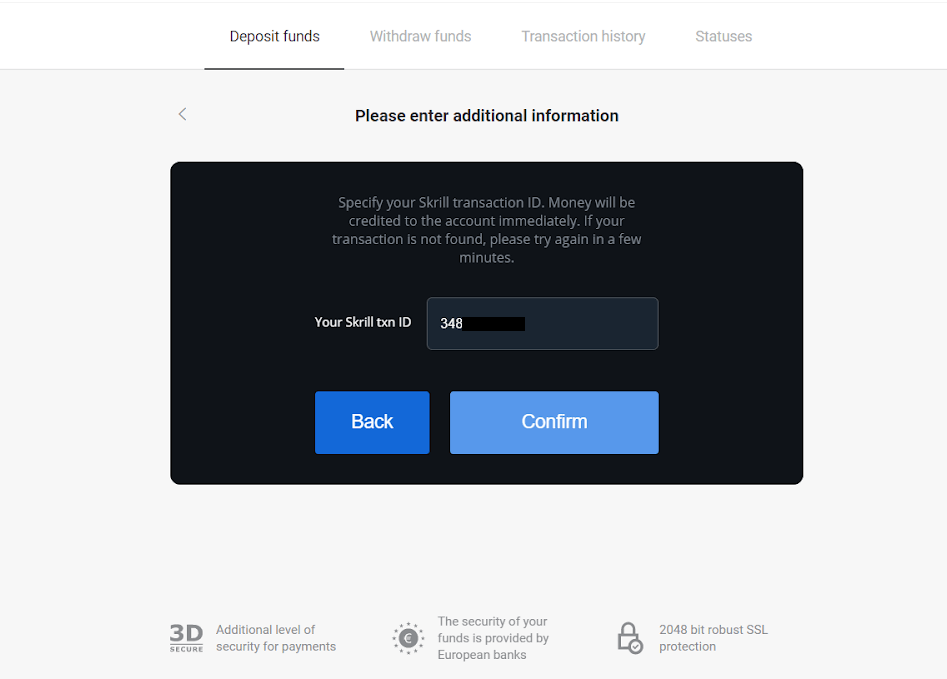
7. З’явиться підтвердження процесу депозиту. Також інформація про ваш депозит буде на сторінці «Історія транзакцій» у вашому обліковому записі.
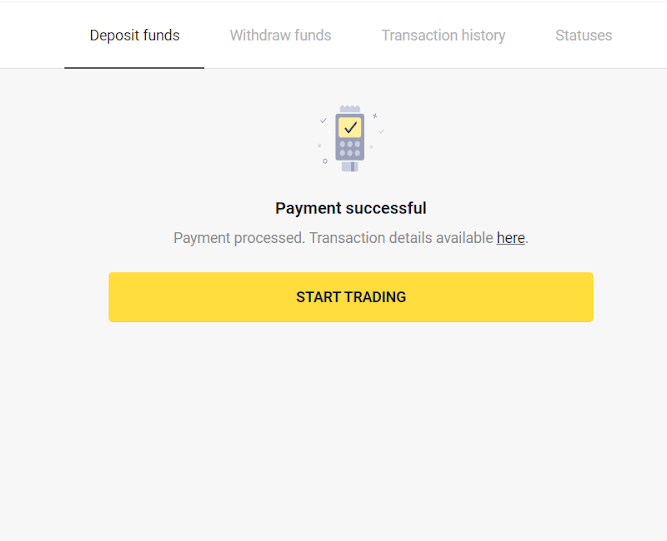
Як внести депозит на Binomo за допомогою MasterCard / Visa / Maestro / Rupay
У цій статті ви дізнаєтеся про депозити між банківськими картками та вашими торговими рахунками.Ви можете використовувати будь-яку банківську картку, випущену для вас, для поповнення рахунку Binomo. Це може бути персоналізована чи неперсоналізована картка (без імені власника картки), картка у валюті, відмінній від тієї, яку використовує ваш обліковий запис.
У більшості випадків кошти зараховуються протягом години або навіть миттєво . Іноді це може зайняти більше часу, залежно від вашого постачальника платіжних послуг. Перш ніж звертатися в службу підтримки Binomo, перевірте час обробки платежу для вашої країни та марки картки.
Депозит за допомогою MasterCard / Visa / Maestro в Казахстані
1. Натисніть кнопку «Депозит» у верхньому правому куті.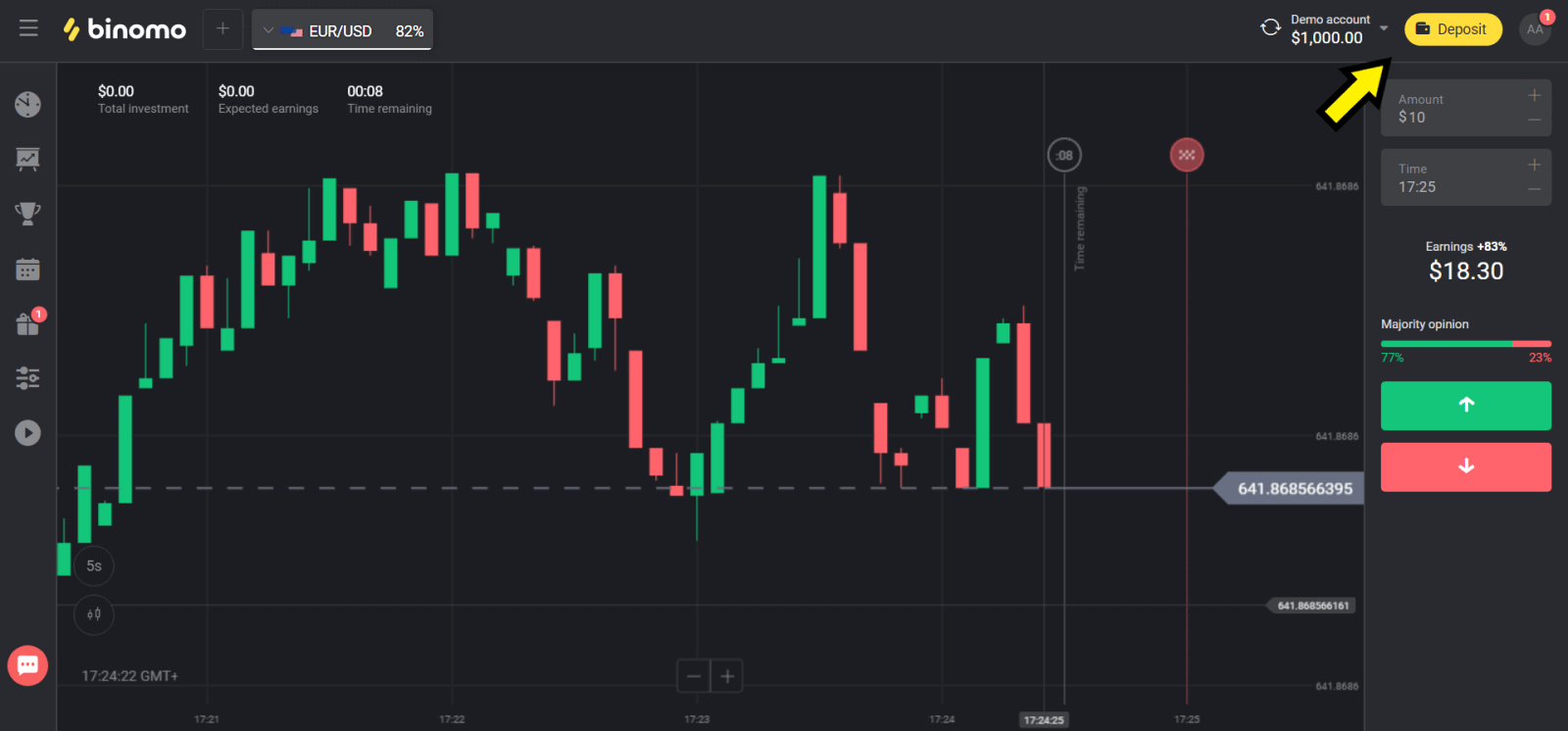
2. Виберіть «Казахстан» у розділі «Країна» та виберіть спосіб «Visa / Mastercard / Maestro».
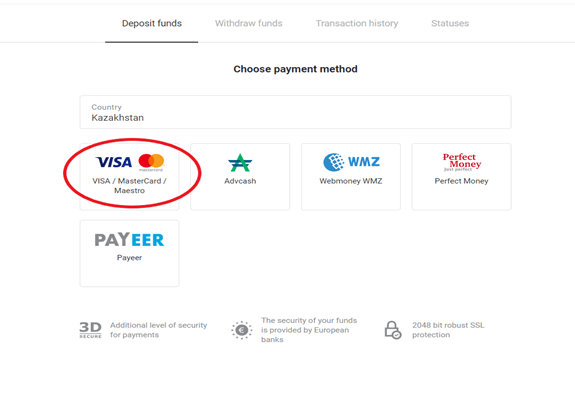
3. Виберіть суму депозиту.
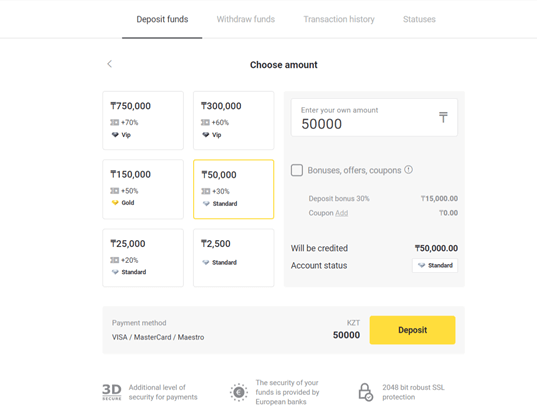
4. Заповніть дані банківської картки та натисніть кнопку «Оплатити».
Якщо ваша картка емітована Kaspi Bank, то перевірте в мобільному додатку, що ви активували опцію оплати в Інтернеті, і ви не досягли свого ліміту. Ви також можете збільшити ліміт у своєму мобільному додатку.
Також ваш банк може відхилити транзакцію, щоб уникнути цього, дотримуйтеся цієї інформації:
2. Потім з вашої картки списується випадкова сума (від 50 до 99 тенге).
3. Вас попросять ввести суму, яка була списана. Введіть суму з SMS у мобільному додатку.
4. Якщо сума правильна, то ви будете включені в БІЛИЙ СПИСОК.
5. Списана сума повертається на картку.
6. Наступний платіж буде успішним.
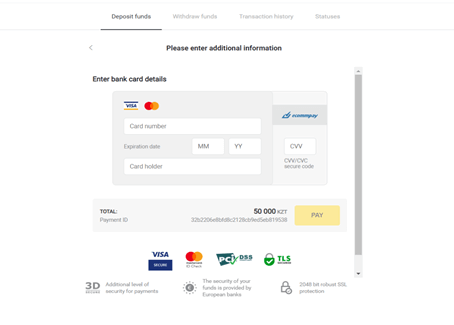
5. Введіть одноразовий пароль від свого банку, щоб завершити операцію.
6. Якщо платіж пройшов успішно, ви будете перенаправлені на наступну сторінку із зазначенням суми платежу, дати та ідентифікатора транзакції:
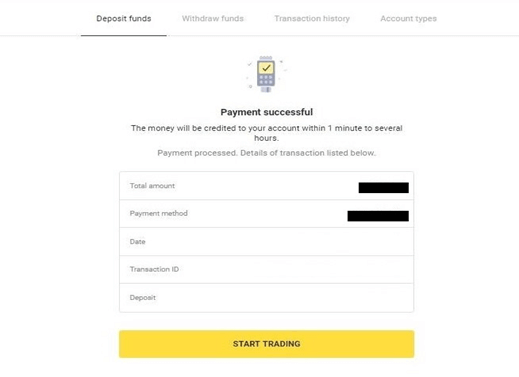
Депозит за допомогою MasterCard / Visa / Maestro в Туреччині
Ви можете використовувати цей спосіб оплати, лише якщо:
- мати громадянство Туреччини (з повним посвідченням особи);
- Використовуйте турецьку IP-адресу;
Пам'ятайте!
- Ви можете зробити лише 5 успішних транзакцій на день;
- Вам потрібно почекати 30 хвилин після здійснення транзакції, щоб здійснити іншу.
- Ви можете використовувати лише 1 турецьке посвідчення для поповнення рахунку.
Ви також можете використовувати інші способи оплати.
1. Натисніть кнопку «Депозит» у правому верхньому куті екрана.
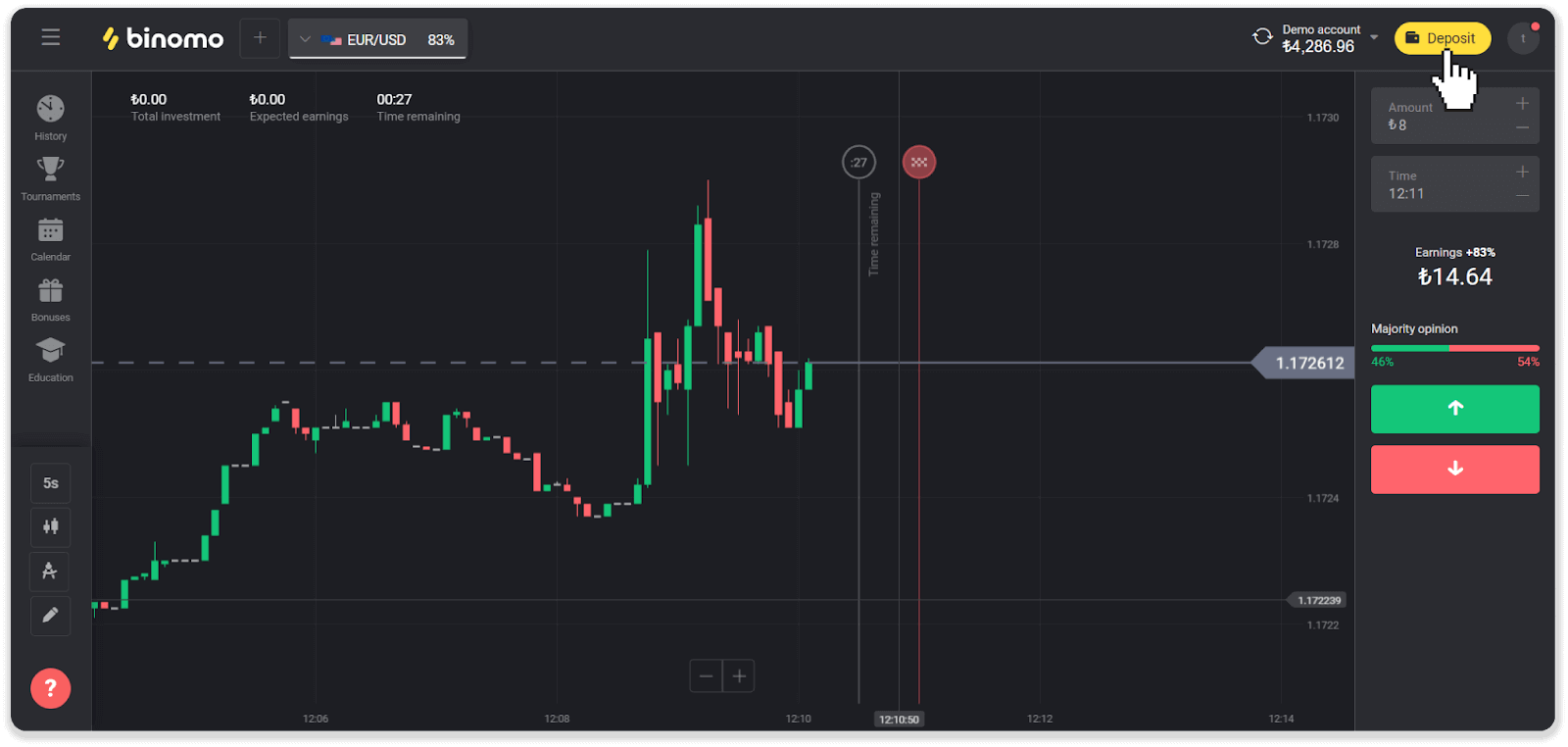
2. Виберіть «Туреччина» в розділі «Країна» та виберіть спосіб оплати «Visa / Mastercard / Maestro».

3. Виберіть суму депозиту, введіть своє ім'я та прізвище та натисніть кнопку «Депозит».
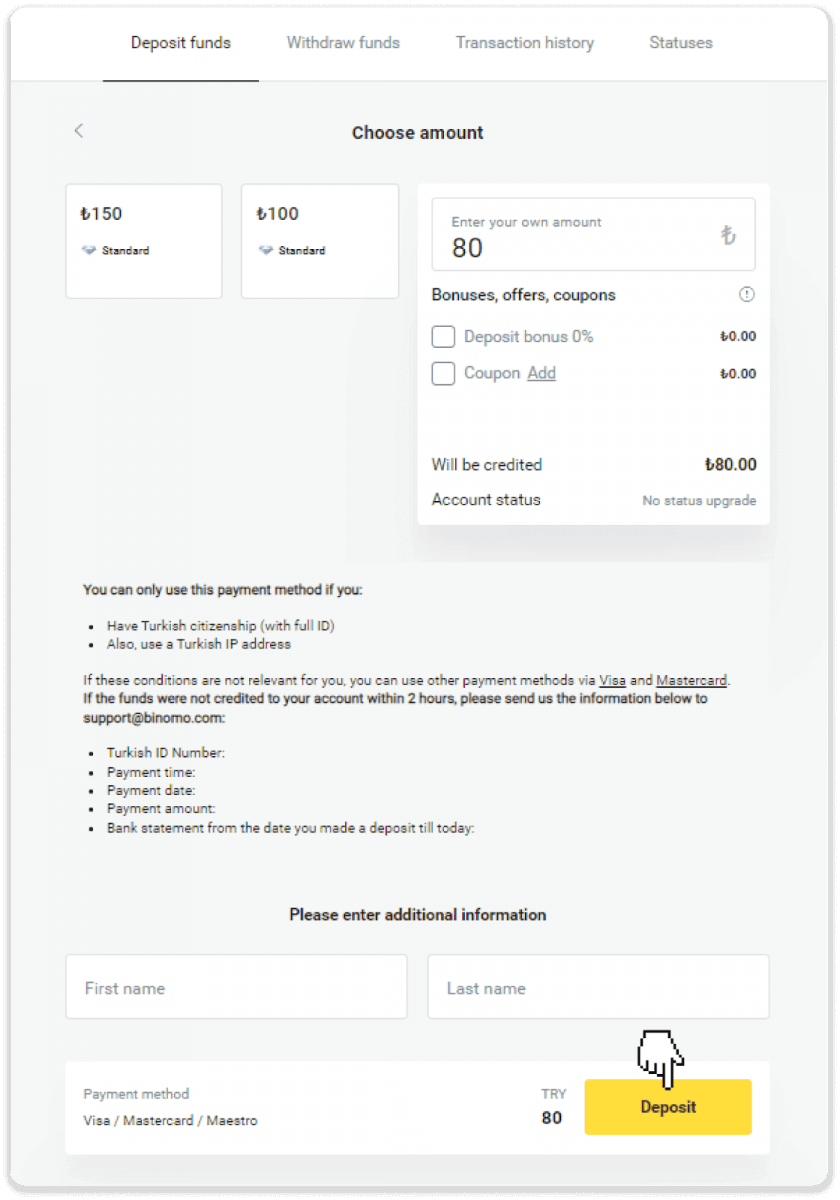
4. Заповніть дані вашої картки та натисніть кнопку «Yatır».
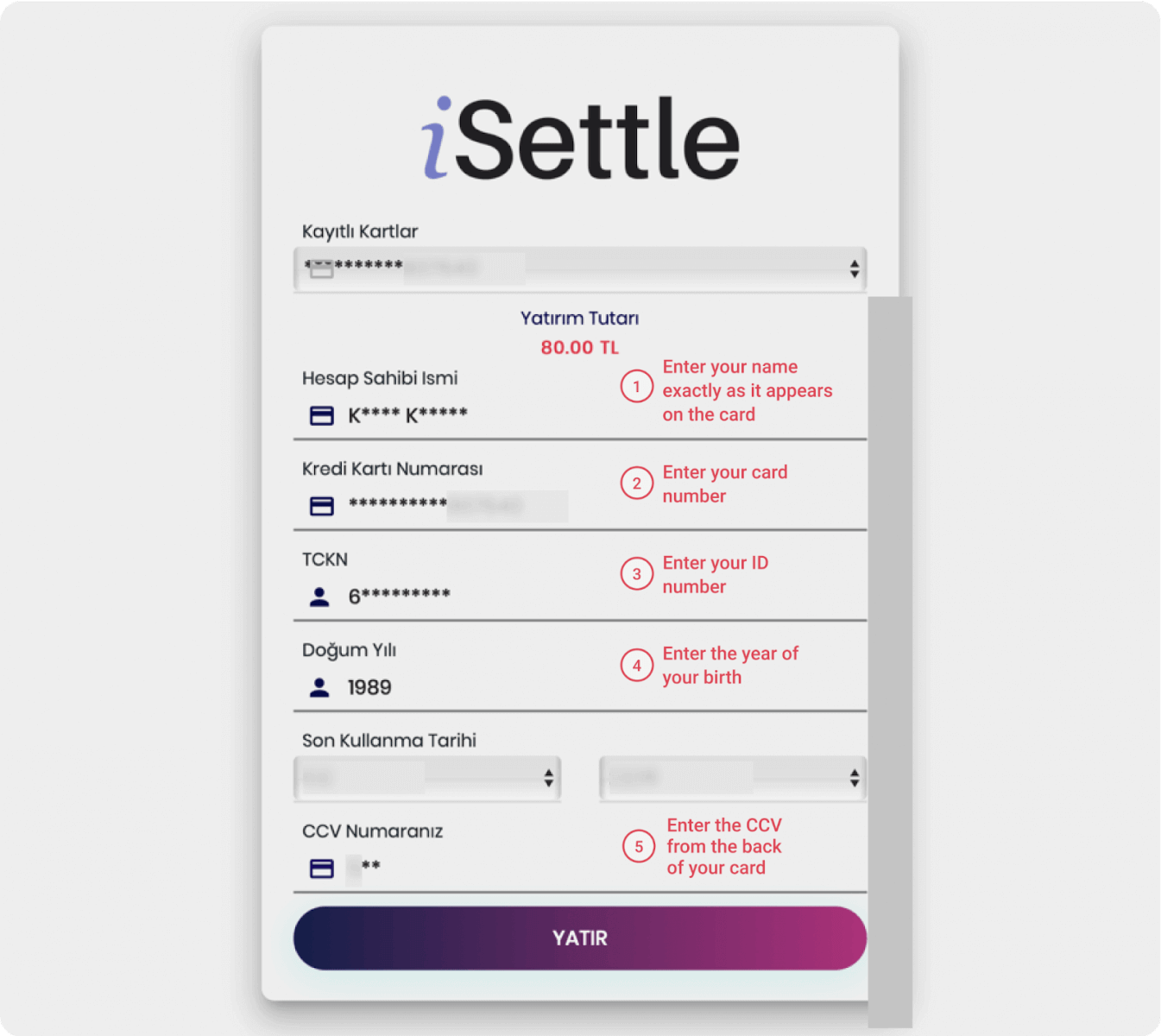
5. На ваш мобільний телефон буде надіслано SMS з кодом. Введіть код і натисніть «Onay».
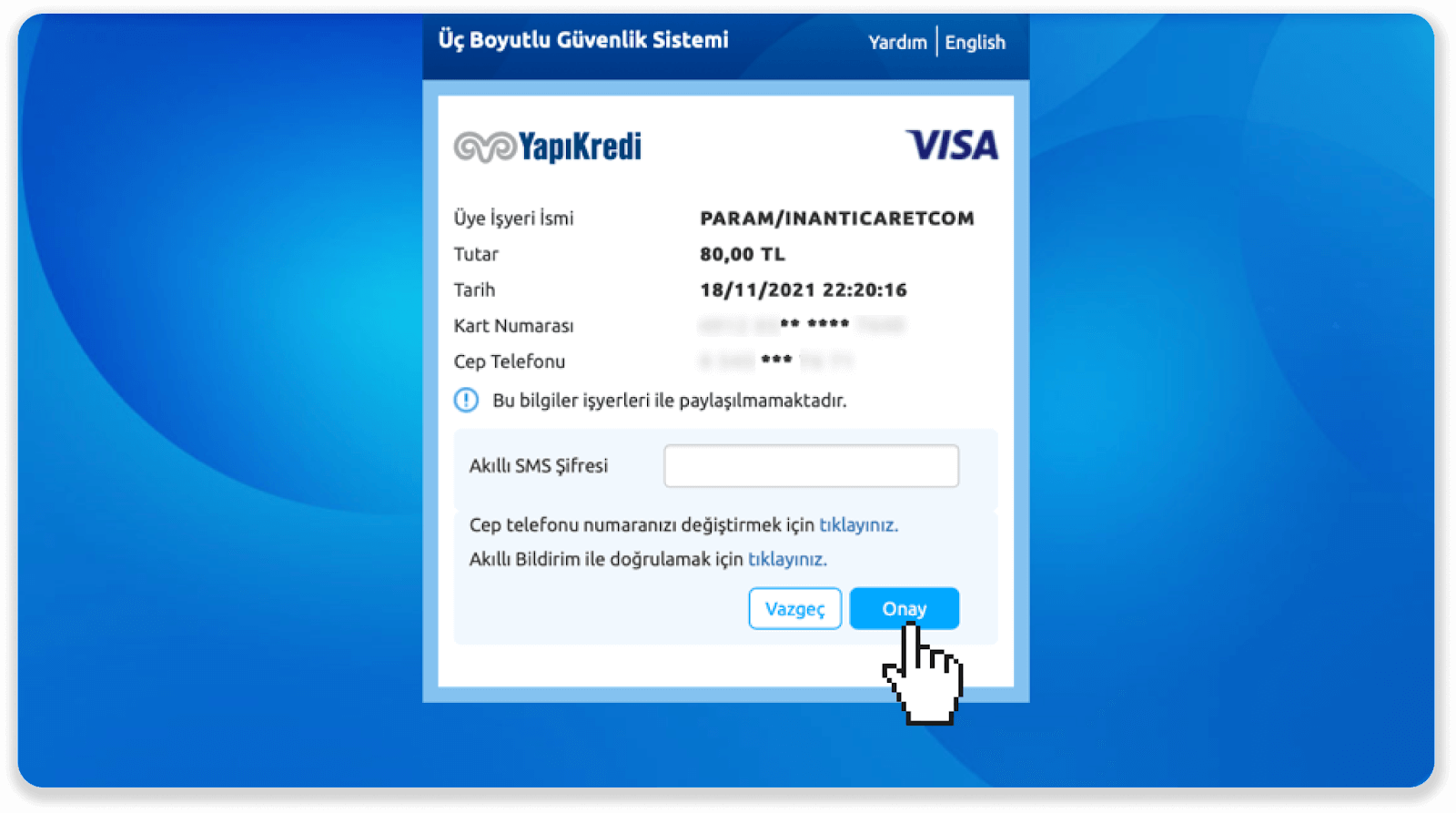
6. Ваш платіж пройшов успішно. Ви будете автоматично перенаправлені на наступну сторінку.
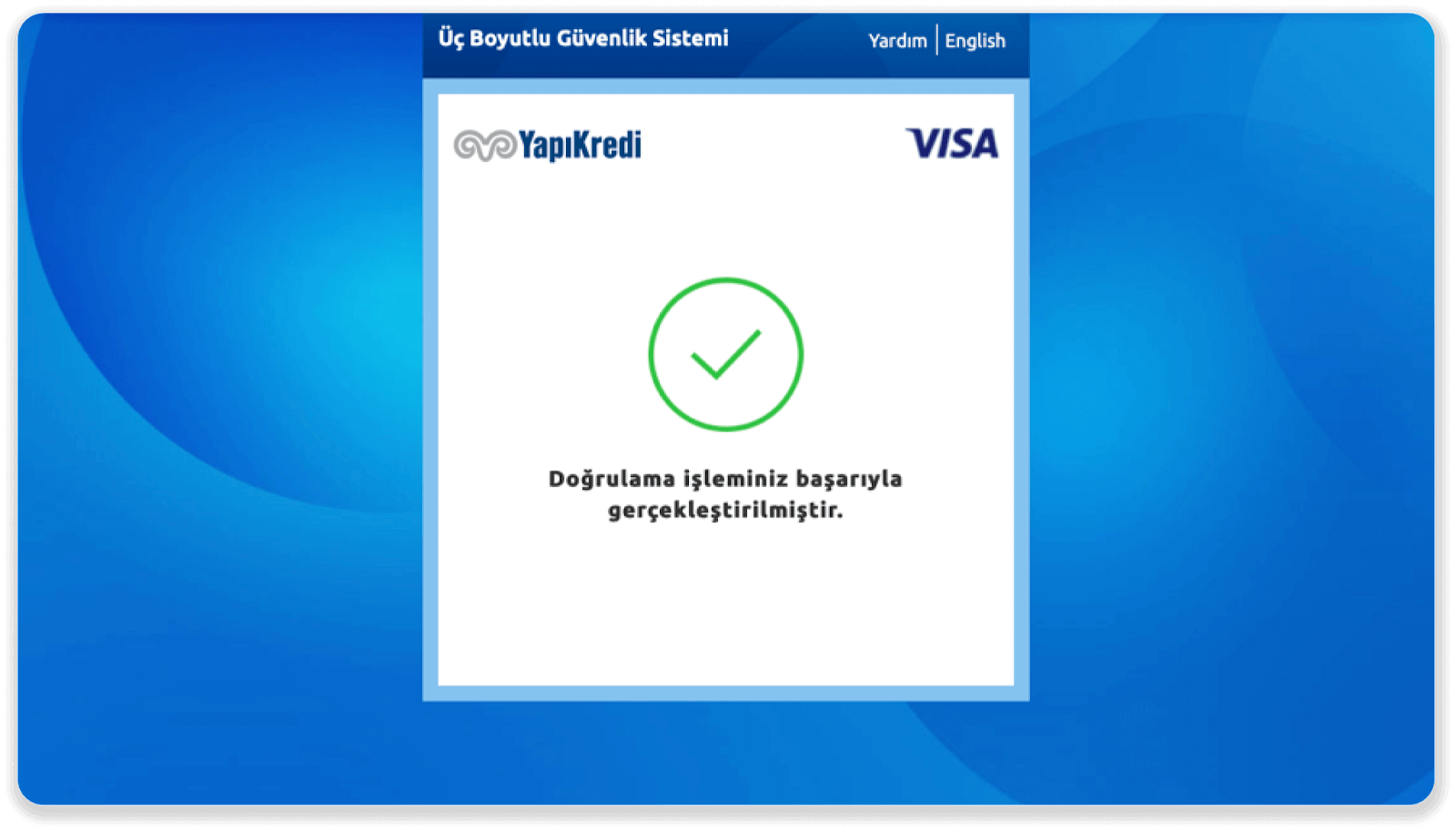
7. Ви можете повернутися до Binomo, натиснувши кнопку «Siteye Geri Dön».
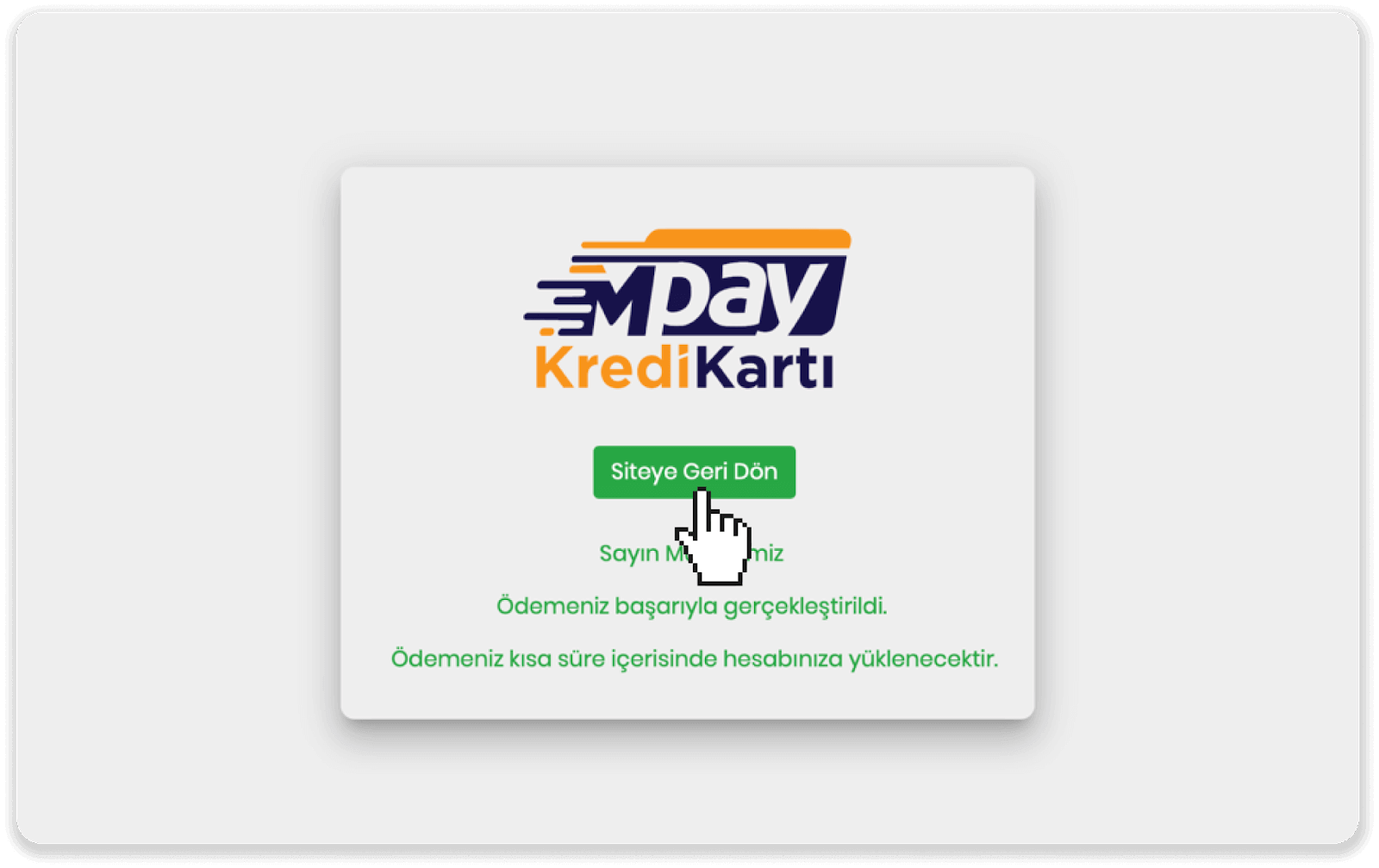
8. Щоб перевірити статус вашої транзакції, перейдіть на вкладку «Історія транзакцій» і натисніть на свій депозит, щоб відстежити його статус.
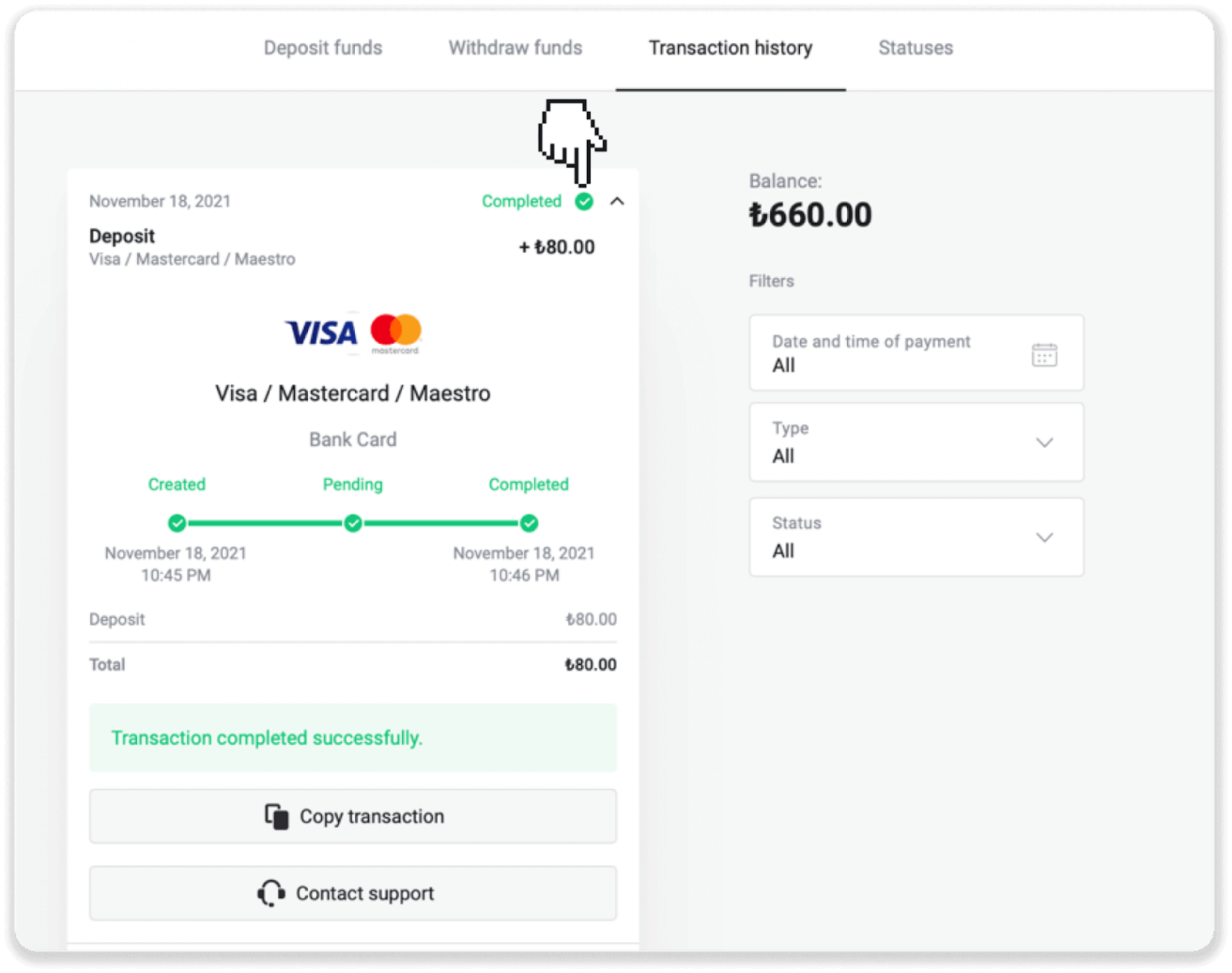
Депозит за допомогою MasterCard / Visa / Maestro в арабських країнах
1. Натисніть кнопку «Депозит» у верхньому правому куті.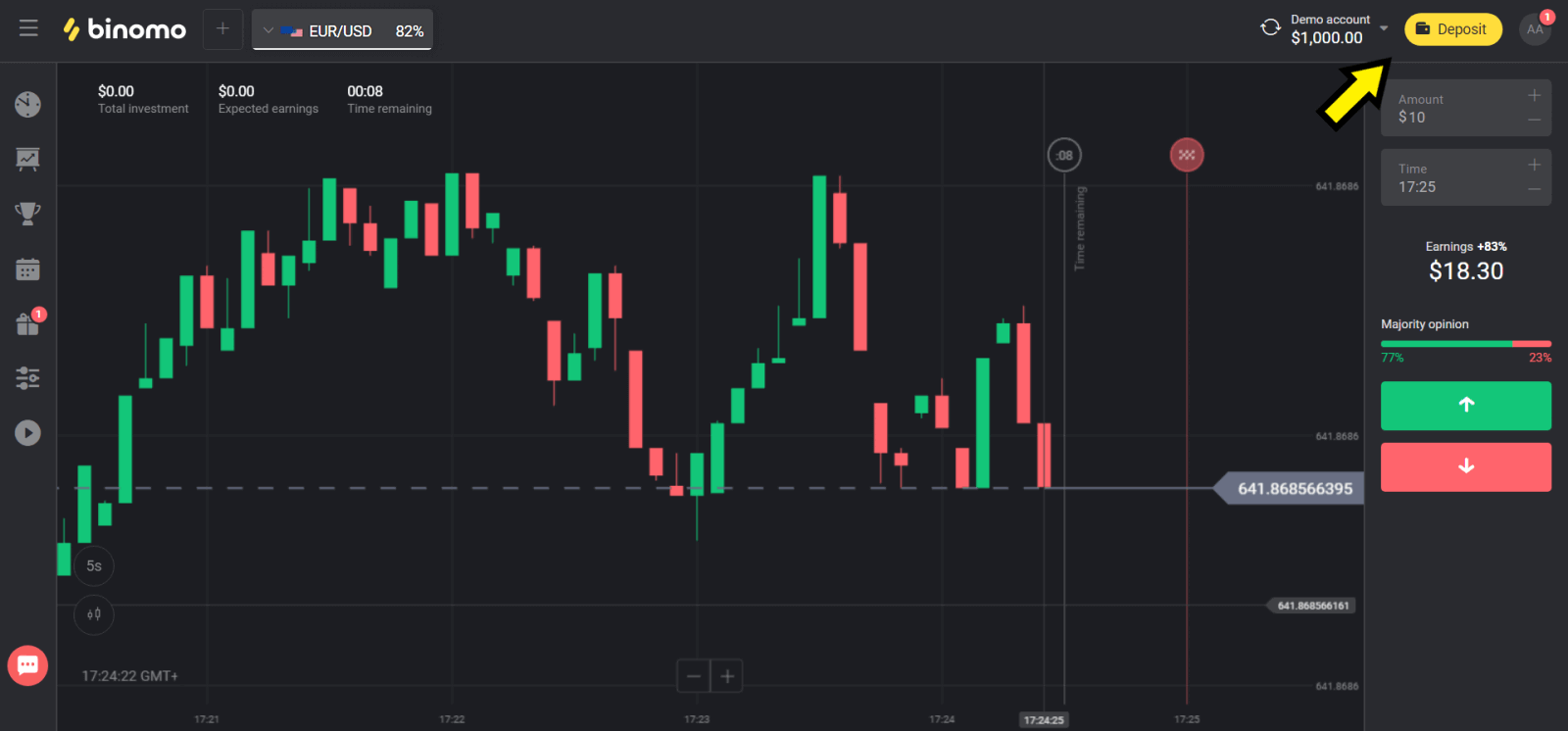
2. Виберіть свою країну в розділі «Країна» та виберіть спосіб «Visa», «Mastercard/Maestro».
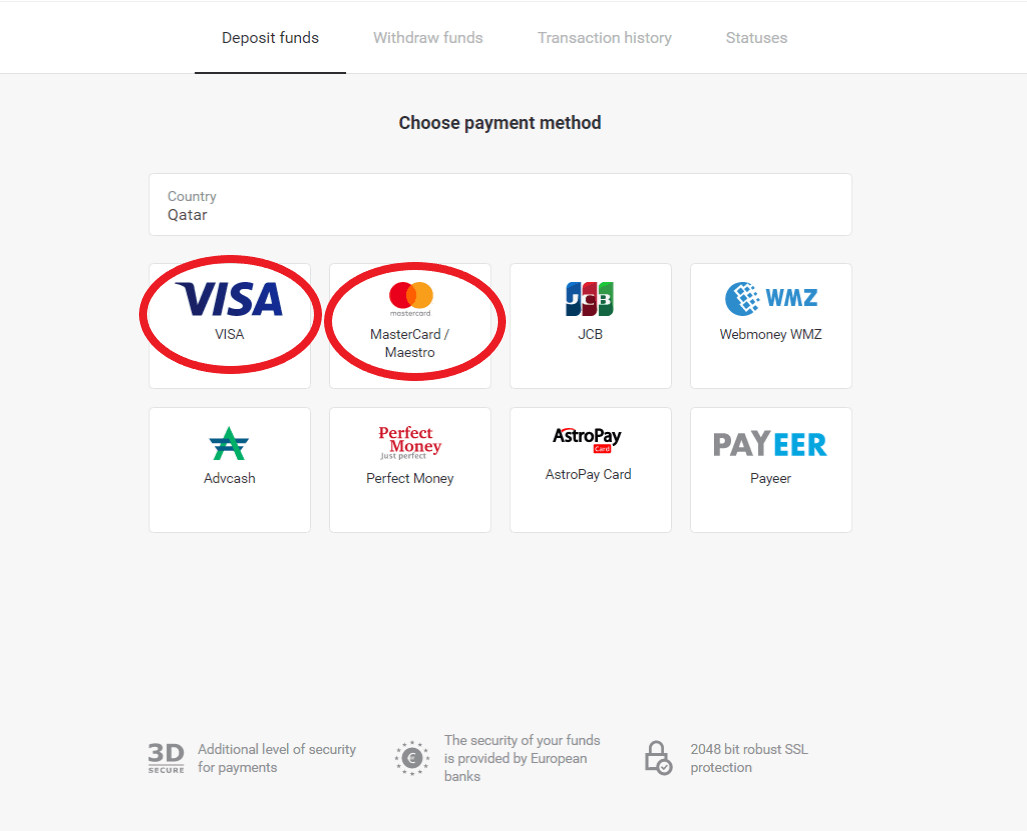
3. Виберіть суму депозиту.
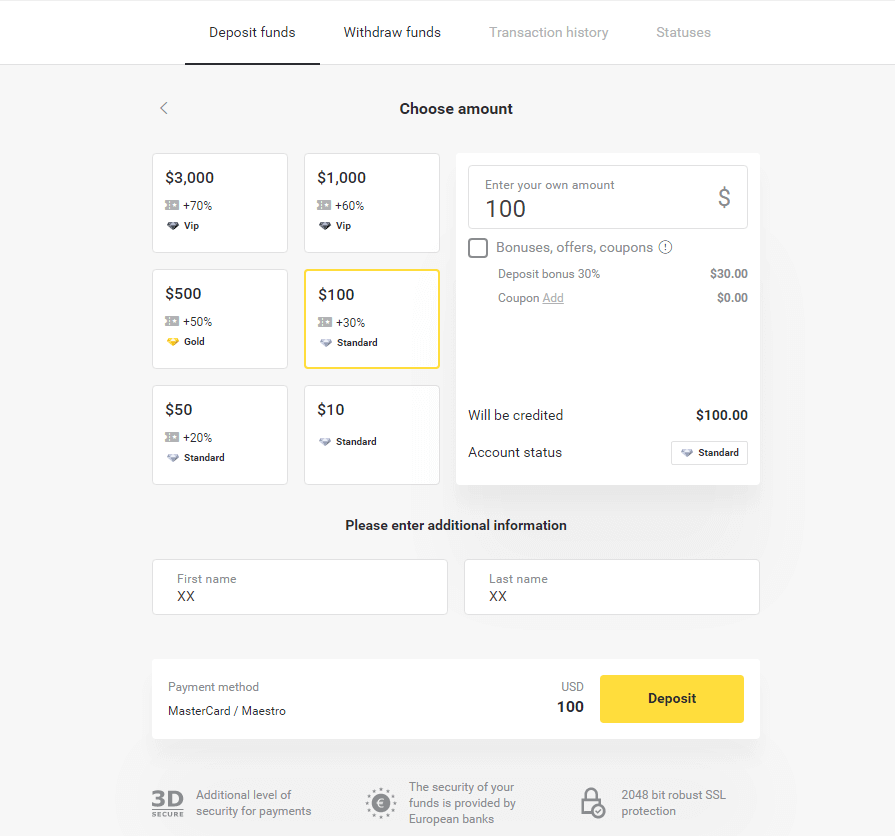
4. Заповніть дані банківської картки та натисніть кнопку «Оплатити».
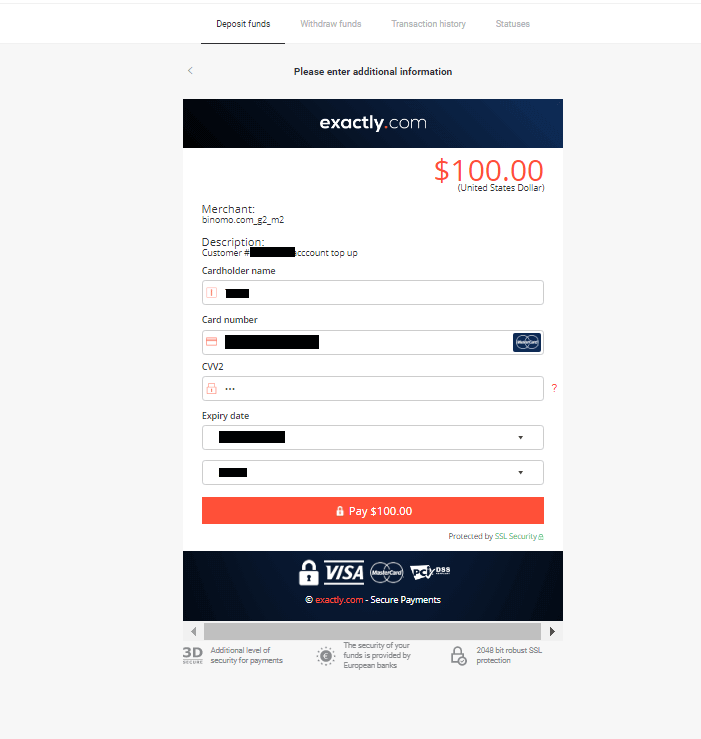
5. Підтвердьте оплату одноразовим паролем, отриманим у SMS-повідомленні.
6. Якщо платіж пройшов успішно, ви будете перенаправлені на наступну сторінку із зазначенням суми платежу, дати та ідентифікатора транзакції:
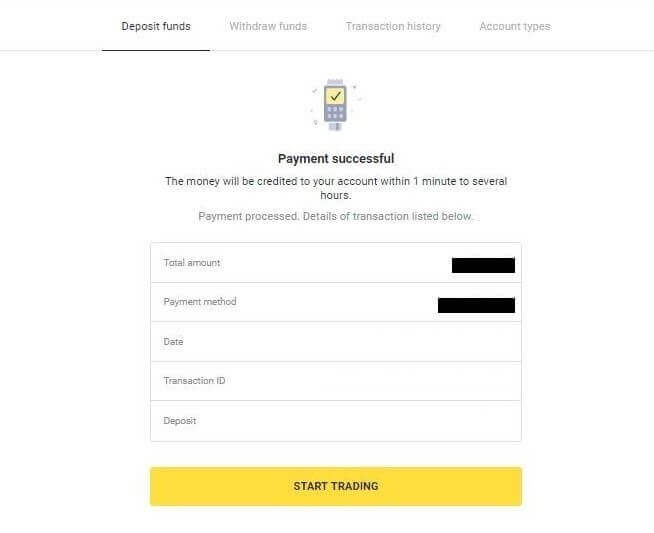
Депозит за допомогою MasterCard / Visa / Maestro в Україні
1. Натисніть кнопку «Депозит» у верхньому правому куті.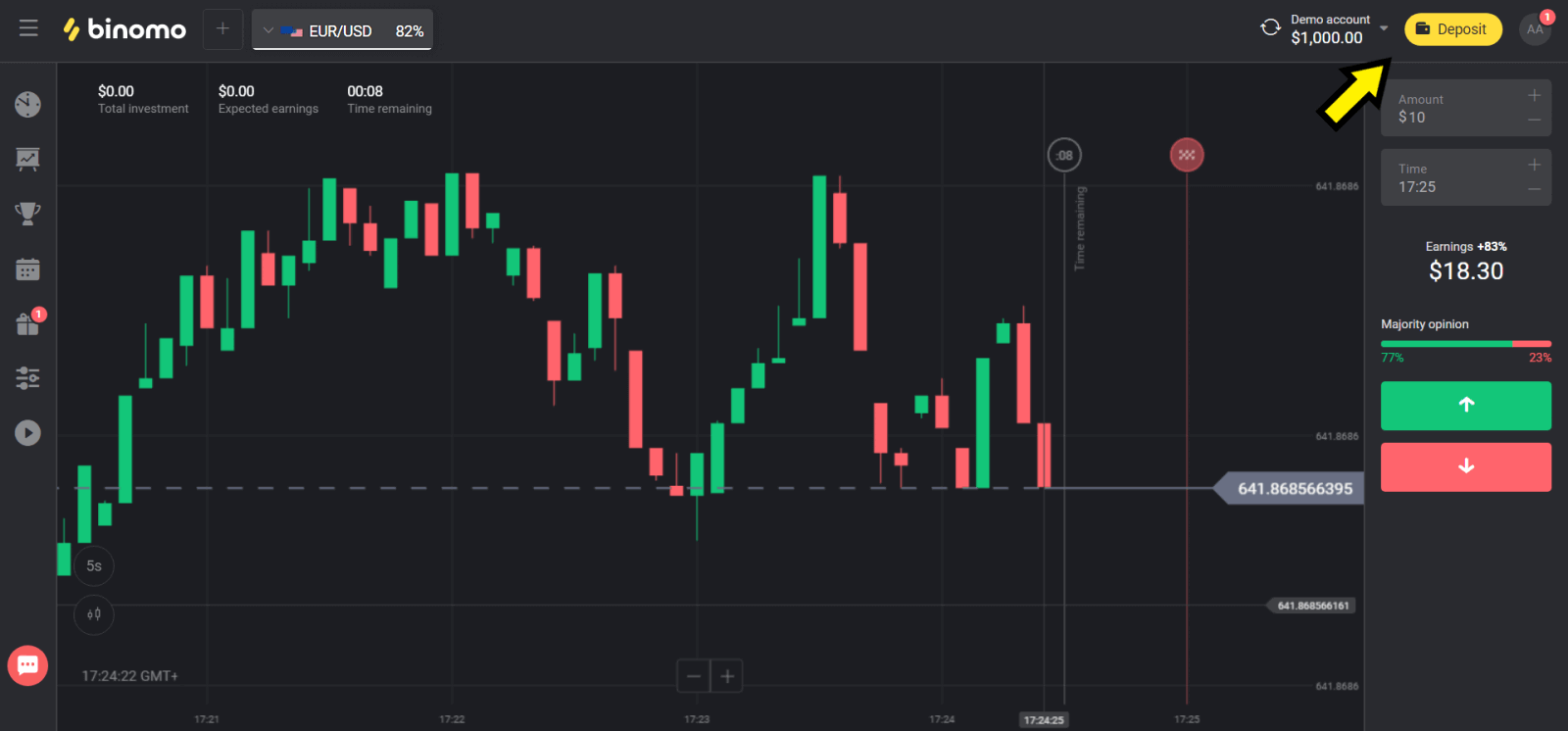
2. Виберіть «Україна» в розділі «Країна» та виберіть спосіб «Mastercard/Maestro» або «Visa» залежно від того, який ви використовуєте.
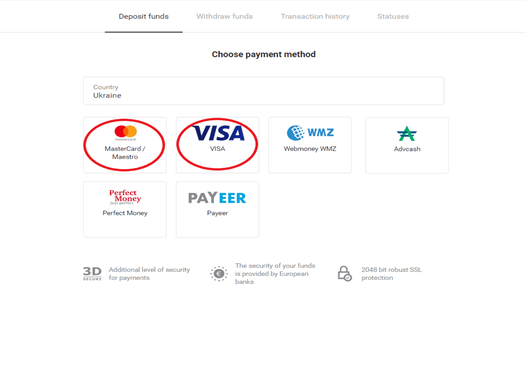
3. Виберіть суму депозиту.
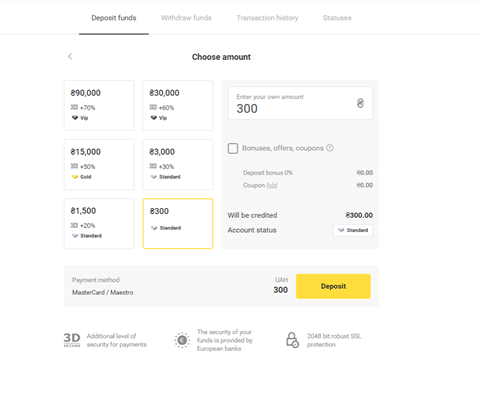
4. Заповніть дані банківської картки та натисніть кнопку «Оплатити».
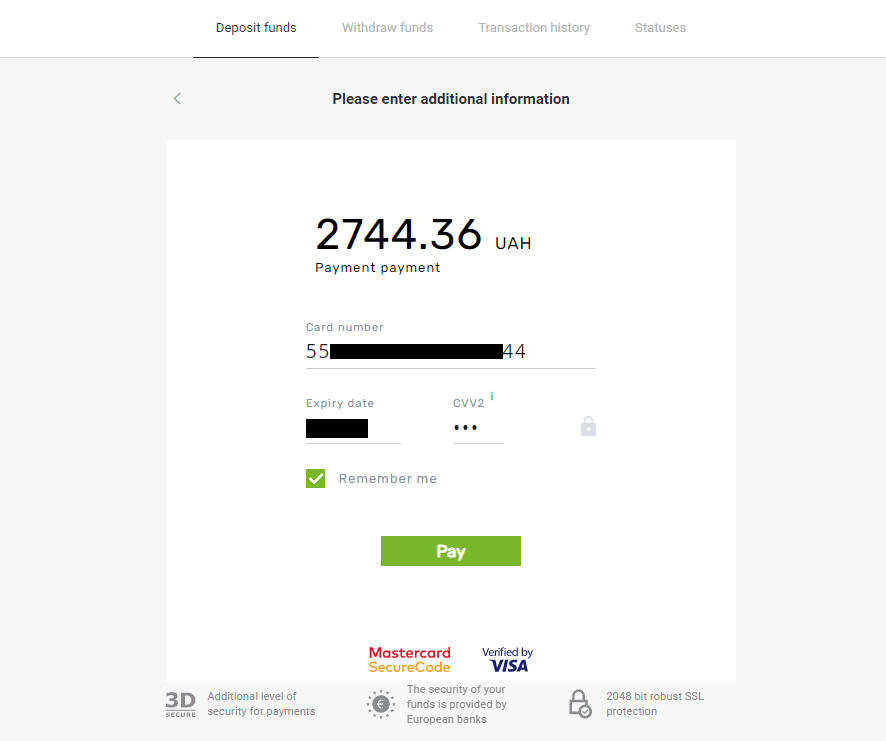
5. Підтвердьте оплату одноразовим паролем, отриманим у SMS-повідомленні.

6. Якщо платіж пройшов успішно, ви будете перенаправлені на наступну сторінку із зазначенням суми платежу, дати та ідентифікатора транзакції:
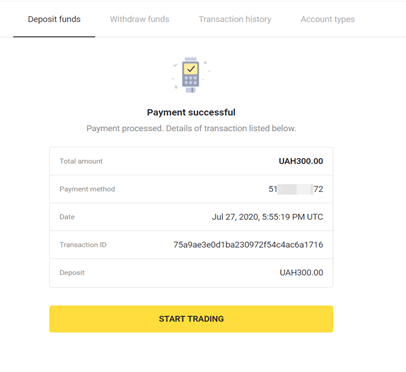
Депозит за допомогою MasterCard / Visa / Rupay в Індії
1. Натисніть кнопку «Депозит» у верхньому правому куті екрана.
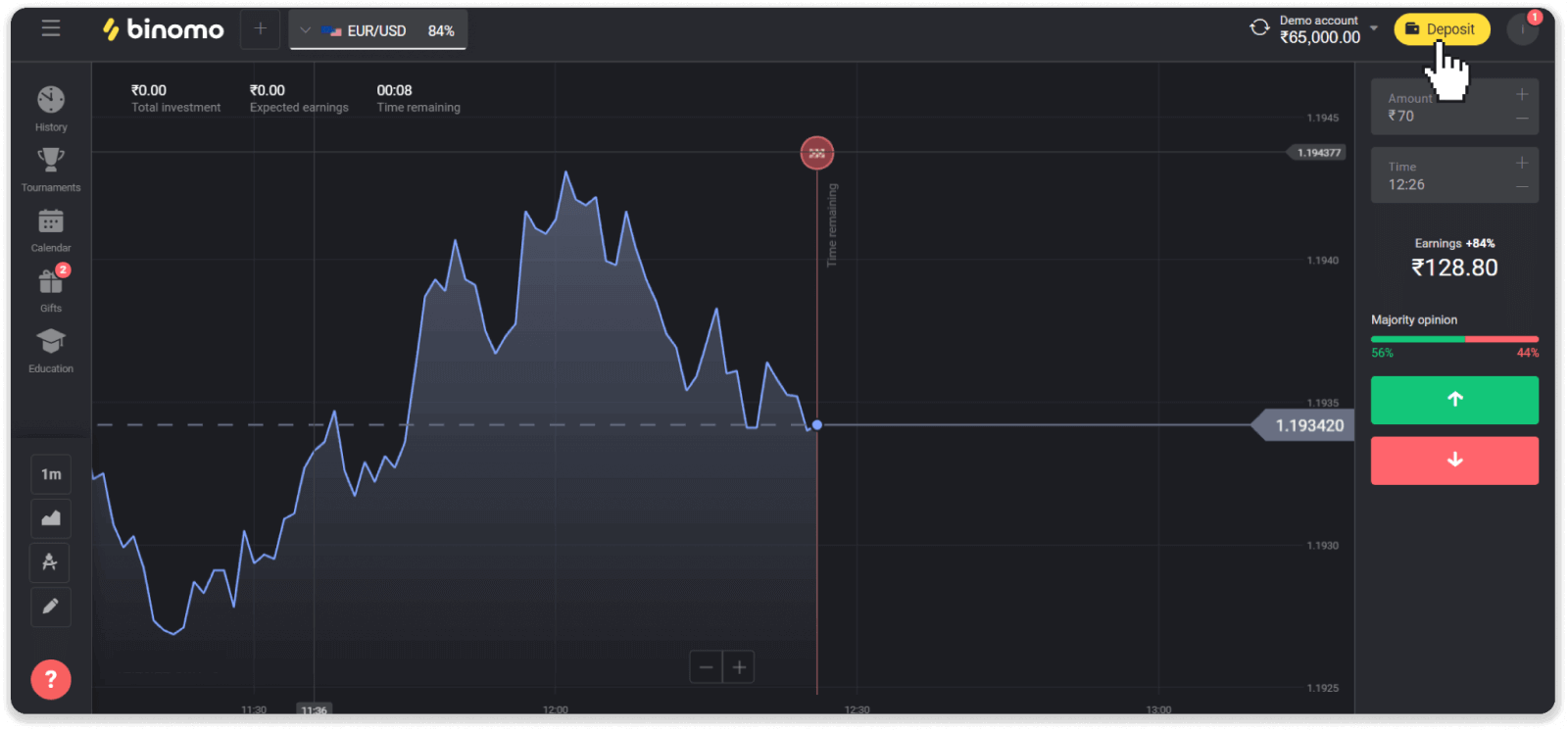
2. Виберіть «Індія» в розділі «Країна» та виберіть спосіб оплати «Visa».
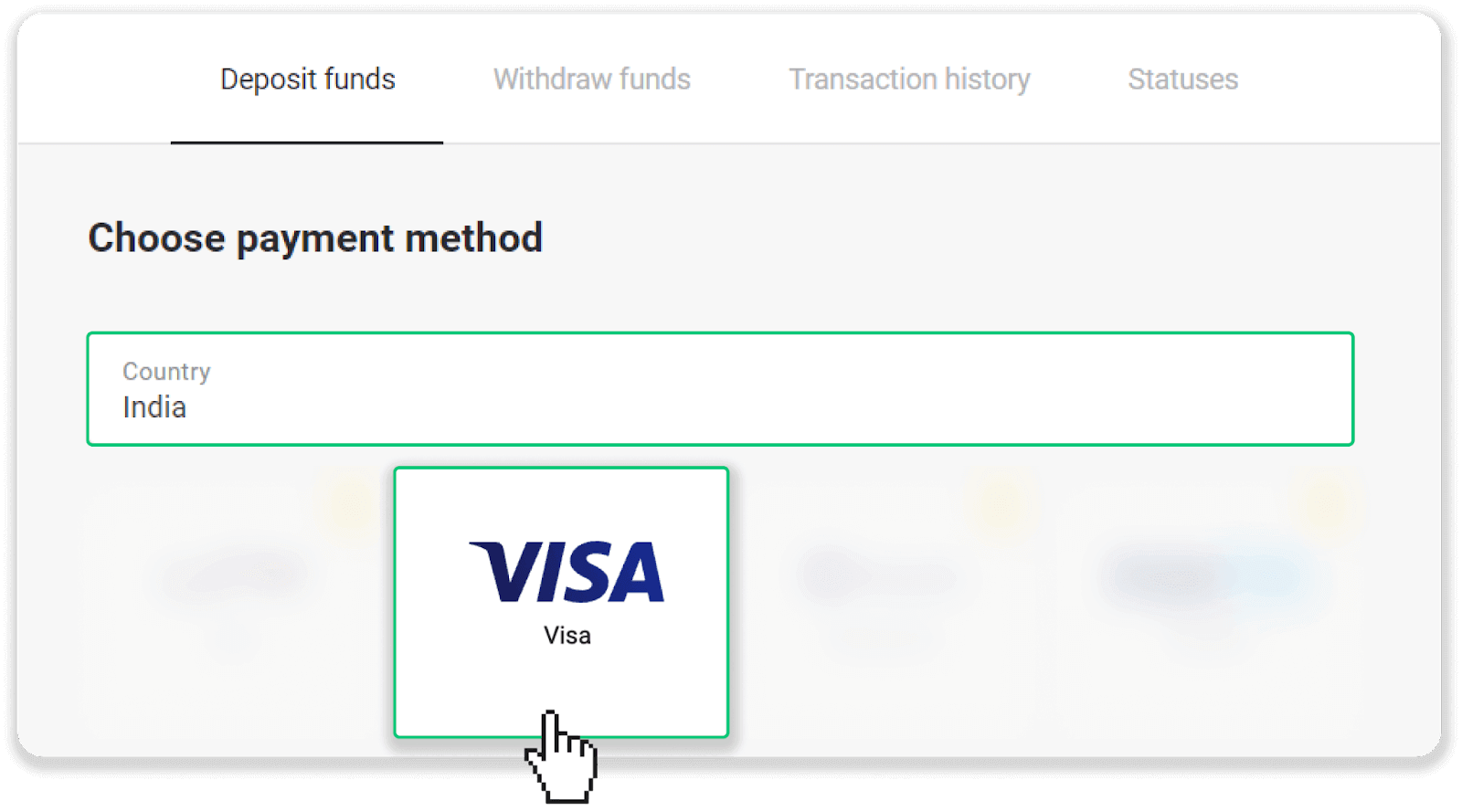
3. Введіть суму депозиту, свій номер телефону та натисніть кнопку «Депозит».
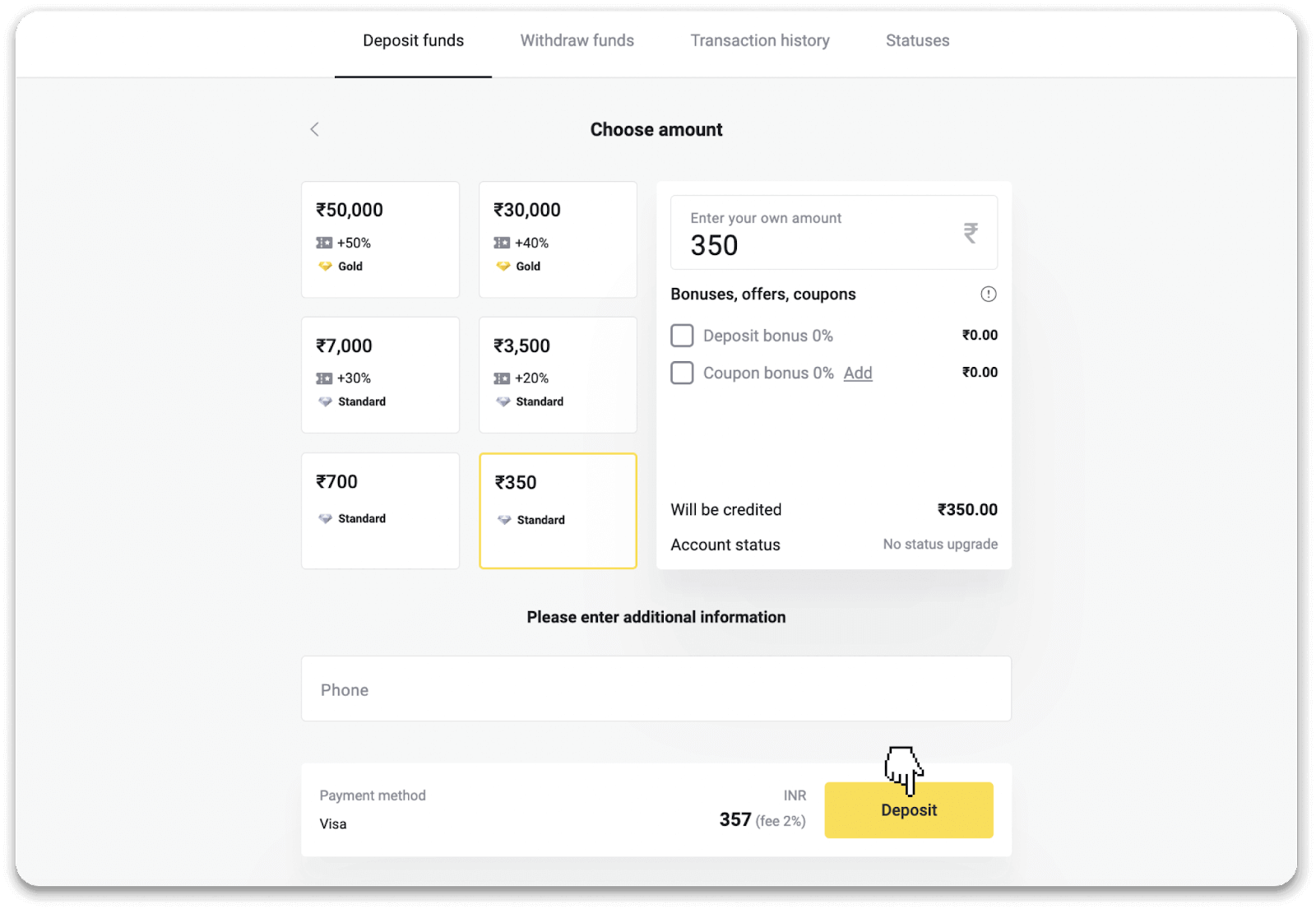
4. Введіть дані картки та натисніть «Оплатити».
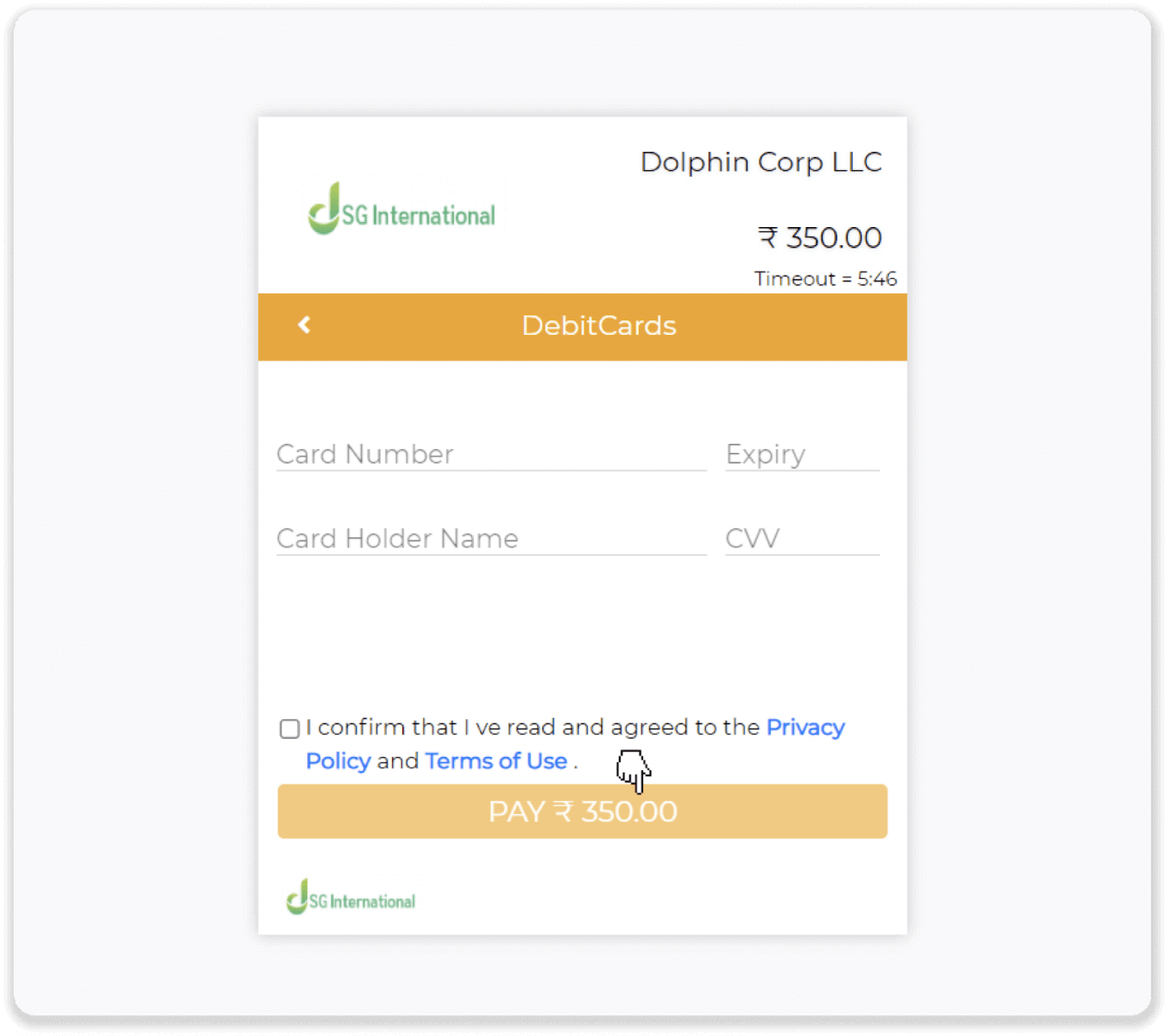
5. Введіть одноразовий пароль (OTP), надісланий на ваш мобільний номер, і натисніть «Надіслати».
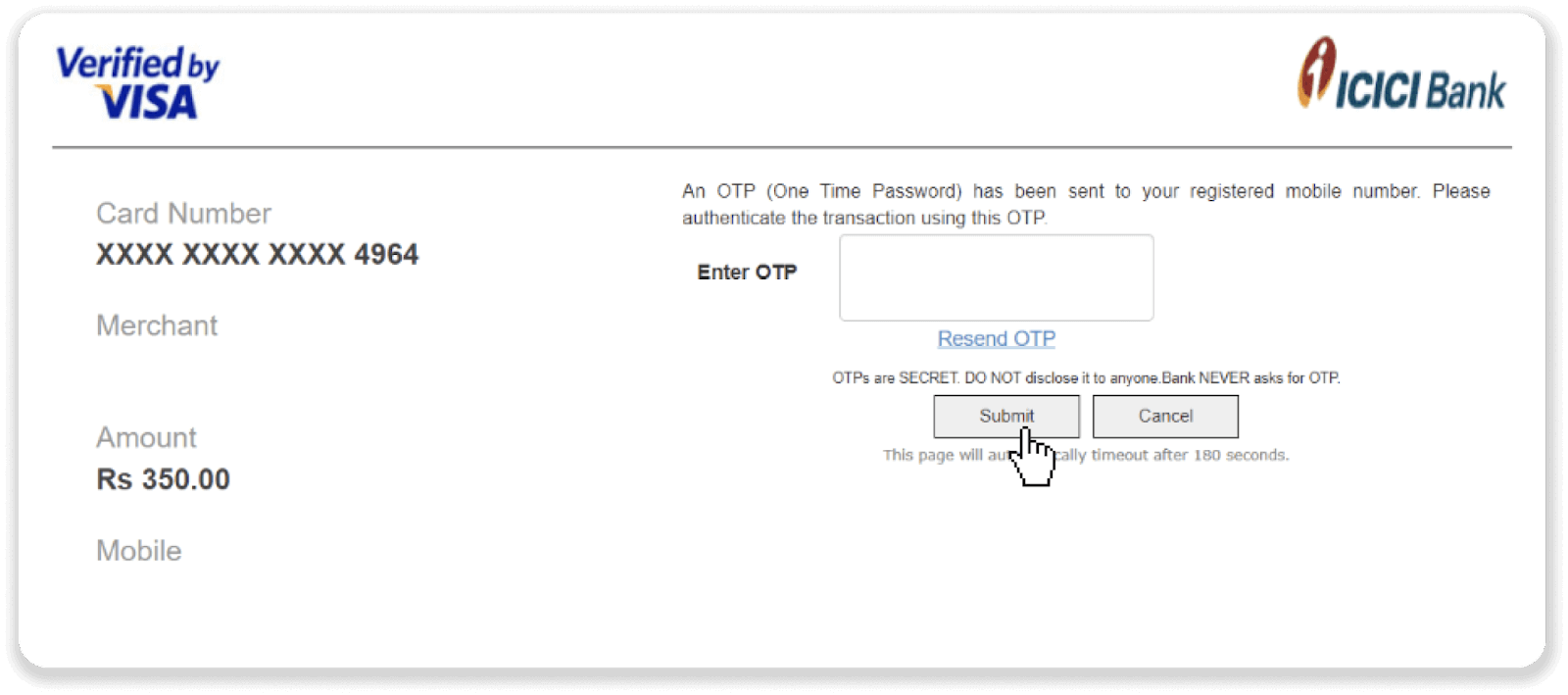
6. Ваш платіж пройшов успішно.
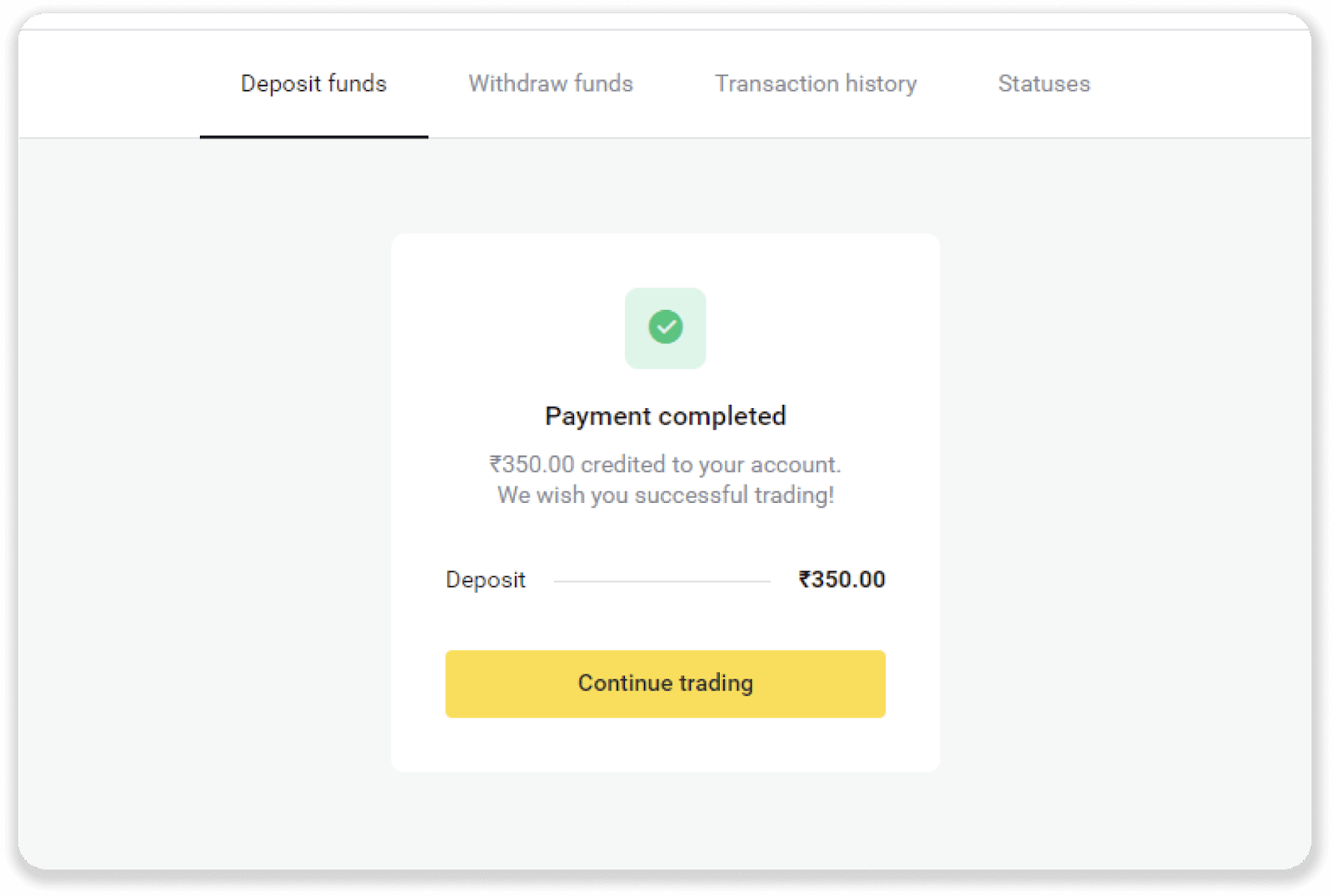
7. Ви можете перевірити статус транзакції у вкладці «Історія транзакцій».
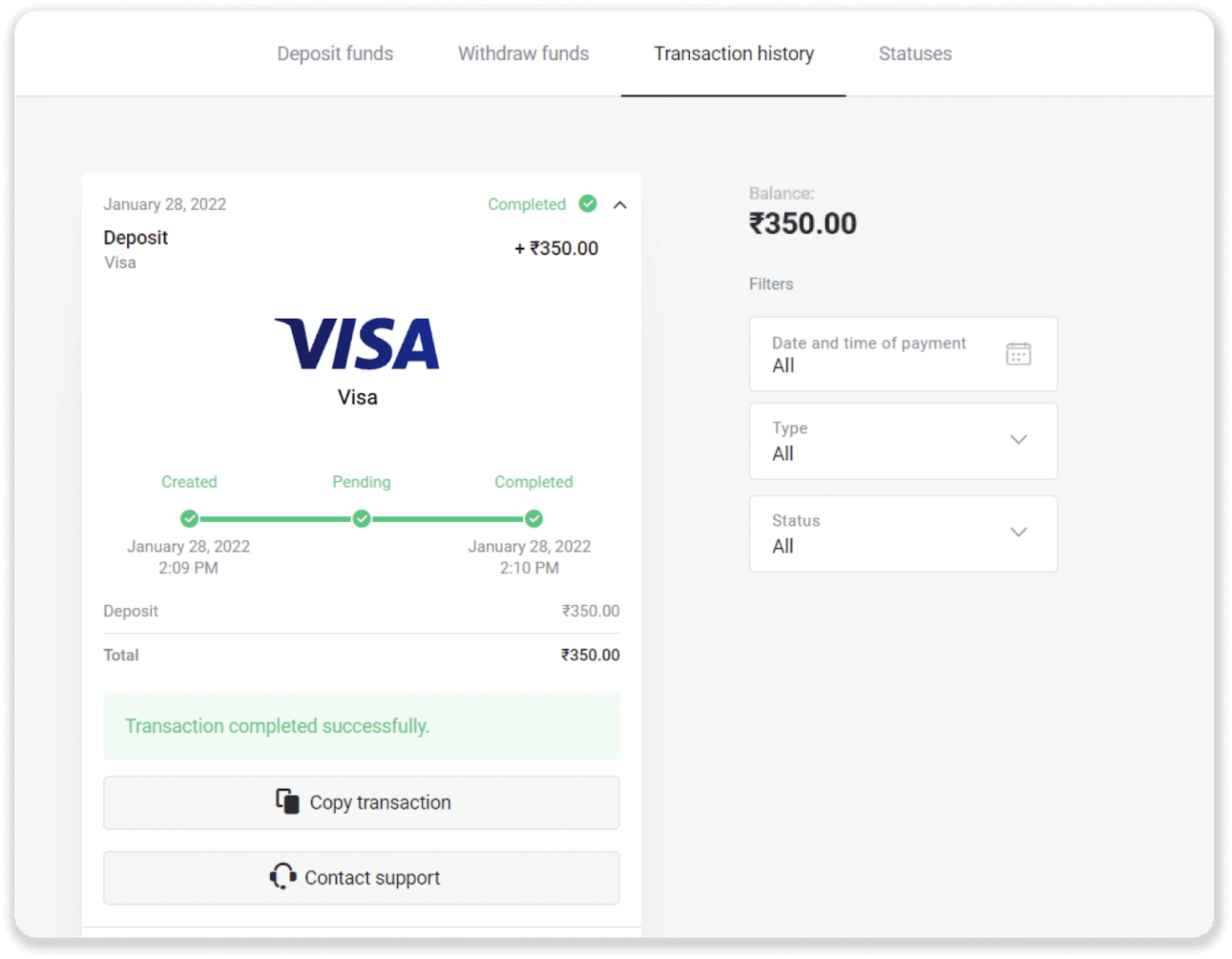
Як внести депозит на Binomo за допомогою банківського переказу
Банківський переказ — це транзакція, яка переміщує кошти з одного банківського рахунку на інший. Ми порадимо вам, як переказати кошти на рахунок Binomo.Депозит за допомогою Boleto Rapido
1. Натисніть кнопку «Депозит» у верхньому правому куті екрана.
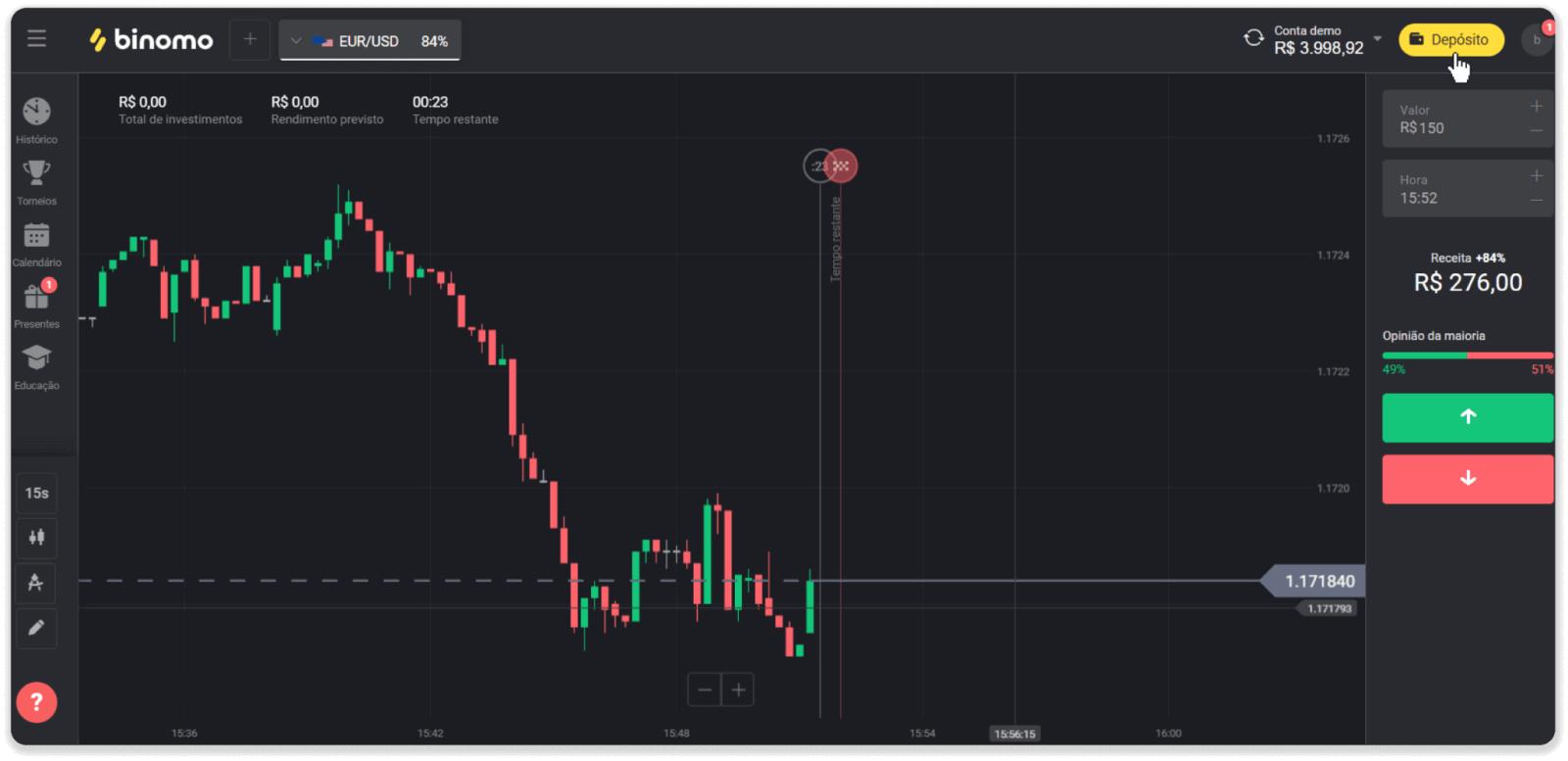
2. Виберіть Бразилію в розділі «Країна» та виберіть спосіб оплати «Boleto Rapido».
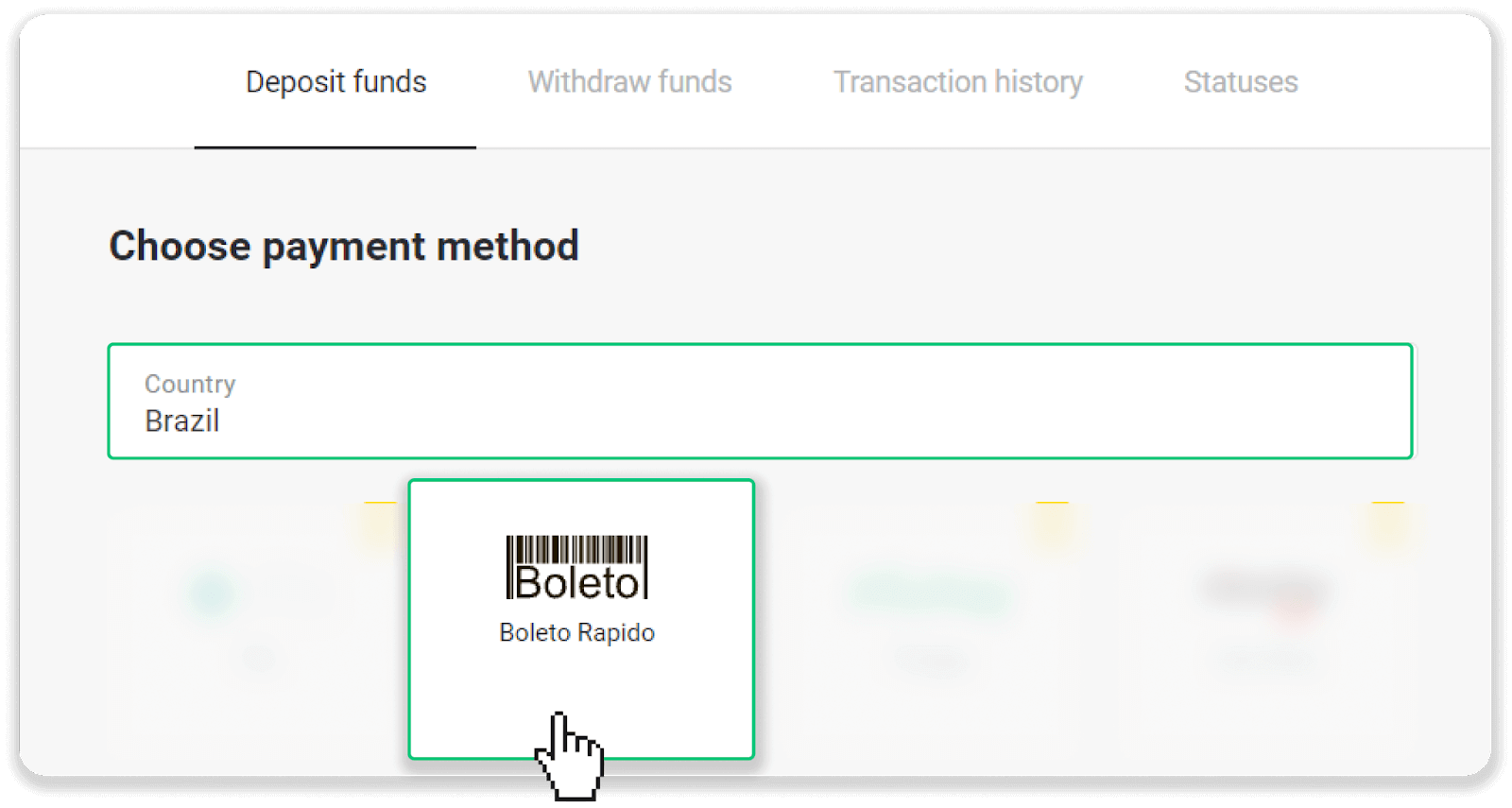
3. Введіть суму депозиту та натисніть «Депозит».
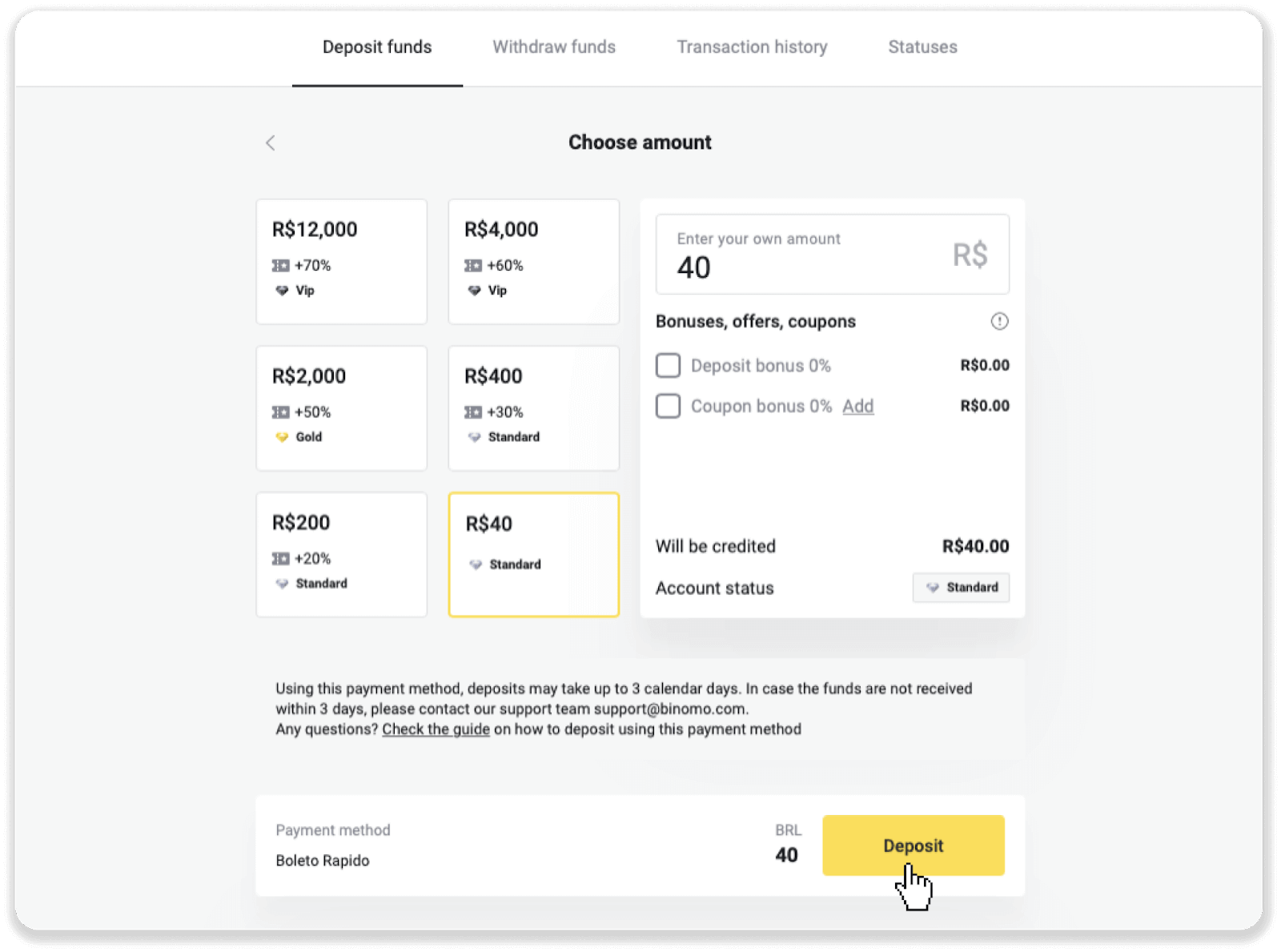
4. Ви будете автоматично перенаправлені на сторінку постачальника платежів. Введіть свою особисту інформацію: ім’я, CPF, CEP, адресу електронної пошти та номер телефону. Натисніть «Підтвердити».
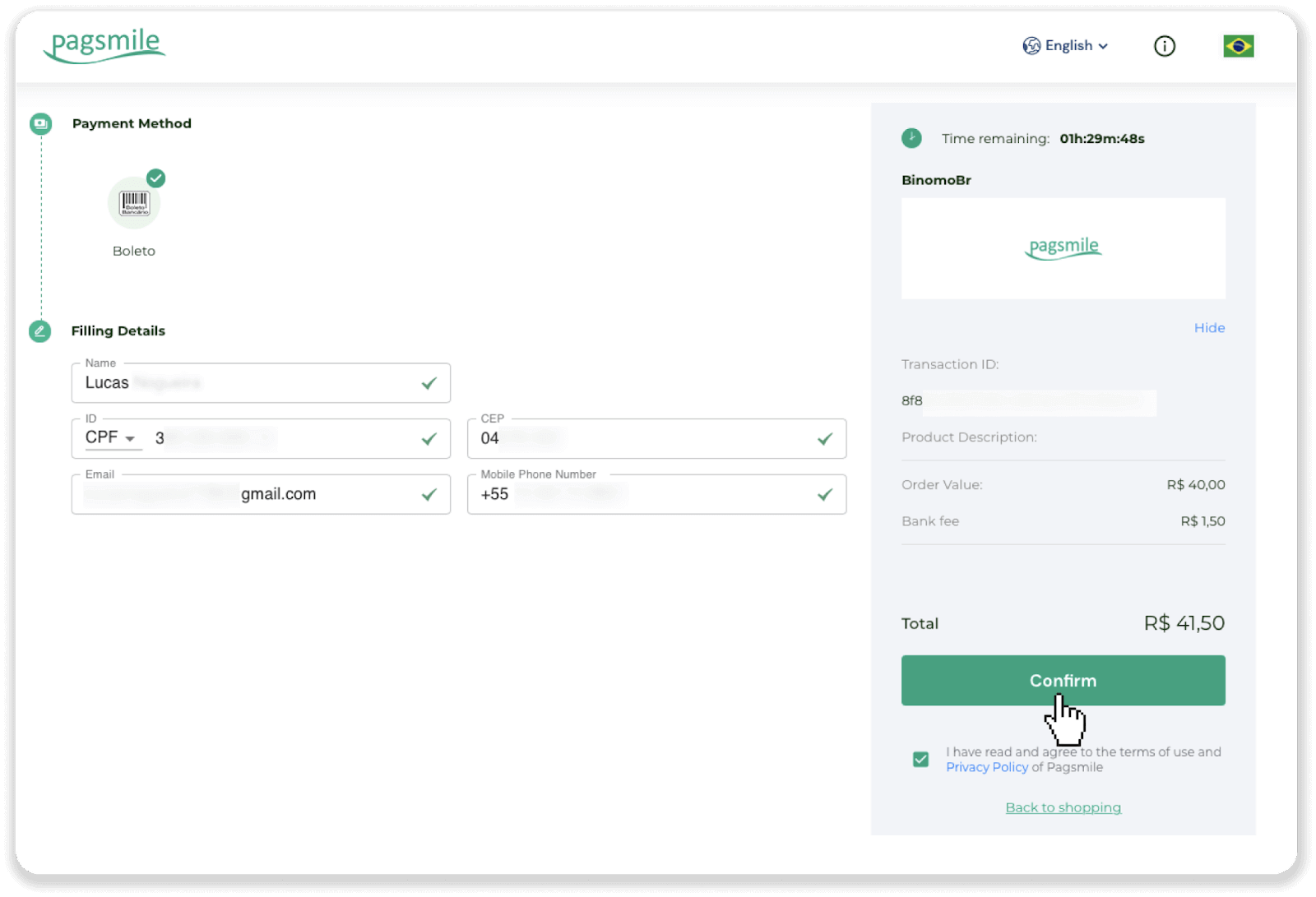
5. Ви можете завантажити Boleto, натиснувши «Зберегти PDF». Або ви можете відсканувати штрих-код за допомогою банківської програми або скопіювати код.
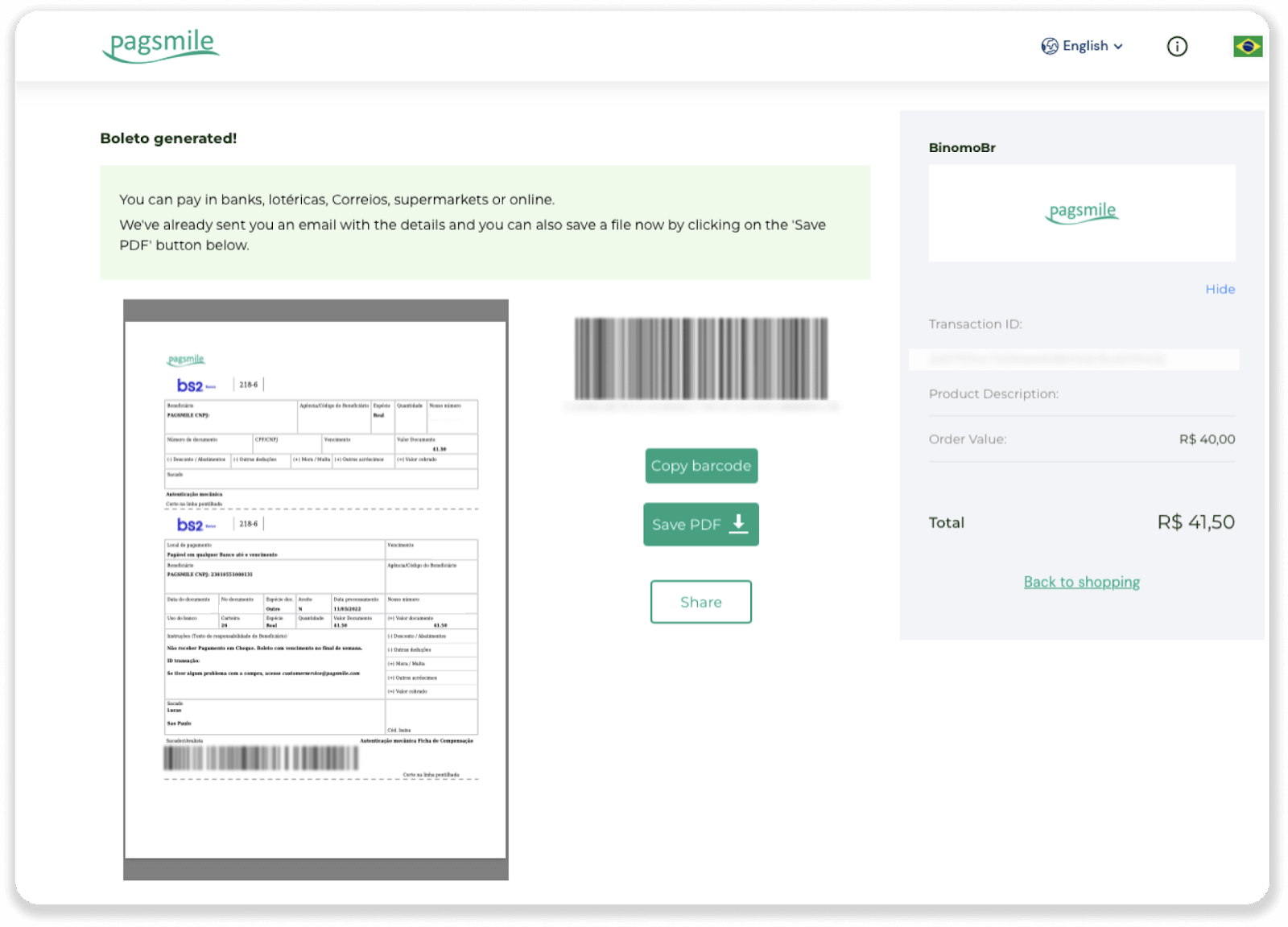
6. Увійдіть у програму свого банківського рахунку та натисніть «Pagamentos». Відскануйте код камерою. Ви також можете вставити номери Boleto вручну, натиснувши «Digitar Números». Коли ви відскануєте або вставите номери Boleto, ви будете перенаправлені на сторінку підтвердження. Перевірте, чи вся інформація правильна, і натисніть «Підтвердити».
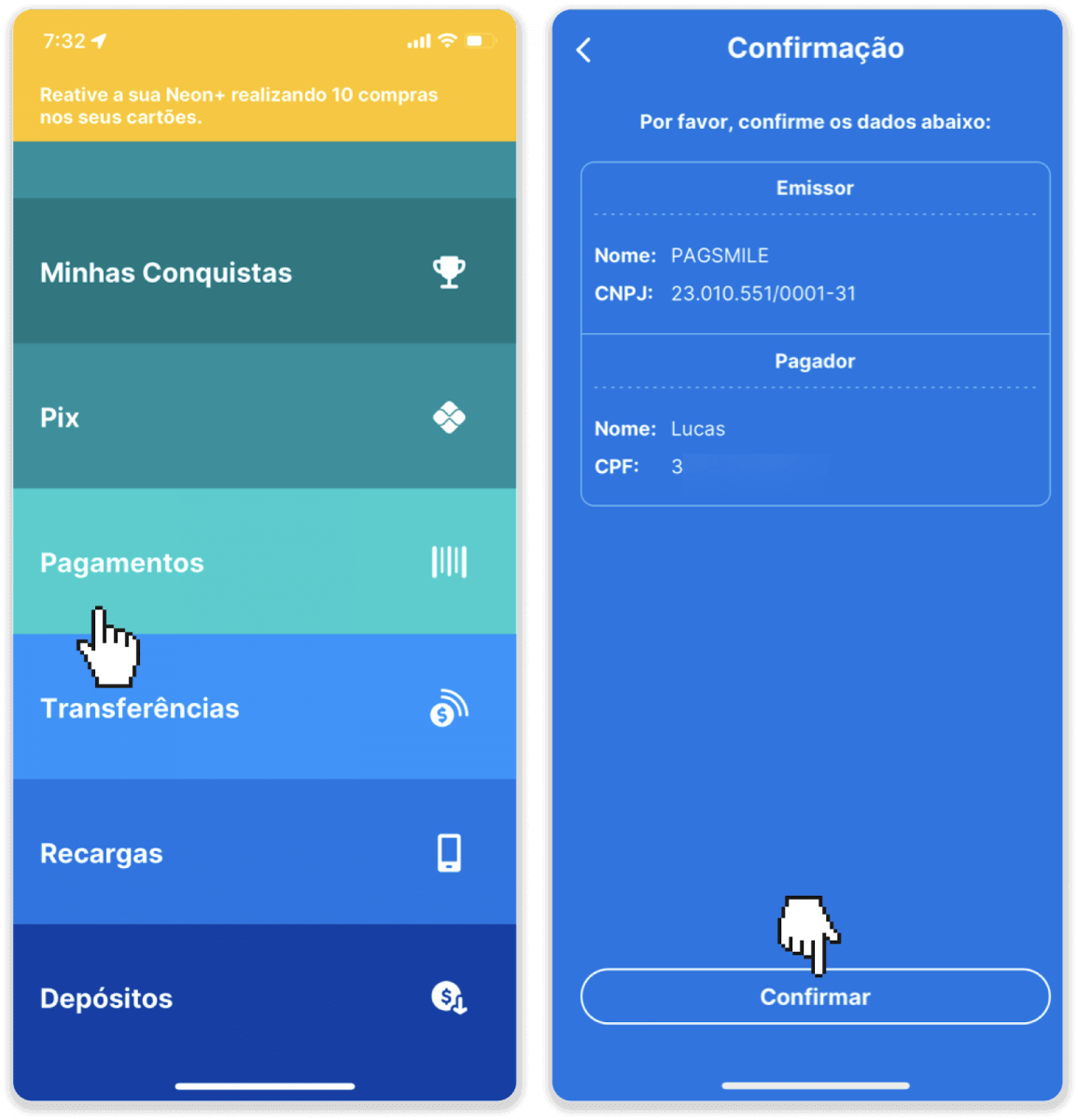
7. Перевірте, чи сума правильна, і натисніть «Próximo». Щоб завершити операцію, натисніть «Фіналізувати». Потім введіть свій 4-значний PIN-код, щоб підтвердити транзакцію.
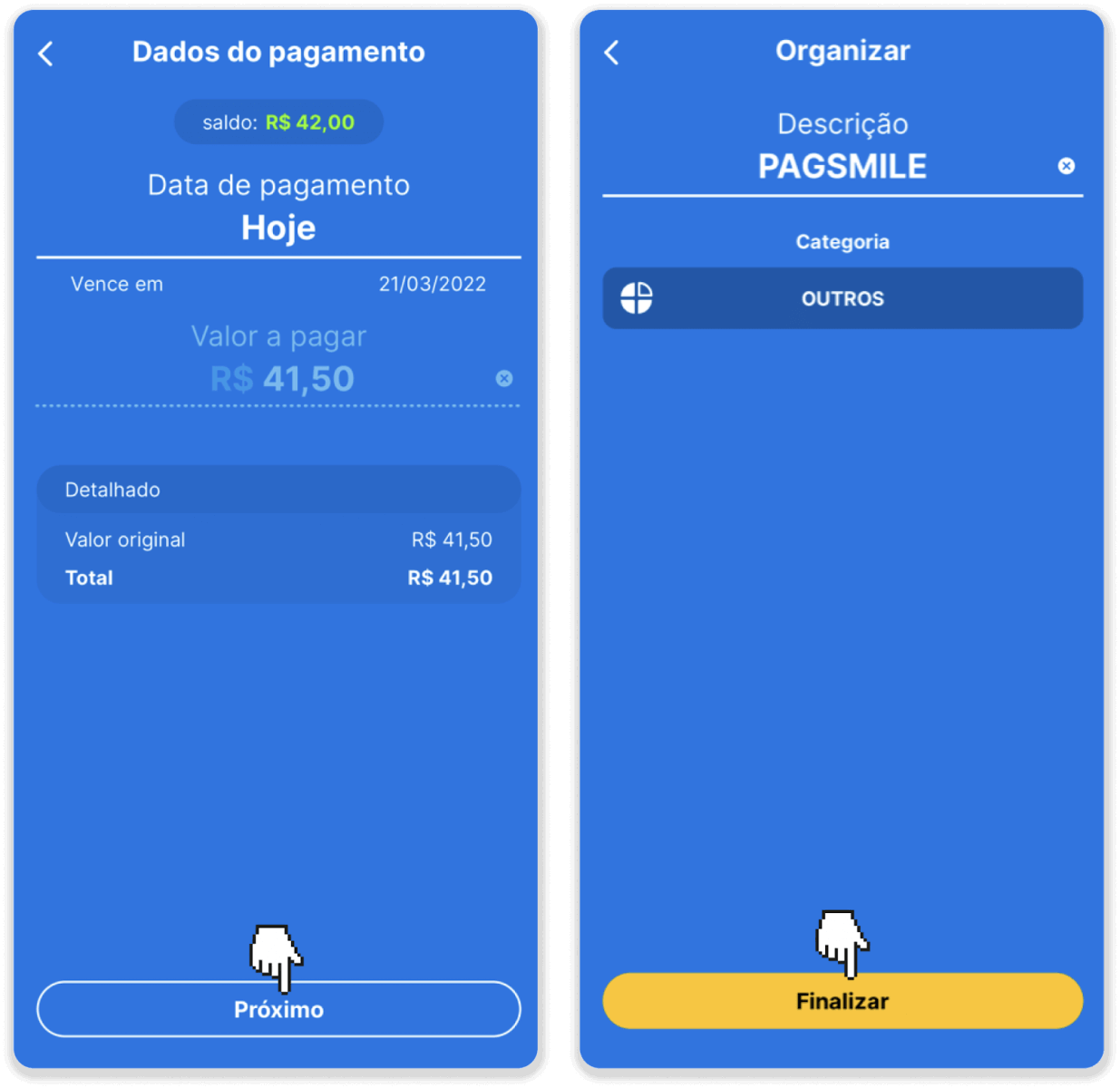
8. Щоб перевірити статус вашої транзакції, поверніться на вкладку «Історія транзакцій» і натисніть на свій депозит, щоб відстежити його статус.
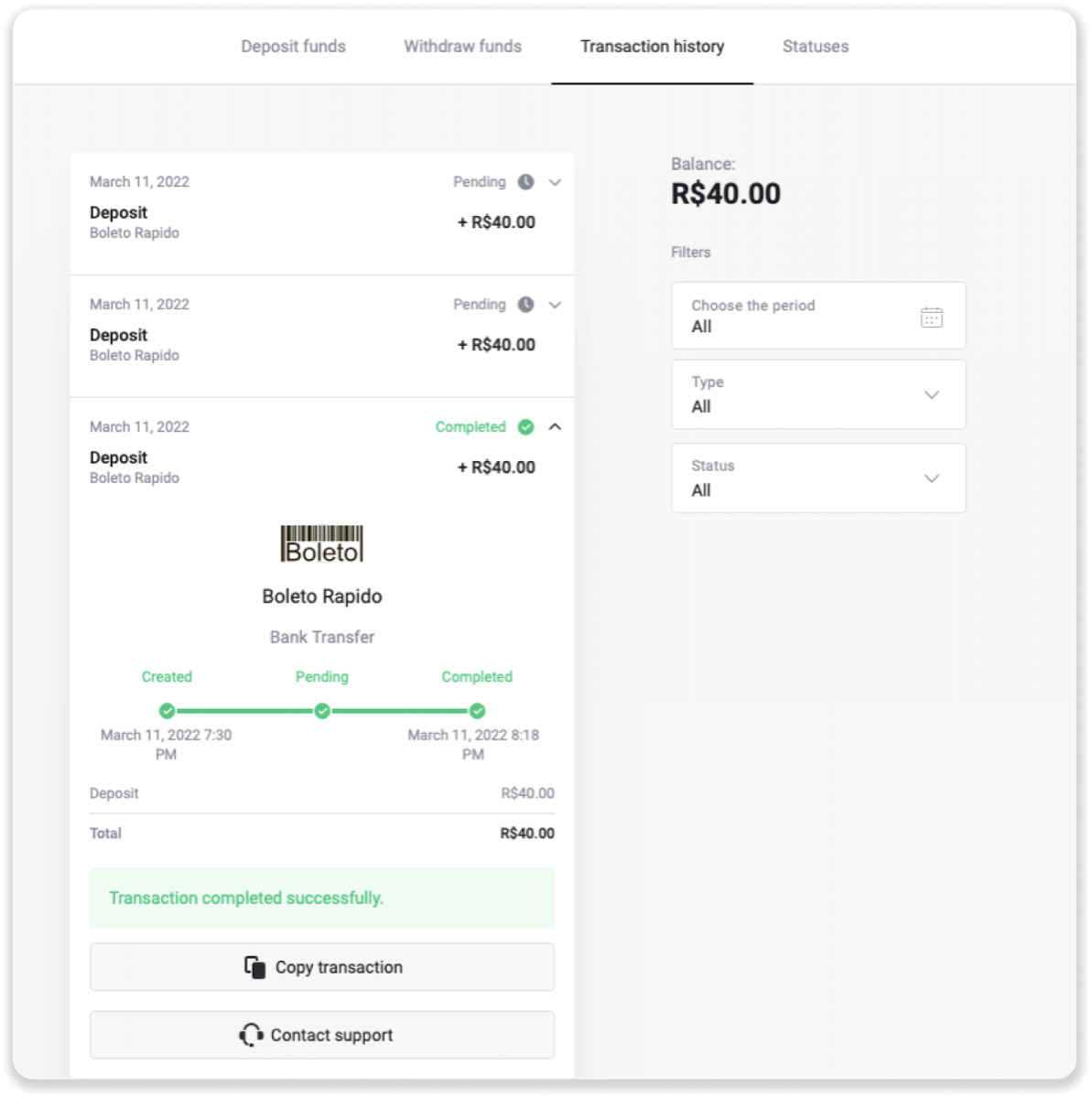
Депозит за допомогою Itau
1. Натисніть кнопку «Депозит» у верхньому правому куті екрана.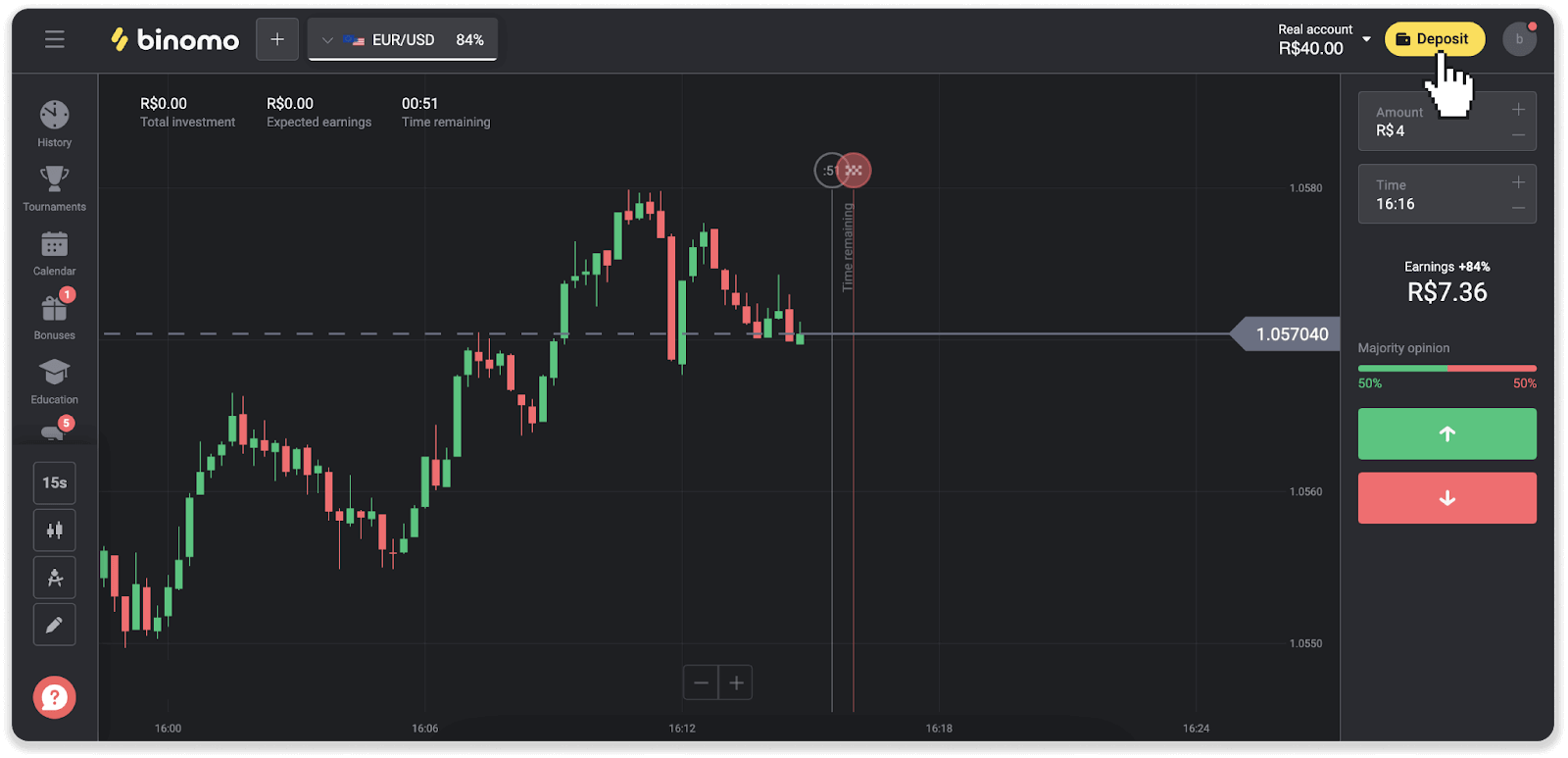
2. Виберіть країну та виберіть спосіб оплати «Ітау».
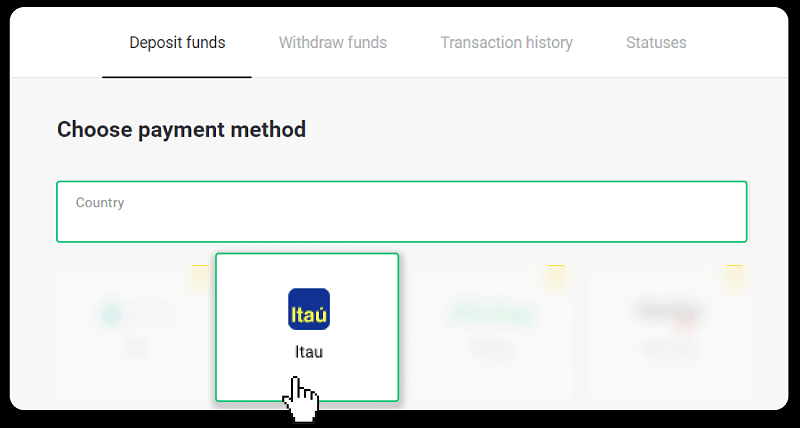
3. Введіть суму депозиту та натисніть «Депозит».
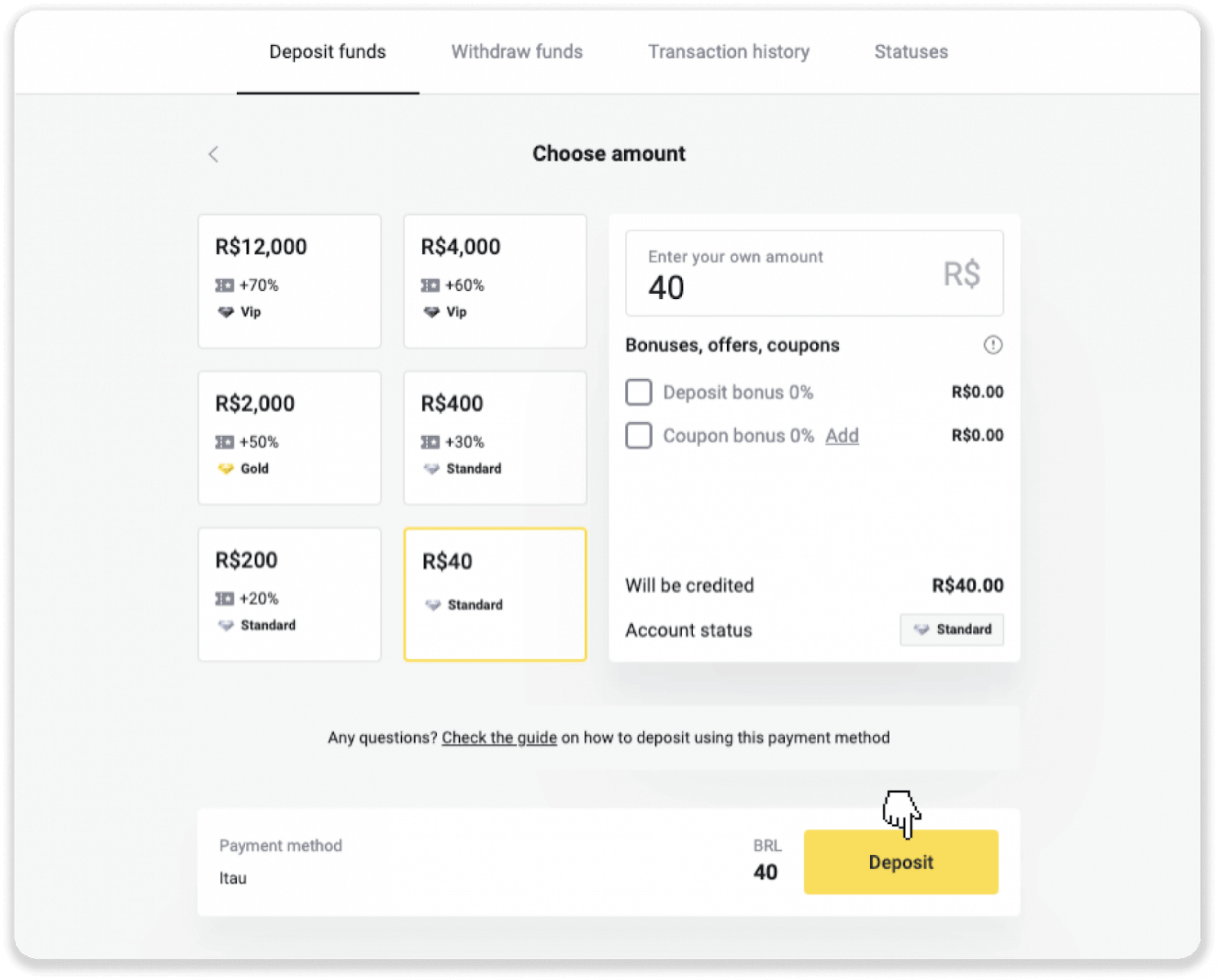
4. Ви будете автоматично перенаправлені на сторінку постачальника платежів. Виберіть Bradesco та введіть свою особисту інформацію: своє ім’я, CPF, CEP, адресу електронної пошти та номер телефону. Натисніть «Підтвердити».
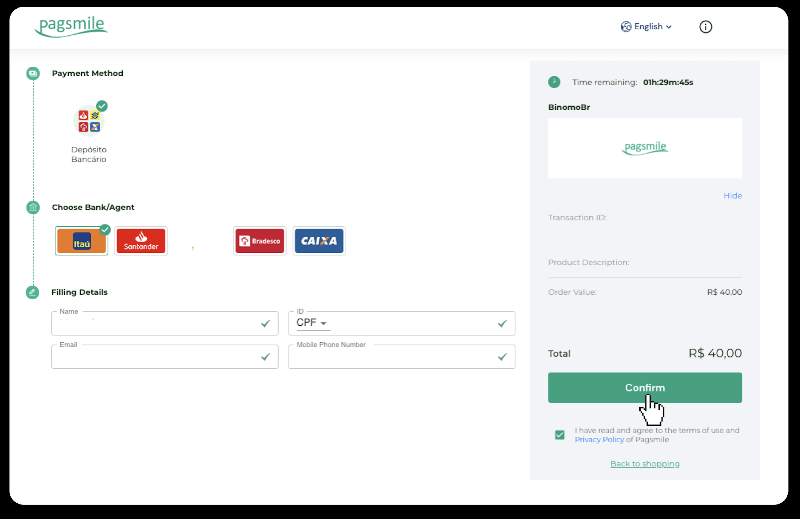
5. Занотуйте ключ PIX. Поки що не закривайте цю сторінку, щоб завершити оплату, завантаживши квитанцію.

6. Увійдіть у свою програму Itau. Торкніться меню «PIX».
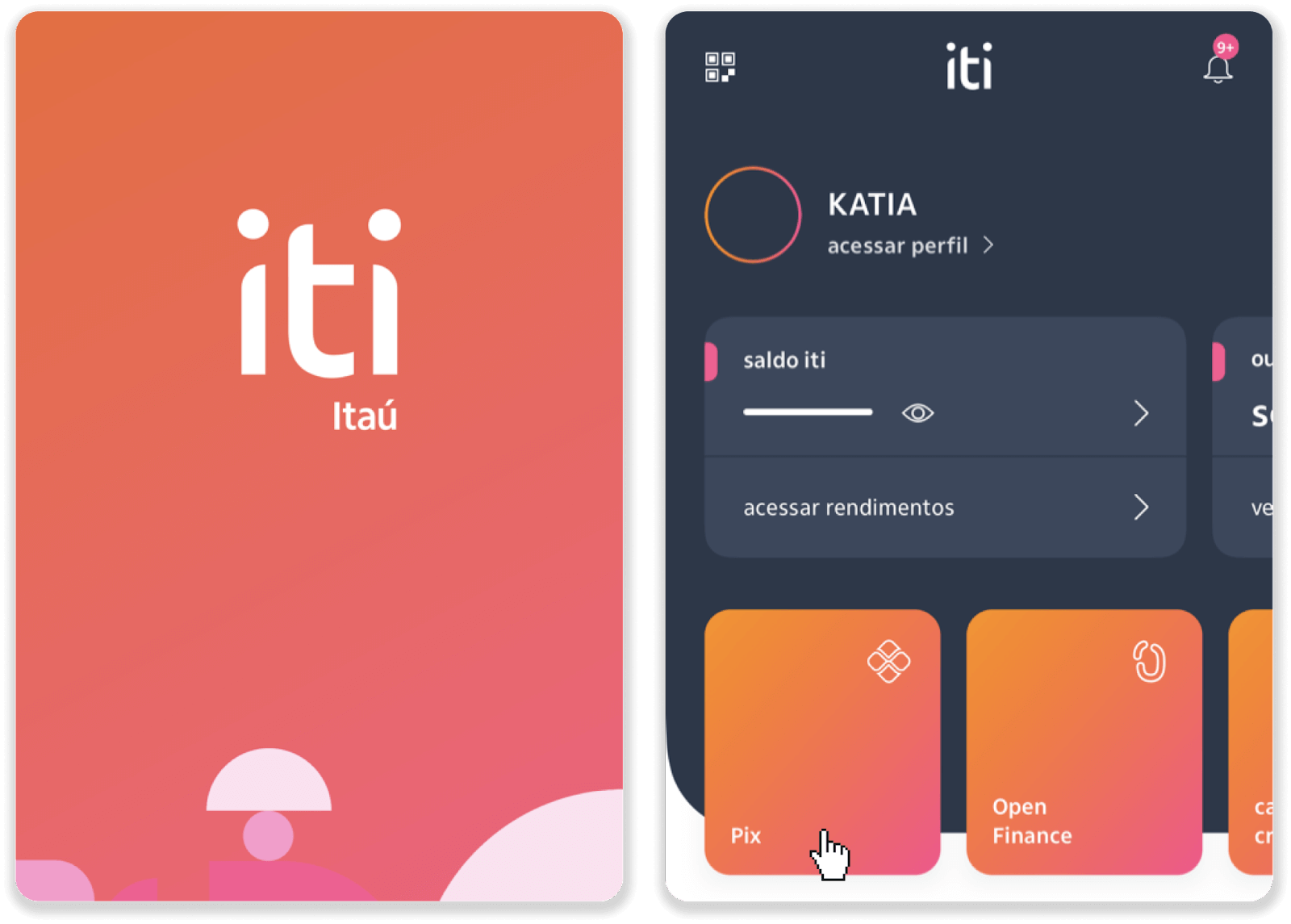
7. Натисніть «Transferir» і введіть ключ PIX – адресу електронної пошти з кроку 5. Натисніть «Continuar».
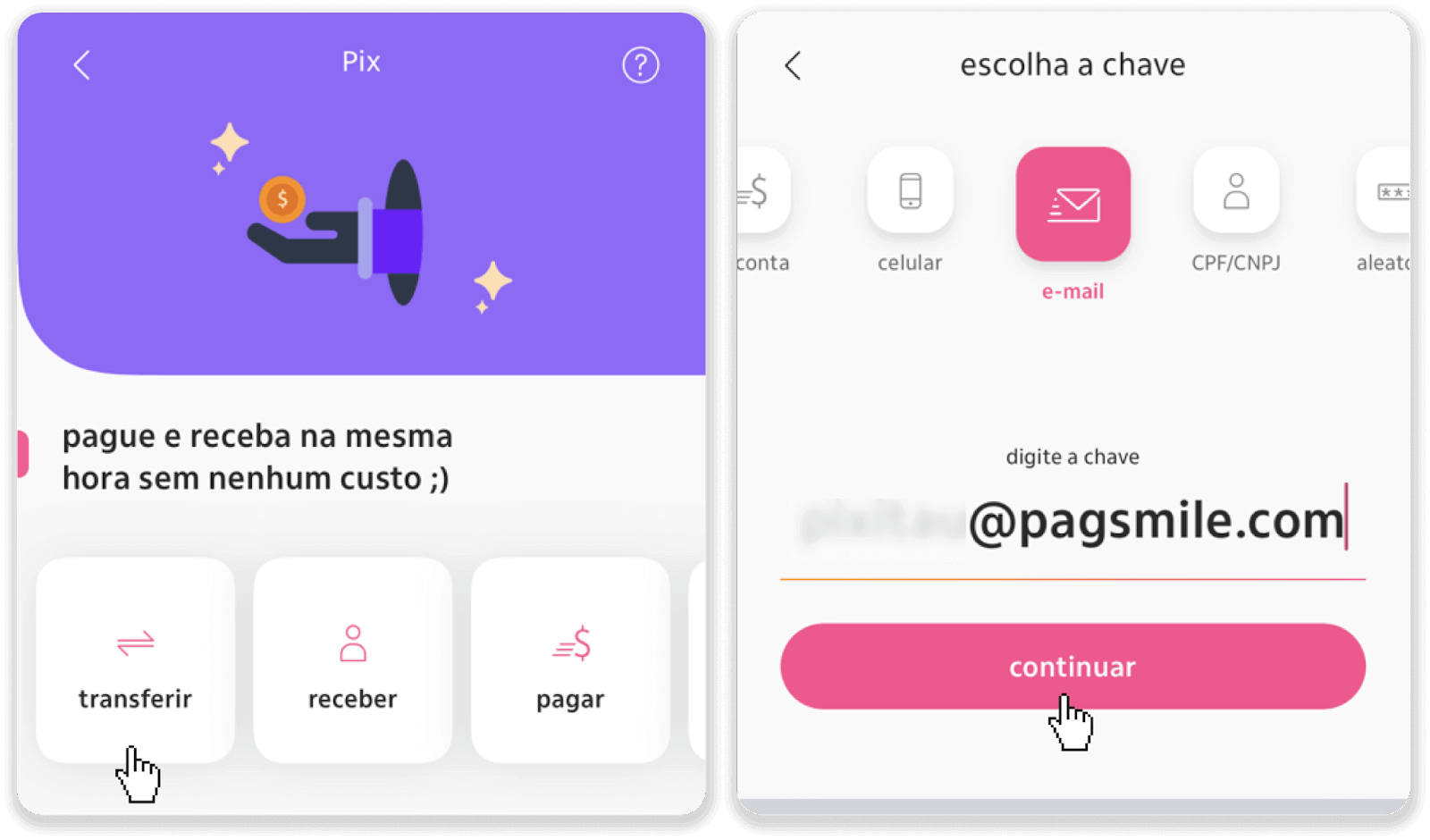
8. Перевірте, чи правильна сума депозиту, і натисніть «Продовжити». Переконайтеся, що всі платіжні реквізити правильні, і натисніть «Оплатити».
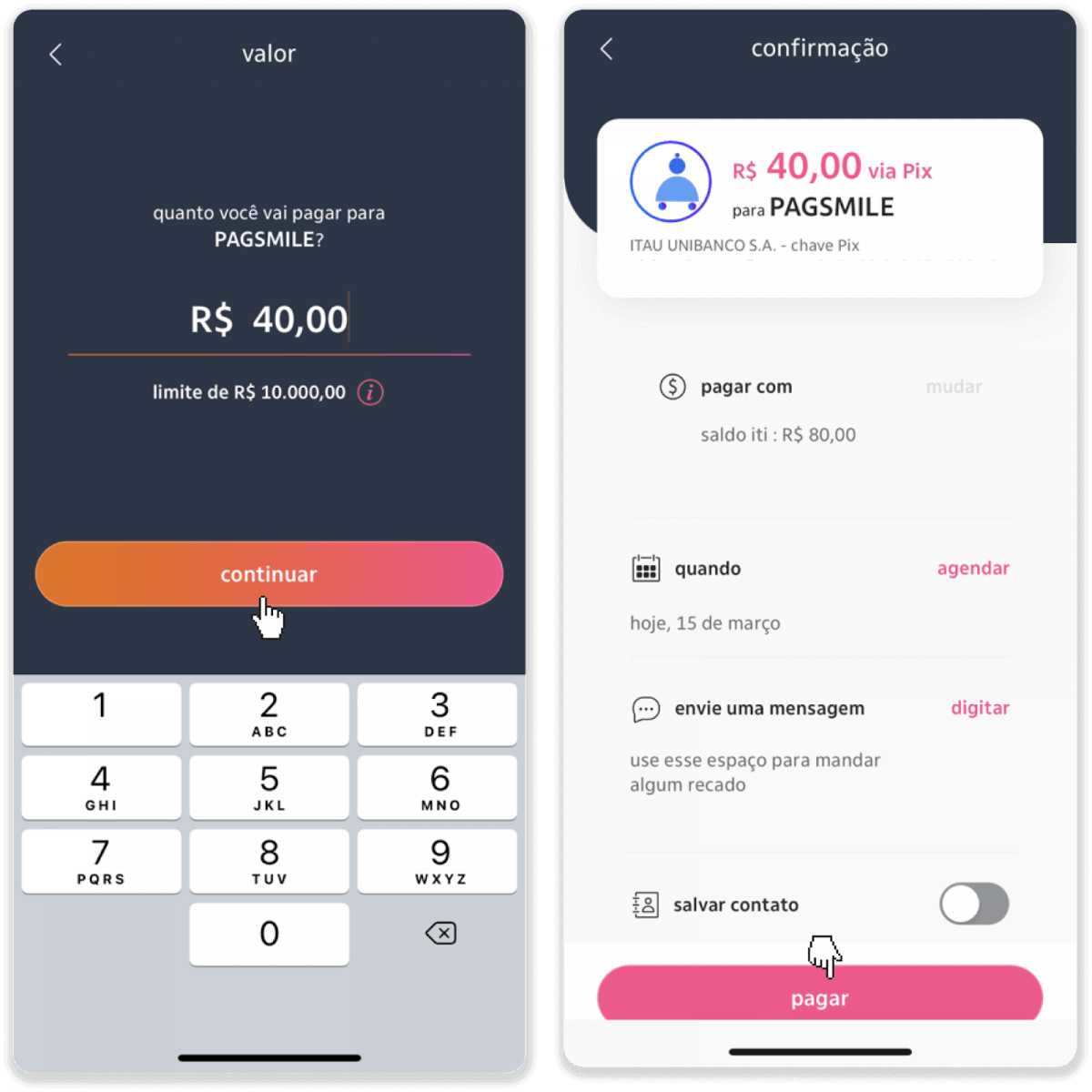
9. Введіть суму депозиту, виберіть тип рахунку та натисніть «Продовжити».
10. Виберіть дату та натисніть «Продовжити».
11. Перевірте, чи все правильно, і натисніть «Підтвердити». Потім введіть свій код безпеки.
12. Оплату завершено. Зробіть скріншот квитанції.
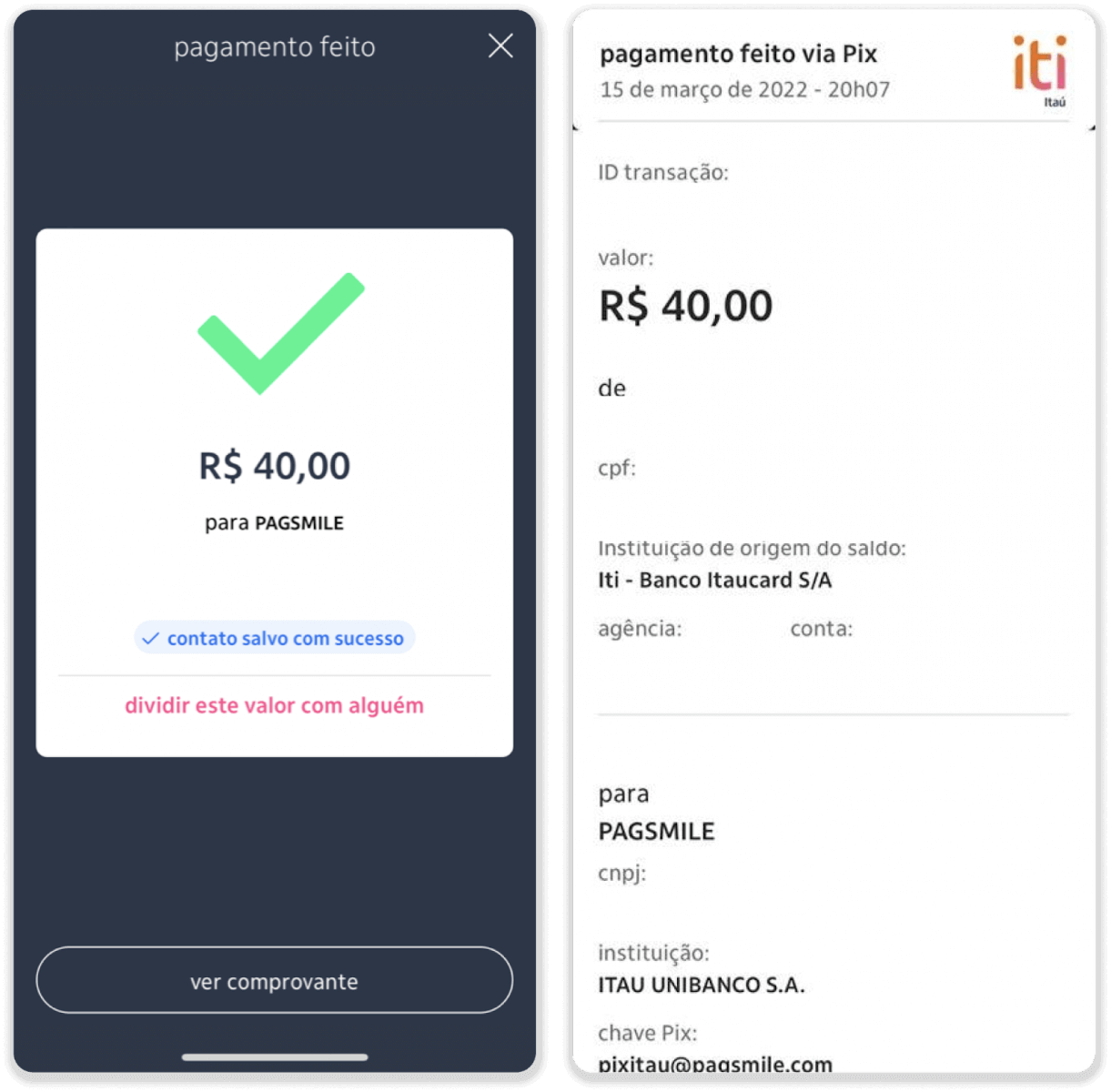
13. Поверніться на сторінку з кроку 5 і натисніть кнопку «Натисніть тут, щоб надіслати доказ».
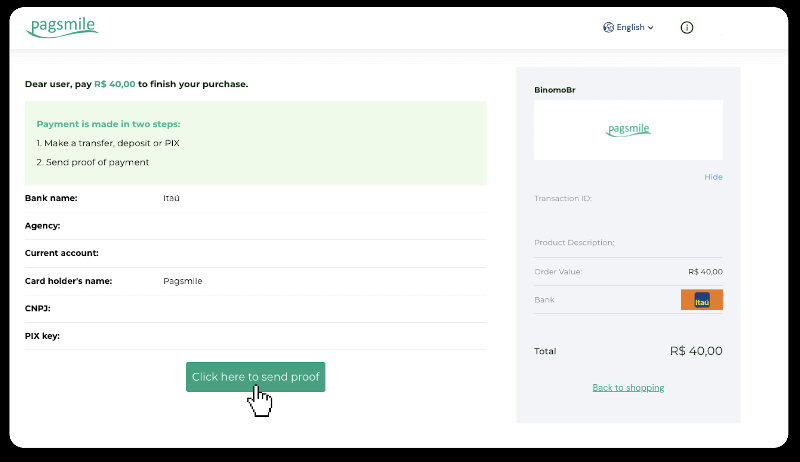
14. Введіть свої банківські реквізити та натисніть «Завантажити», щоб завантажити квитанцію.
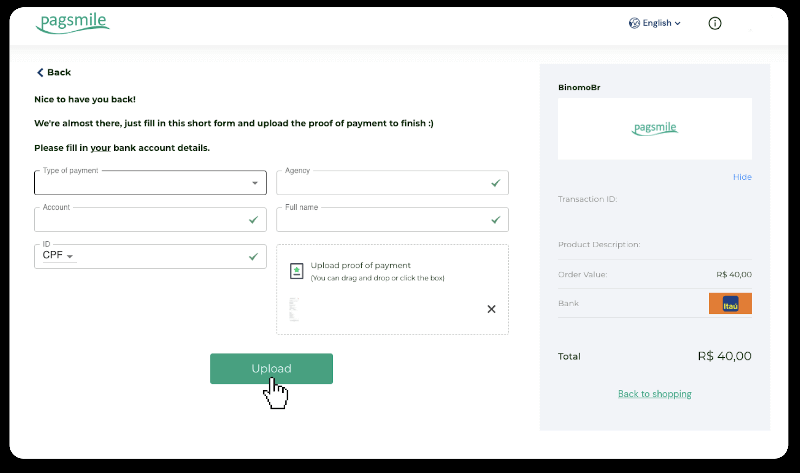
15. Щоб перевірити статус вашої транзакції, поверніться на вкладку «Історія транзакцій» і натисніть свій депозит, щоб відстежити його статус.
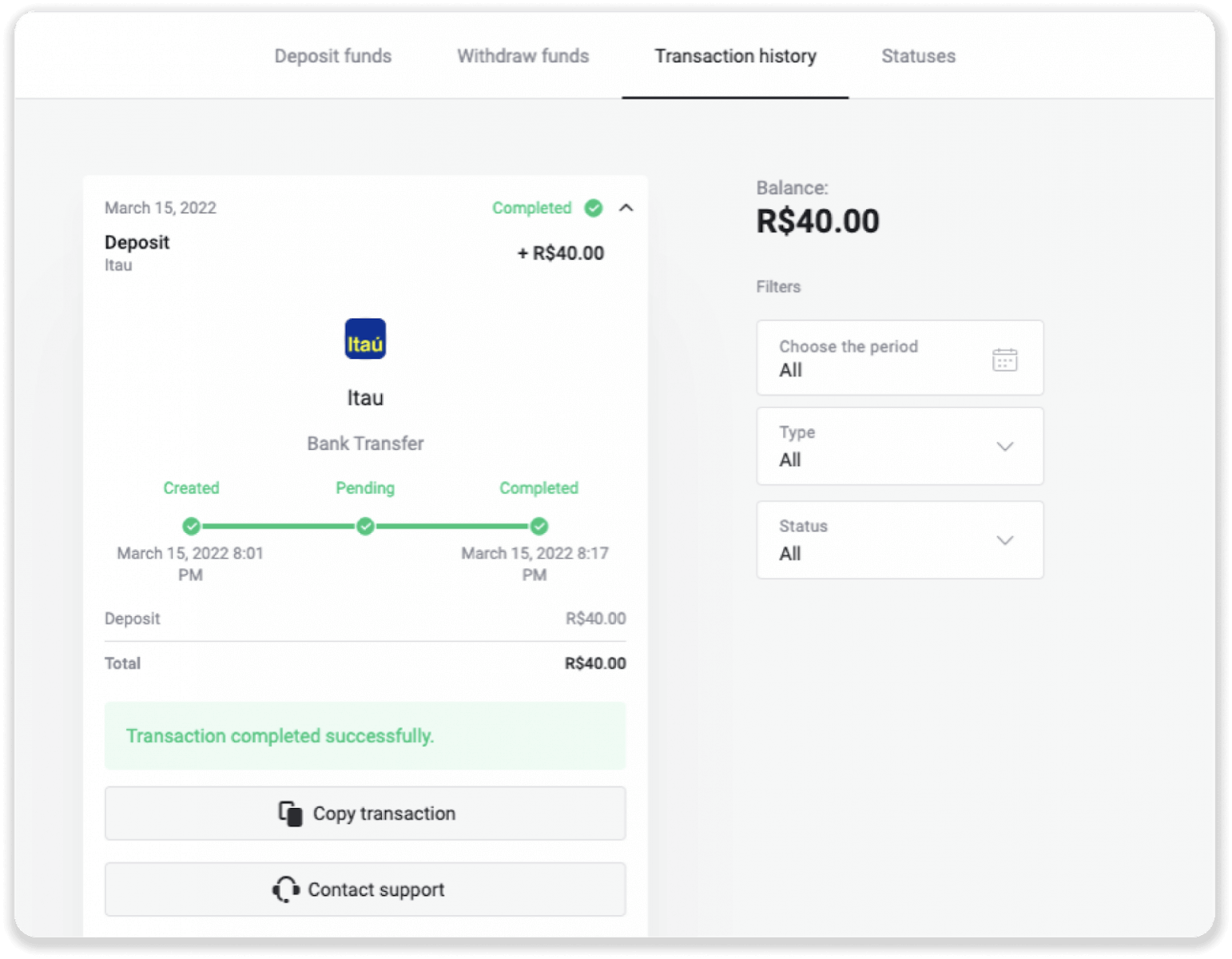
Внесіть депозит за допомогою PicPay
1. Натисніть кнопку «Депозит» у верхньому правому куті екрана.
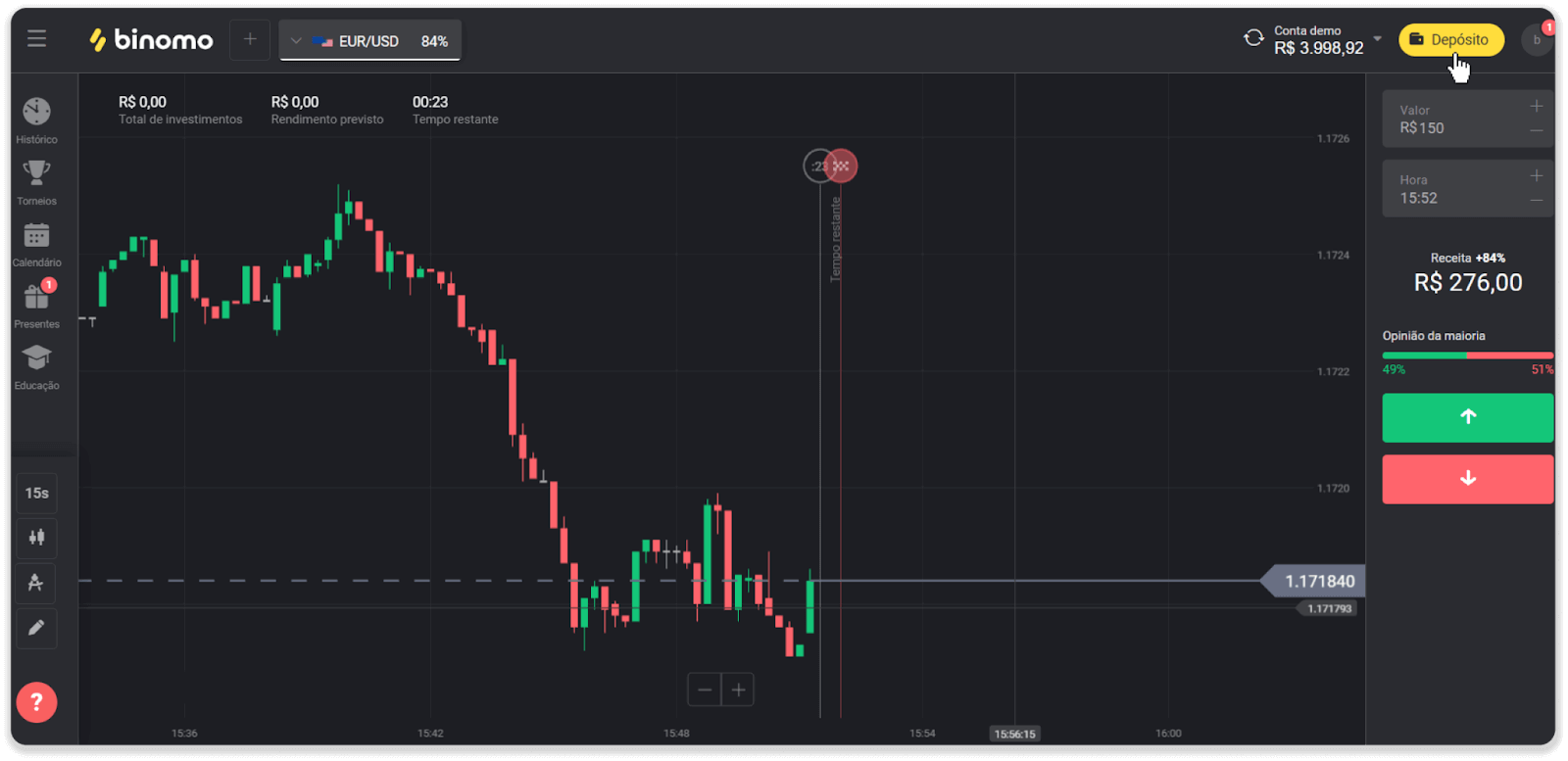
2. Виберіть країну та виберіть спосіб оплати «PicPay».
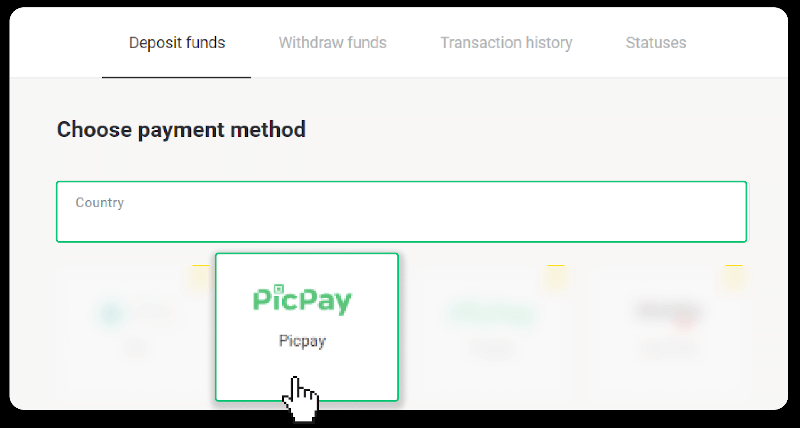
3. Введіть суму депозиту та натисніть «Депозит».
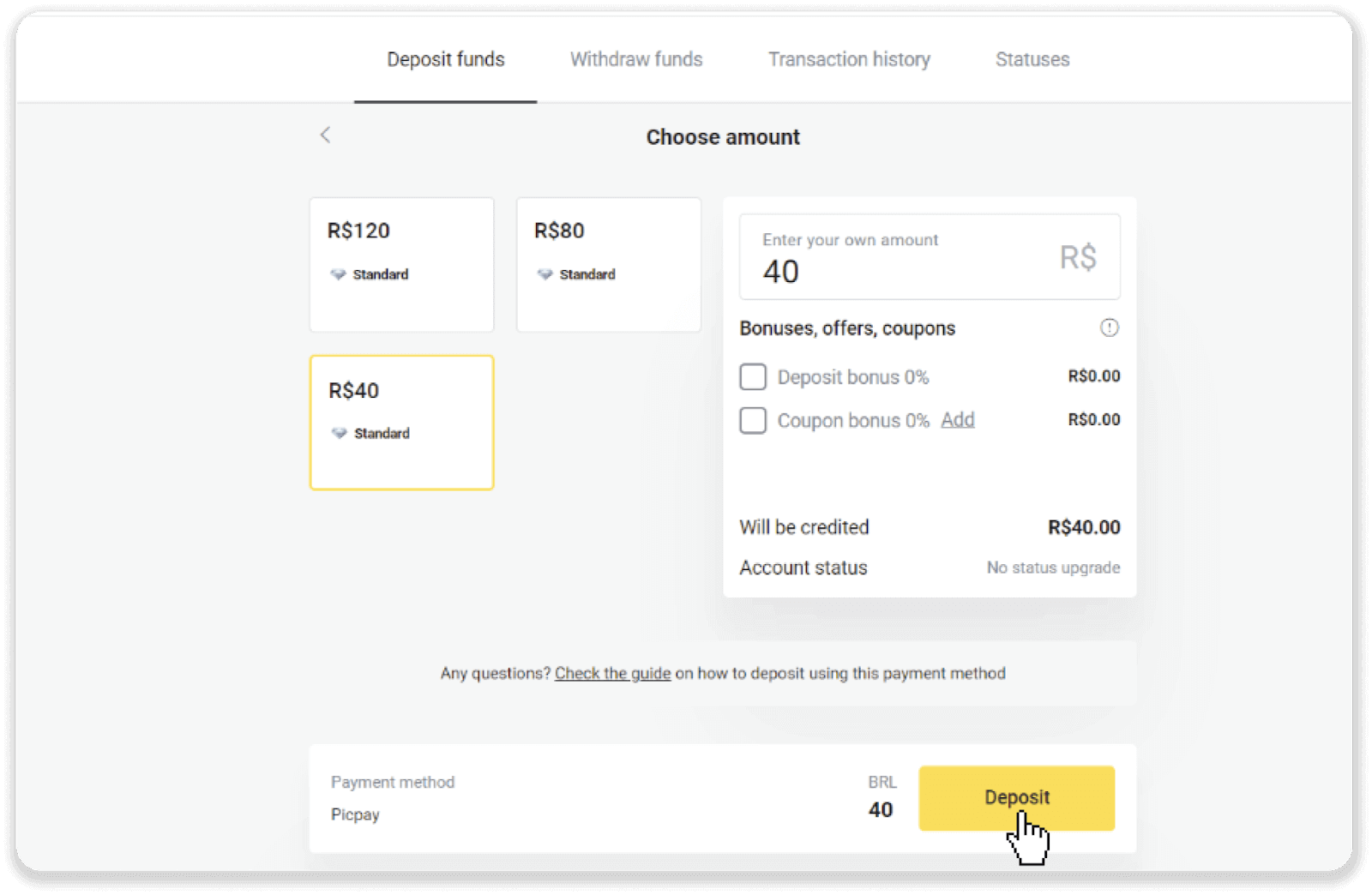
4. Ви будете автоматично перенаправлені на сторінку постачальника платежів. Введіть свою особисту інформацію: ім’я, CPF, CEP, адресу електронної пошти та номер телефону. Натисніть «Підтвердити».

5. Буде згенеровано QR-код. Ви можете відсканувати його за допомогою програми PicPay.
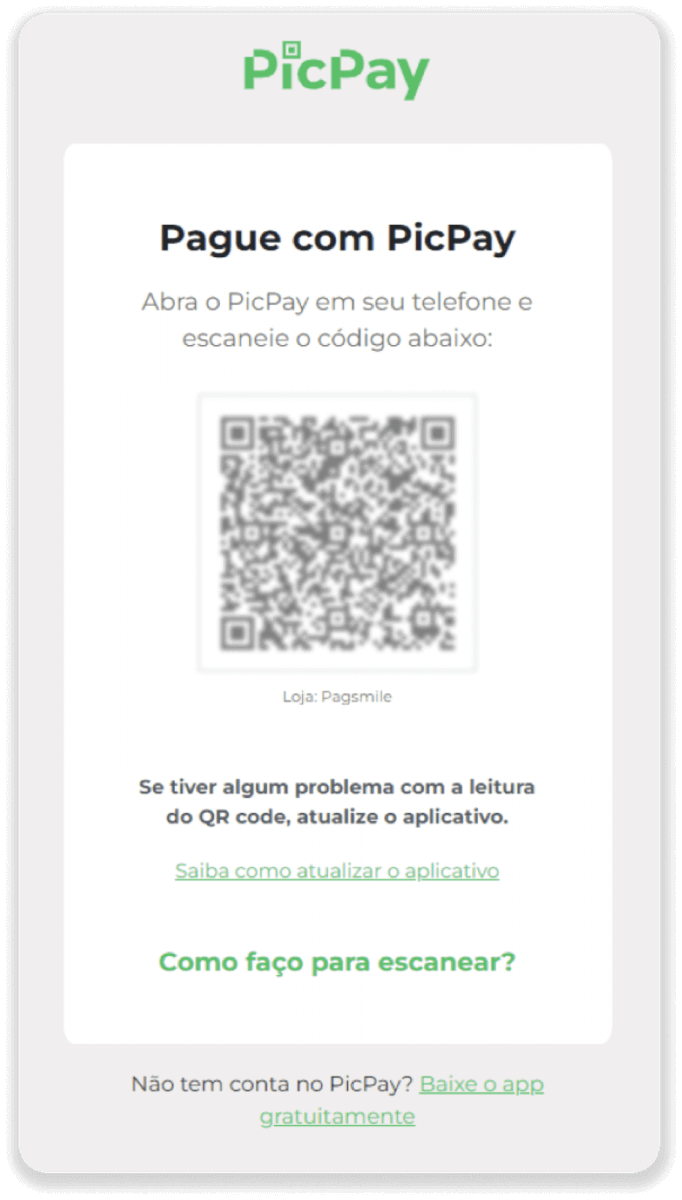
6. Відкрийте програму PicPay, натисніть «QR-код». Відскануйте код із попереднього кроку.

7. Виберіть спосіб оплати та натисніть «Pagar». Введіть дані банківської картки, натисніть «Продовжити».
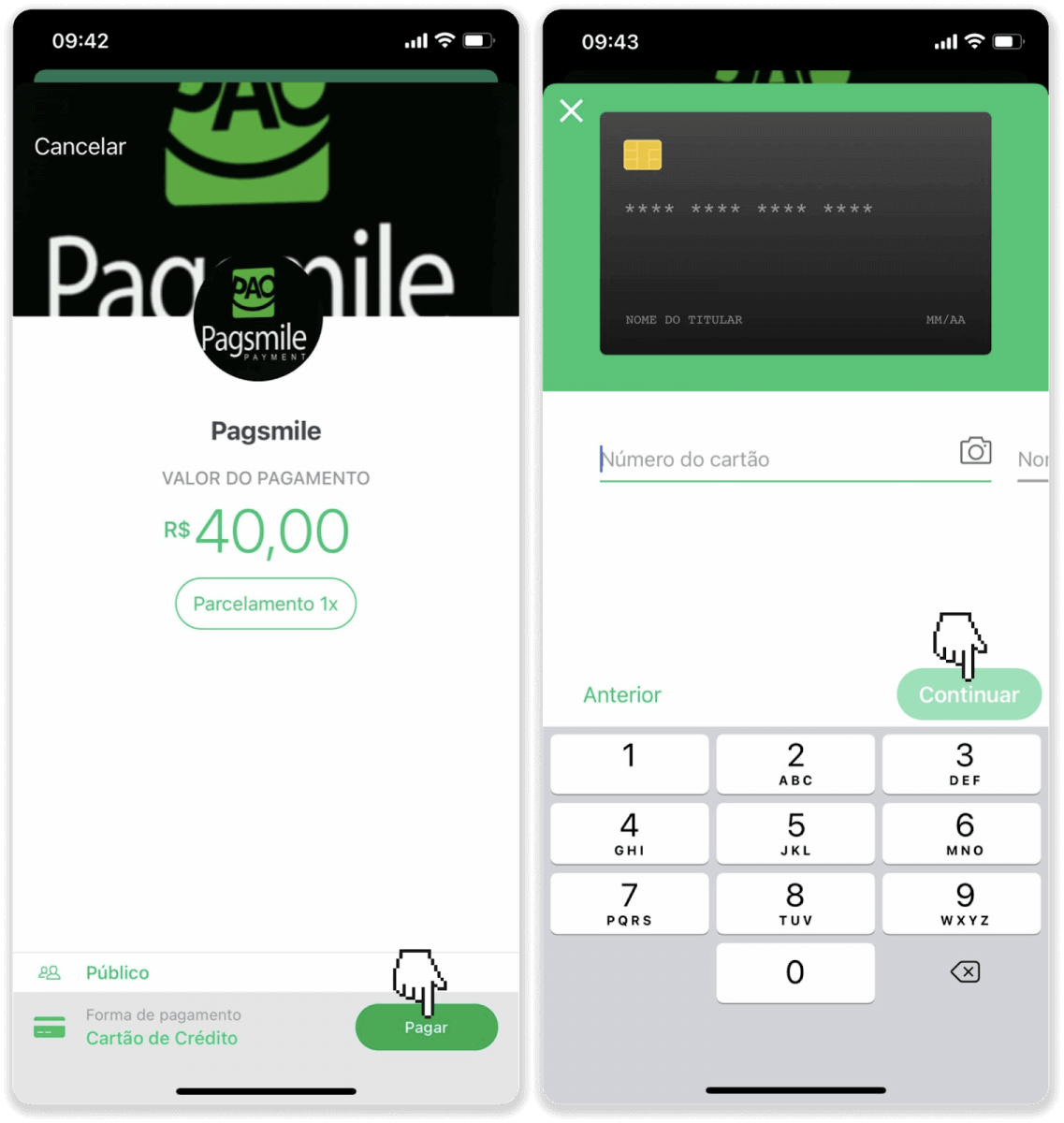
8. Введіть пароль PicPay і натисніть «Продовжити». Ви побачите підтвердження платежу.
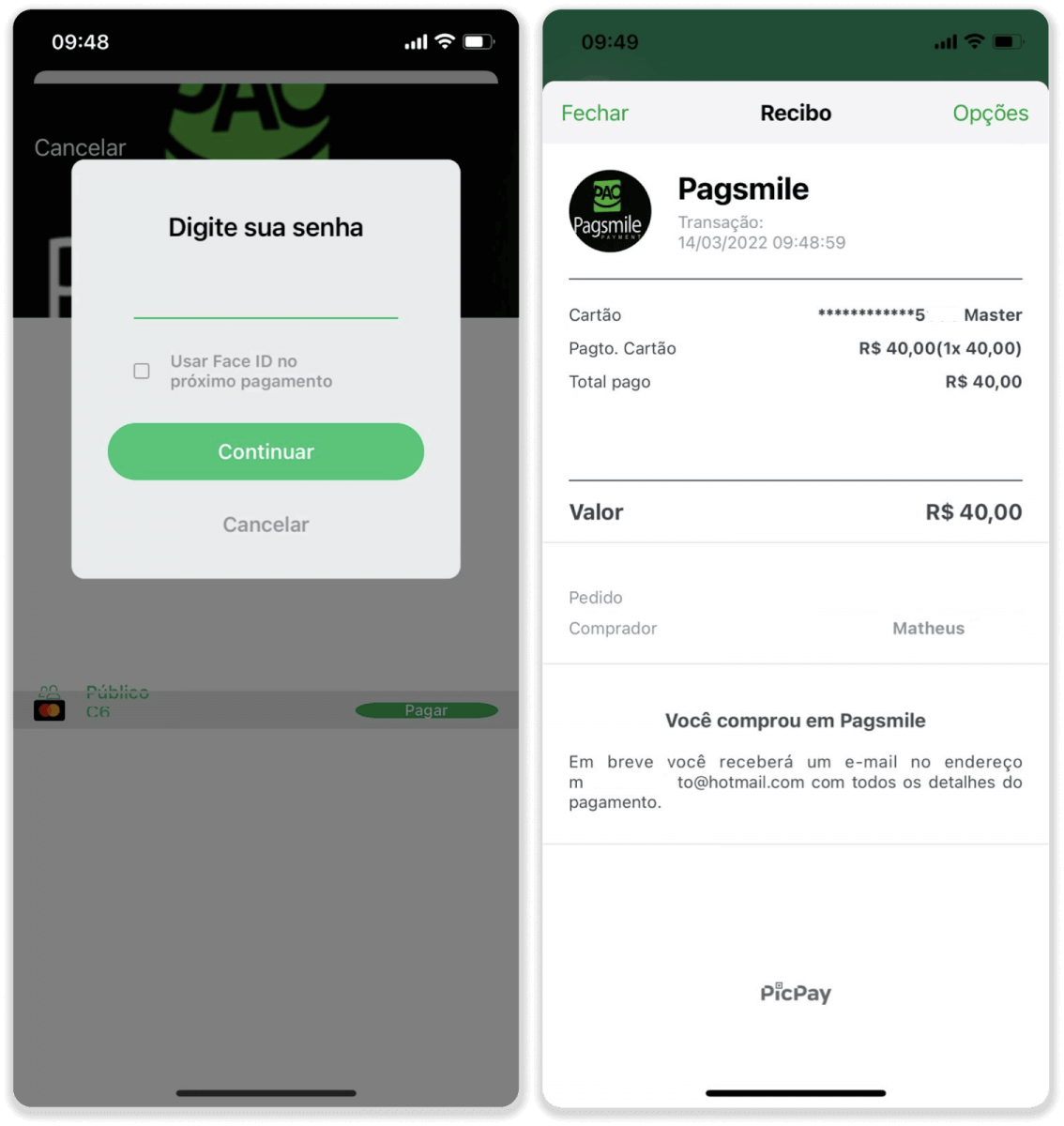
9. Щоб перевірити статус вашої транзакції, поверніться на вкладку «Історія транзакцій» і натисніть свій депозит, щоб відстежити його статус.

Депозит за допомогою Pagsmile
1. Натисніть кнопку «Депозит» у верхньому правому куті екрана.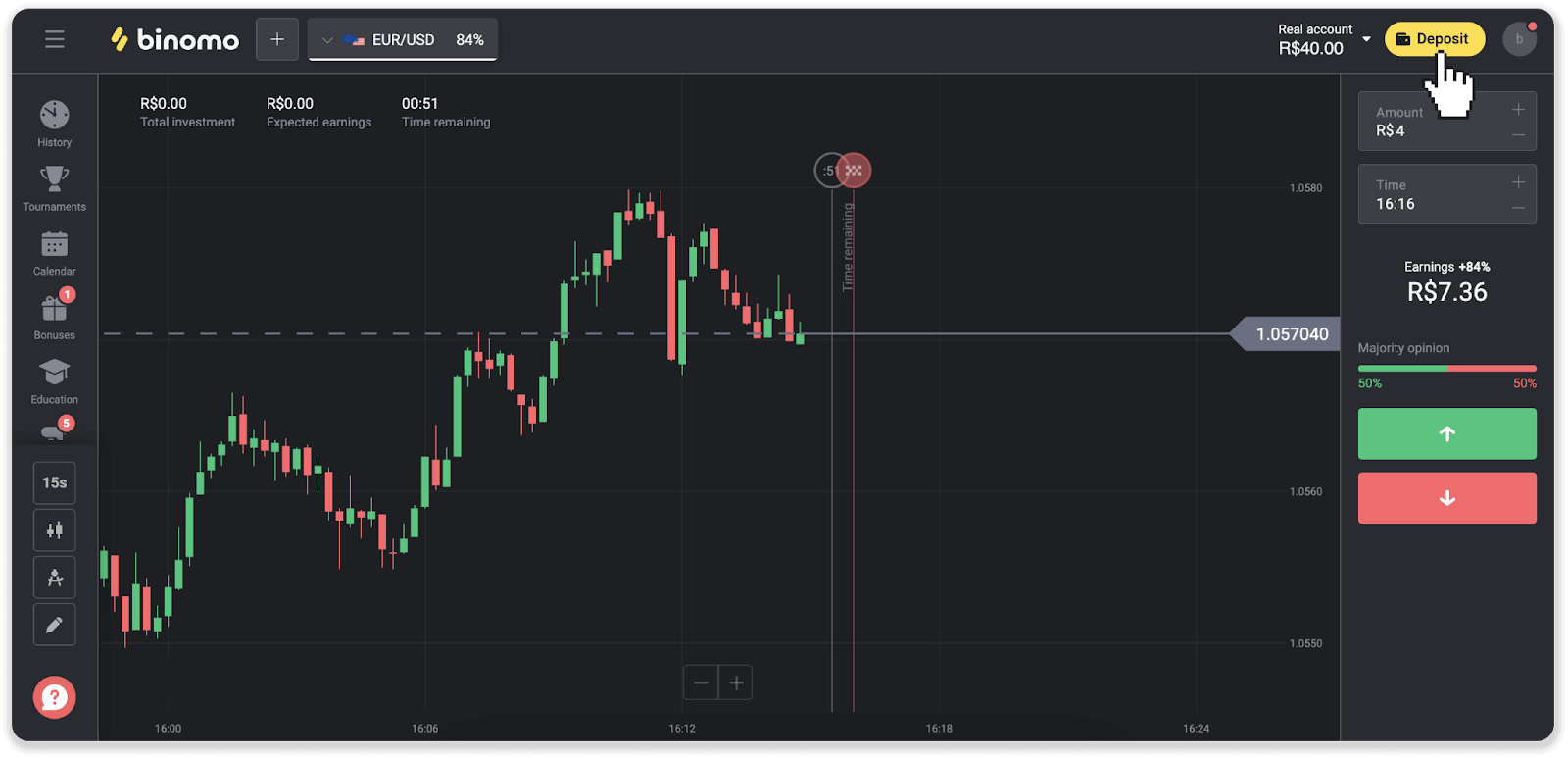
2. Виберіть країну та виберіть один із способів оплати.
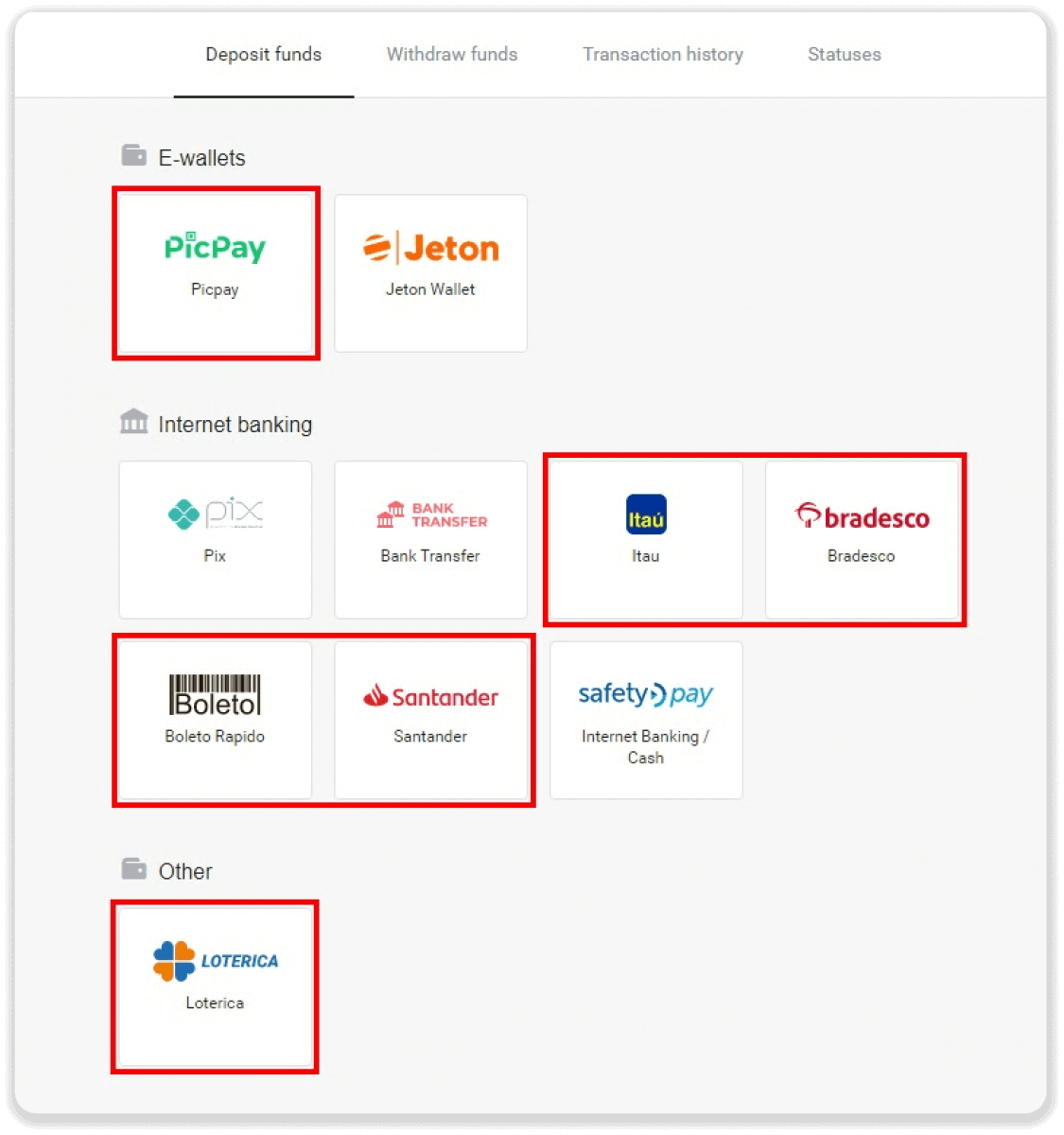
3. Введіть суму депозиту та натисніть «Депозит».
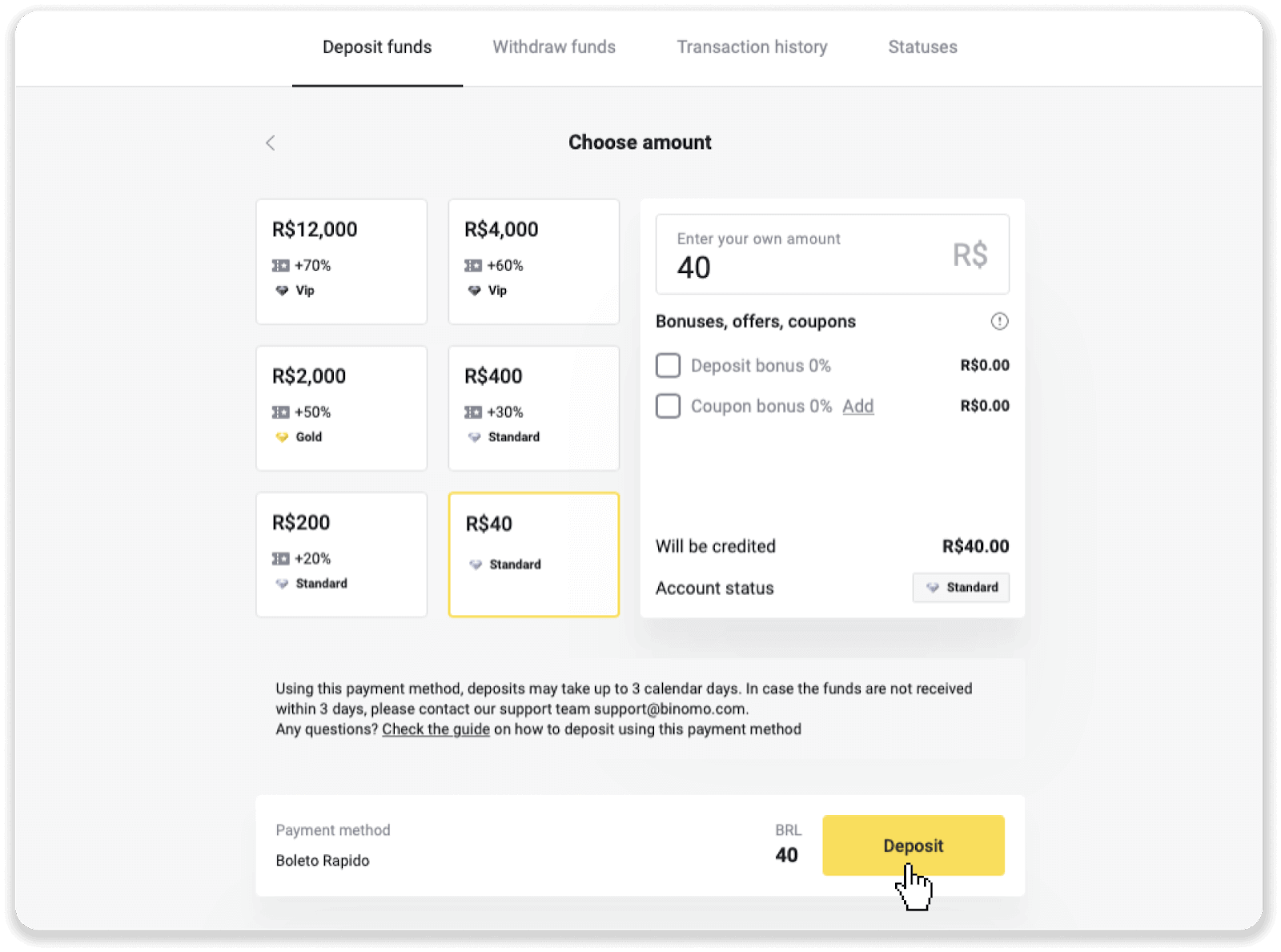
4. Ви будете автоматично перенаправлені на сторінку постачальника платежів. Для платежів через Boleto Rápido та Lotérica введіть свою особисту інформацію: своє ім’я, CPF, CEP, електронну адресу та номер телефону. Натисніть «Підтвердити».

5. Для платежів через PicPay або один із наступних банків, які ви можете вибрати на екрані, Itaú, Santander, Bradesco e Caixa, введіть свою особисту інформацію: своє ім’я, CPF, адресу електронної пошти та номер телефону. Натисніть «Підтвердити».
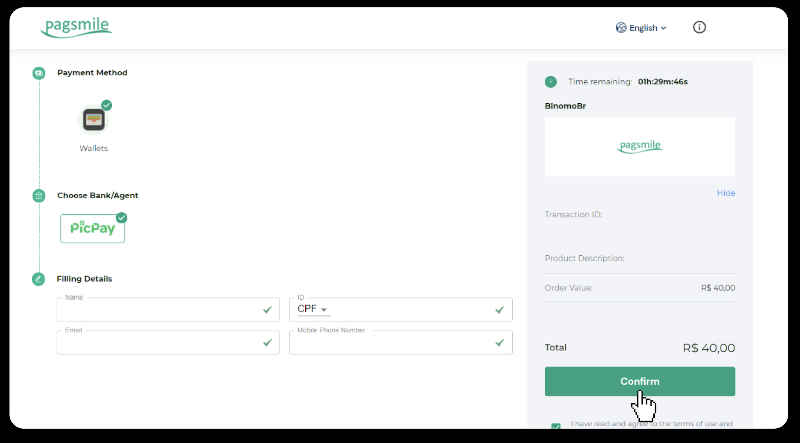
6. Щоб завершити оплату за допомогою Boleto Rápido, завантажте Boleto, натиснувши «Salavar PDF». Або ви можете відсканувати штрих-код за допомогою банківської програми або скопіювати код.
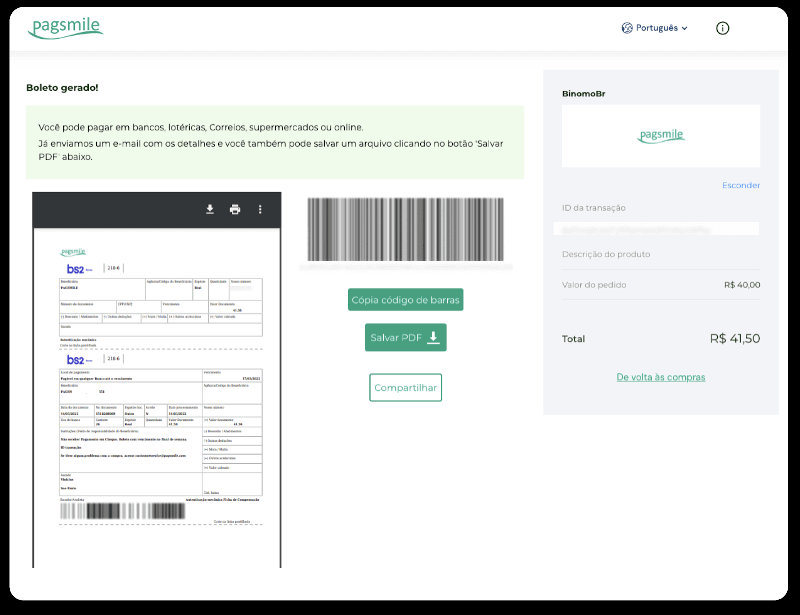
7. Щоб завершити платіж за допомогою Lotérica, запишіть «Código de convênio» і свій «Número de CPF/CNPJ» і перейдіть до найближчого «Lotérica», щоб здійснити платіж.
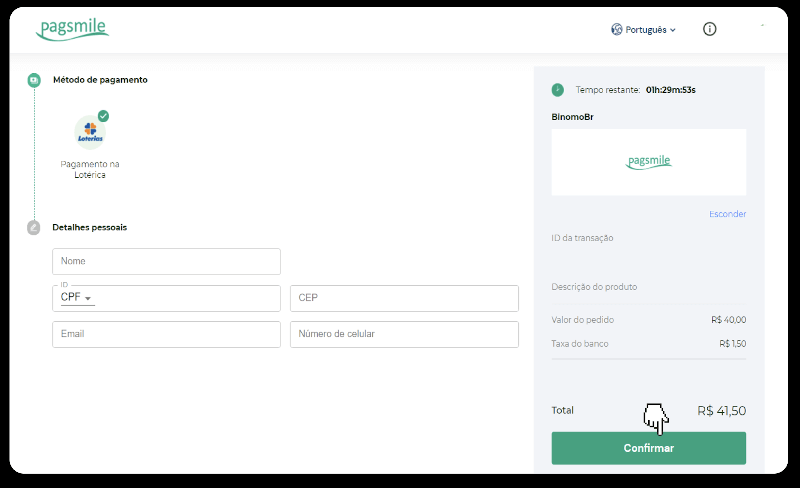
8. Щоб завершити оплату через PicPay, зверніть увагу, що буде згенеровано QR-код. Ви можете відсканувати його за допомогою програми PicPay, використовуючи покроковий посібник за цим посиланням.
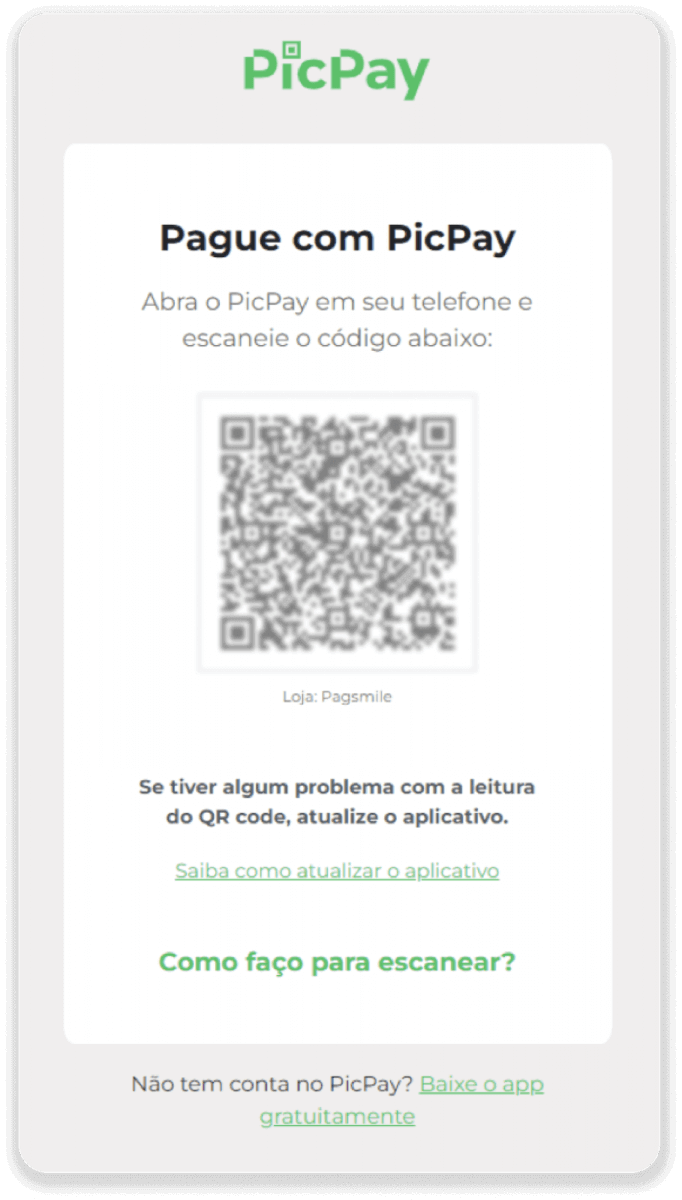
9. Щоб завершити оплату за допомогою банківського переказу, запишіть ключ PIX. Поки що не закривайте цю сторінку, щоб завершити оплату, завантаживши квитанцію. Потім клацніть назву банку, щоб переглянути покрокову інструкцію щодо внесення депозиту через Itaú, Santander, Bradesco та Caixa.
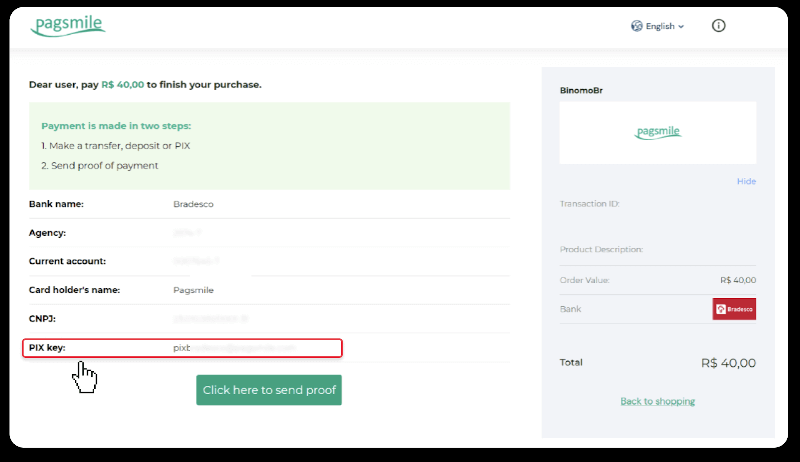
10. Щоб перевірити статус вашої транзакції, поверніться на вкладку «Історія транзакцій» і натисніть свій депозит, щоб відстежити його статус.
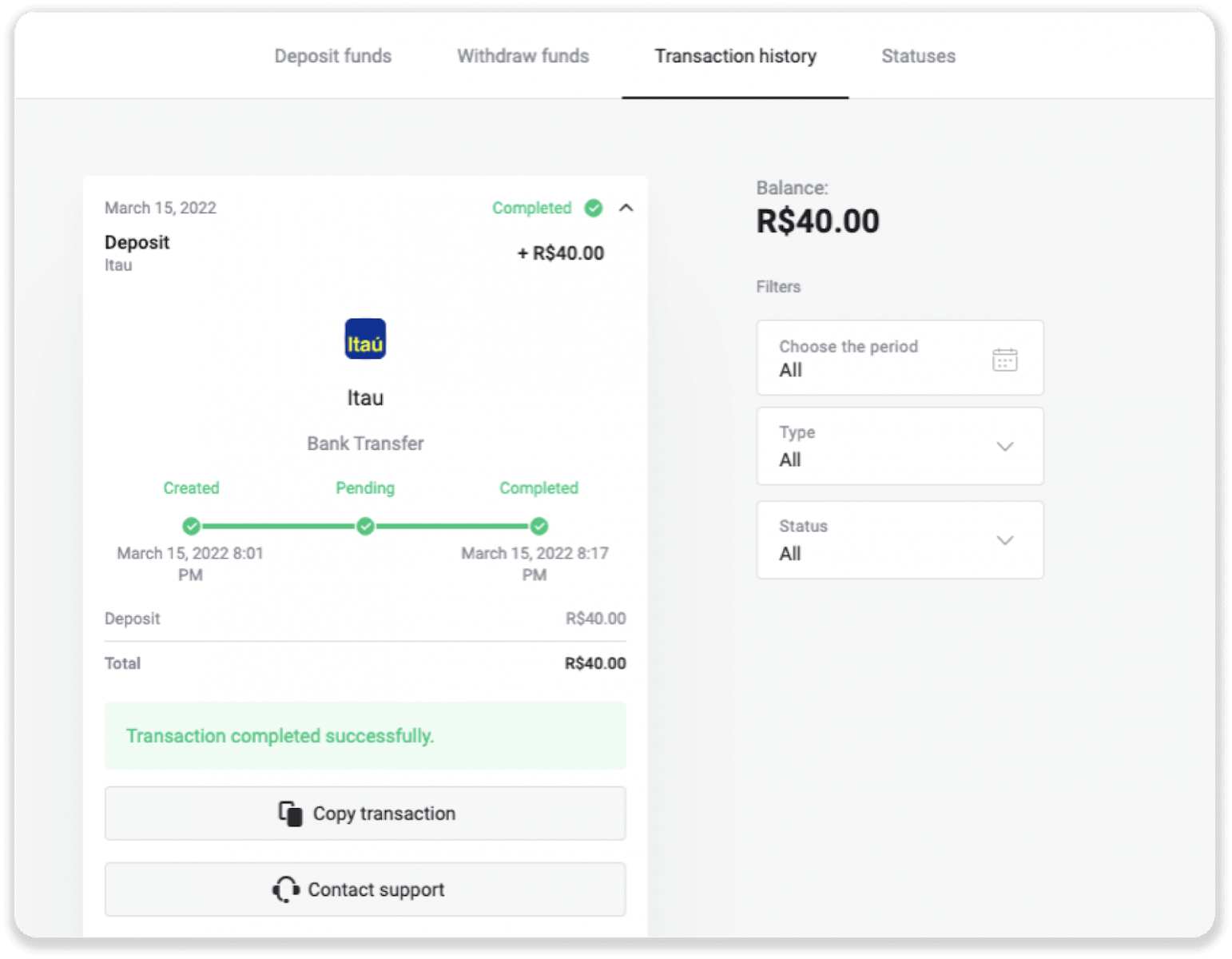
11. Якщо у вас виникли запитання, будь ласка, не соромтеся зв’язатися з нами через наш чат, телеграму: команда підтримки Binomo, а також через нашу електронну адресу: [email protected]
Депозит за допомогою Santander
1. Натисніть кнопку «Депозит» у верхньому правому куті екрана.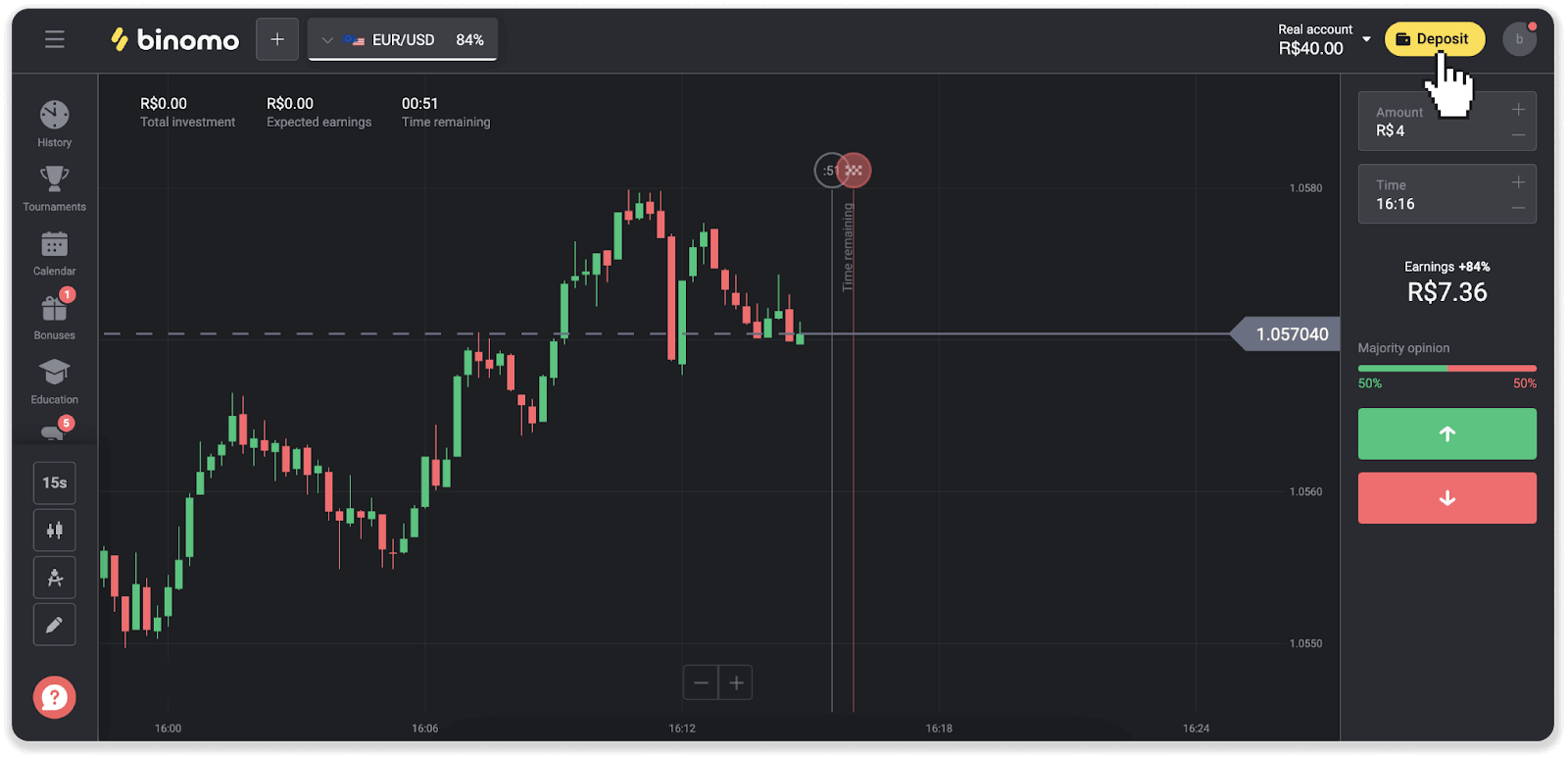
2. Виберіть країну та виберіть спосіб оплати «Santander».
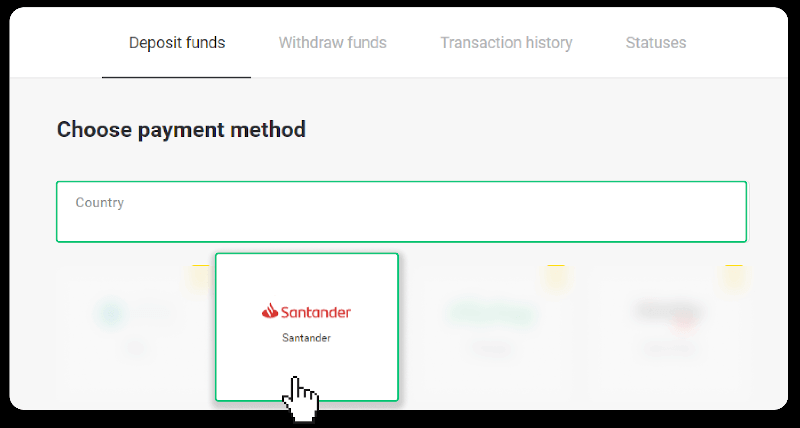
3. Введіть суму депозиту та натисніть «Депозит».
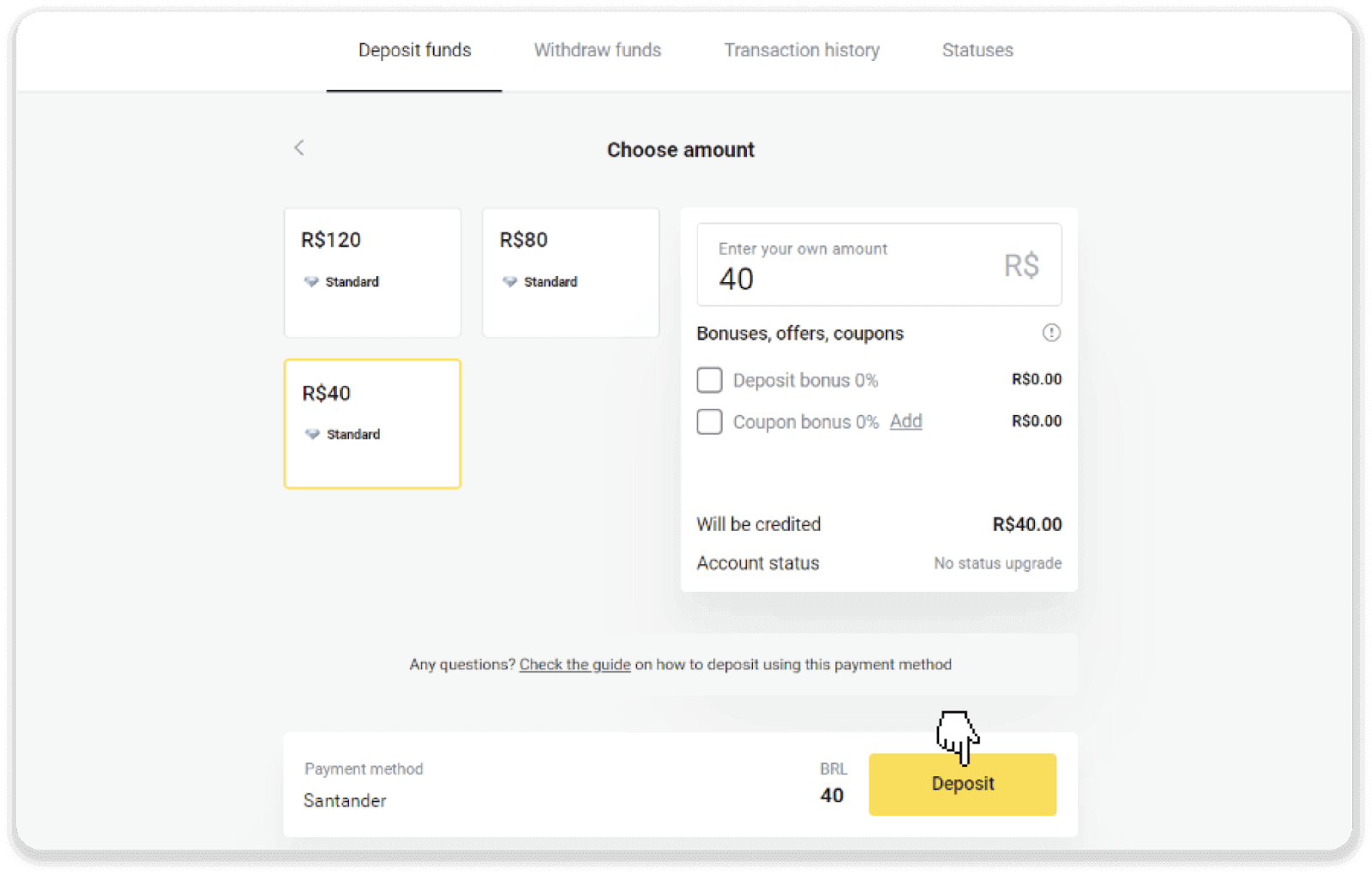
4. Ви будете автоматично перенаправлені на сторінку постачальника платежів. Виберіть Bradesco та введіть свою особисту інформацію: своє ім’я, CPF, CEP, адресу електронної пошти та номер телефону. Натисніть «Підтвердити».
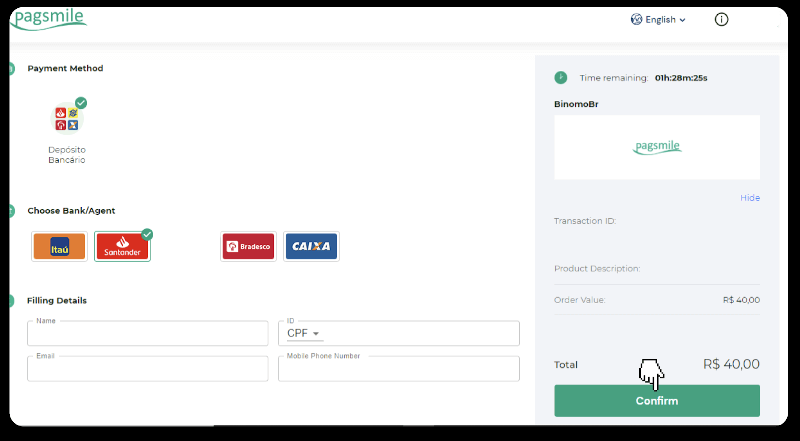
5. Занотуйте ключ PIX. Поки що не закривайте цю сторінку, щоб завершити оплату, завантаживши квитанцію.
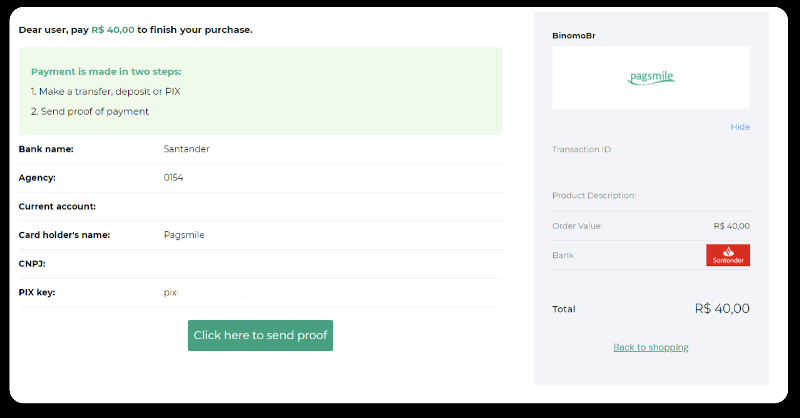
6. Увійдіть у свій обліковий запис Santander. Натисніть меню «PIX», а потім натисніть «Перенести».
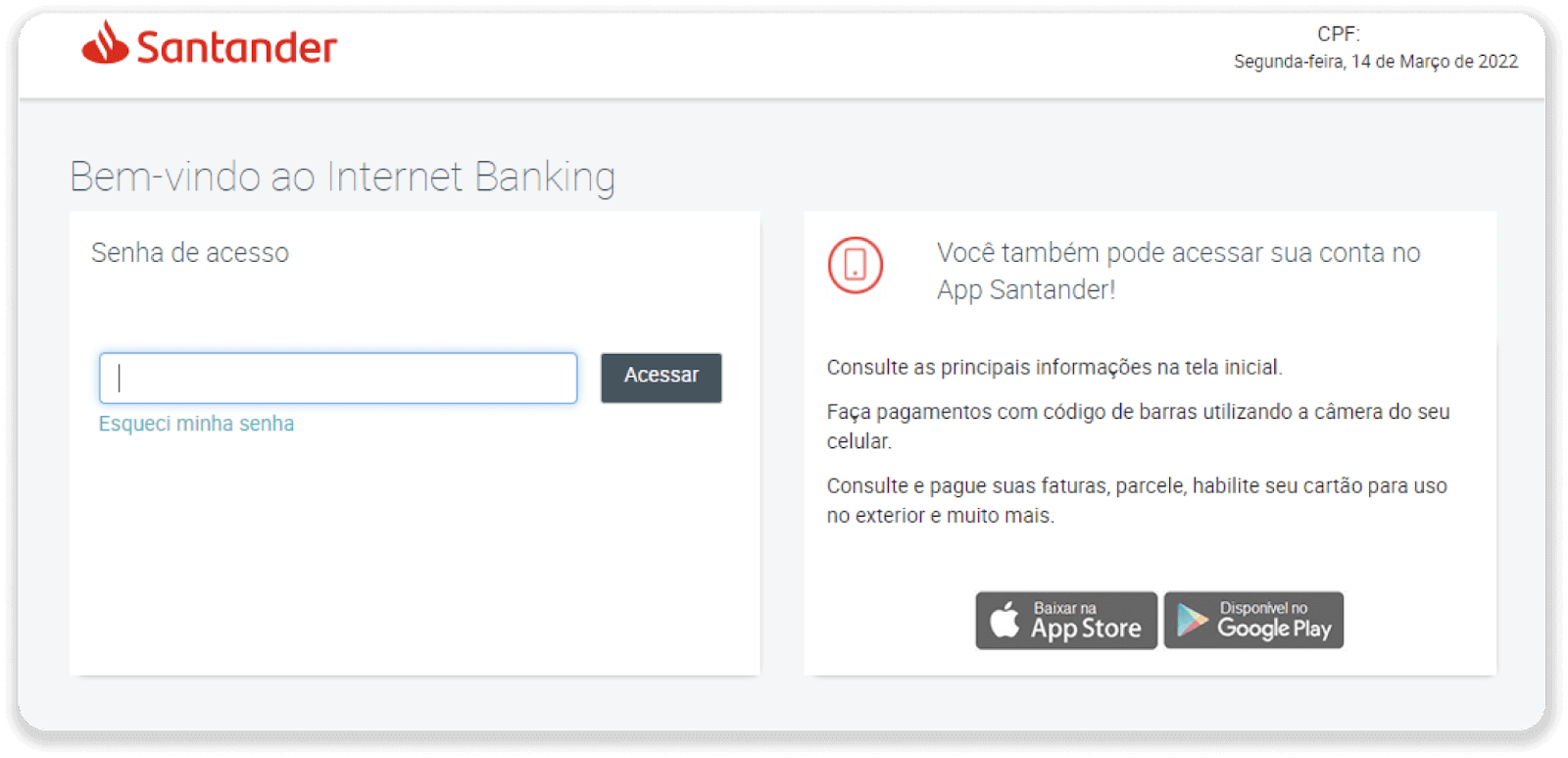
7. Виберіть «Pix e Transferências». Потім виберіть «Fazer uma transferência».
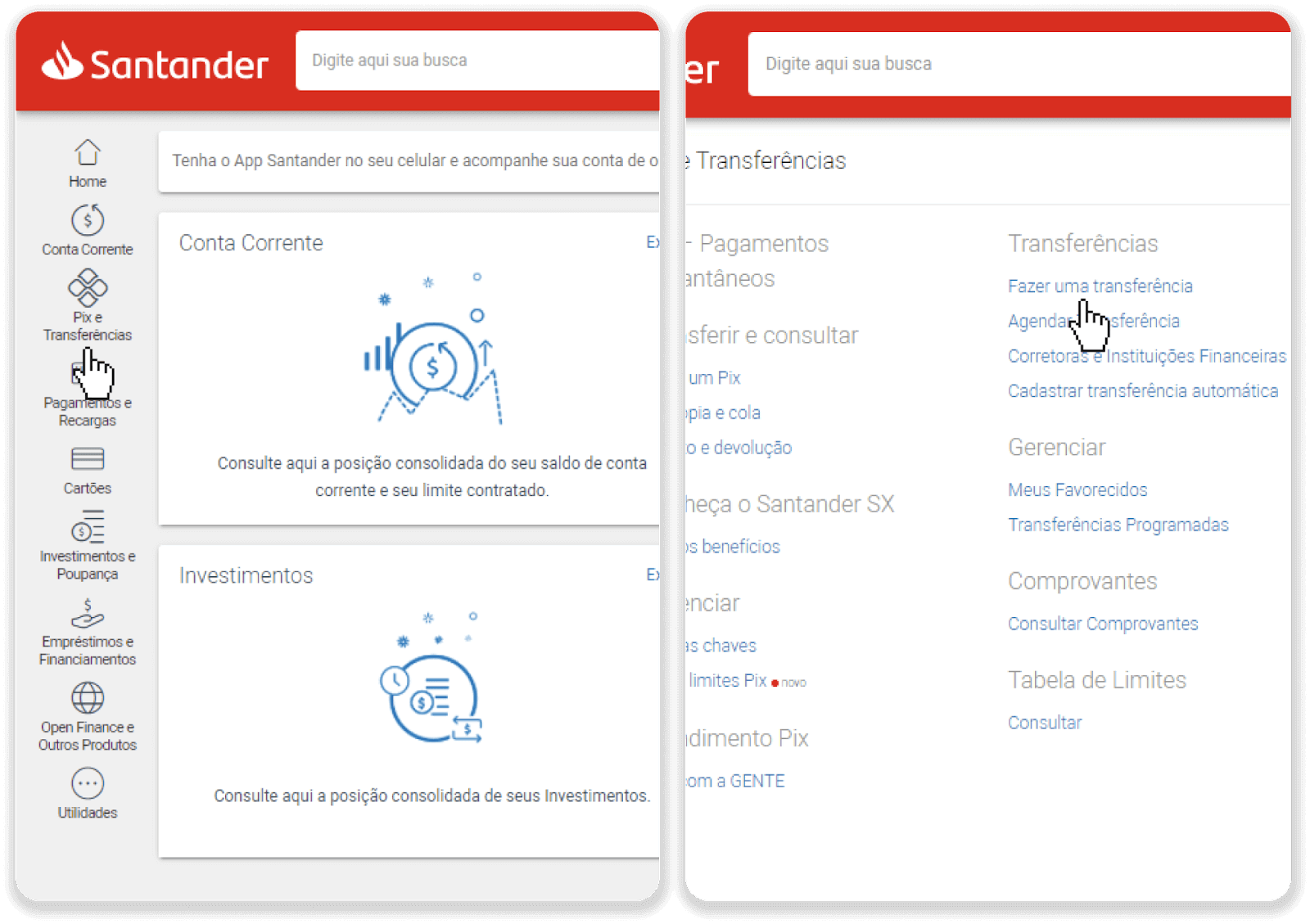
8. Заповніть інформацію про рахунок, щоб здійснити банківський переказ. Натисніть «Продовжити».
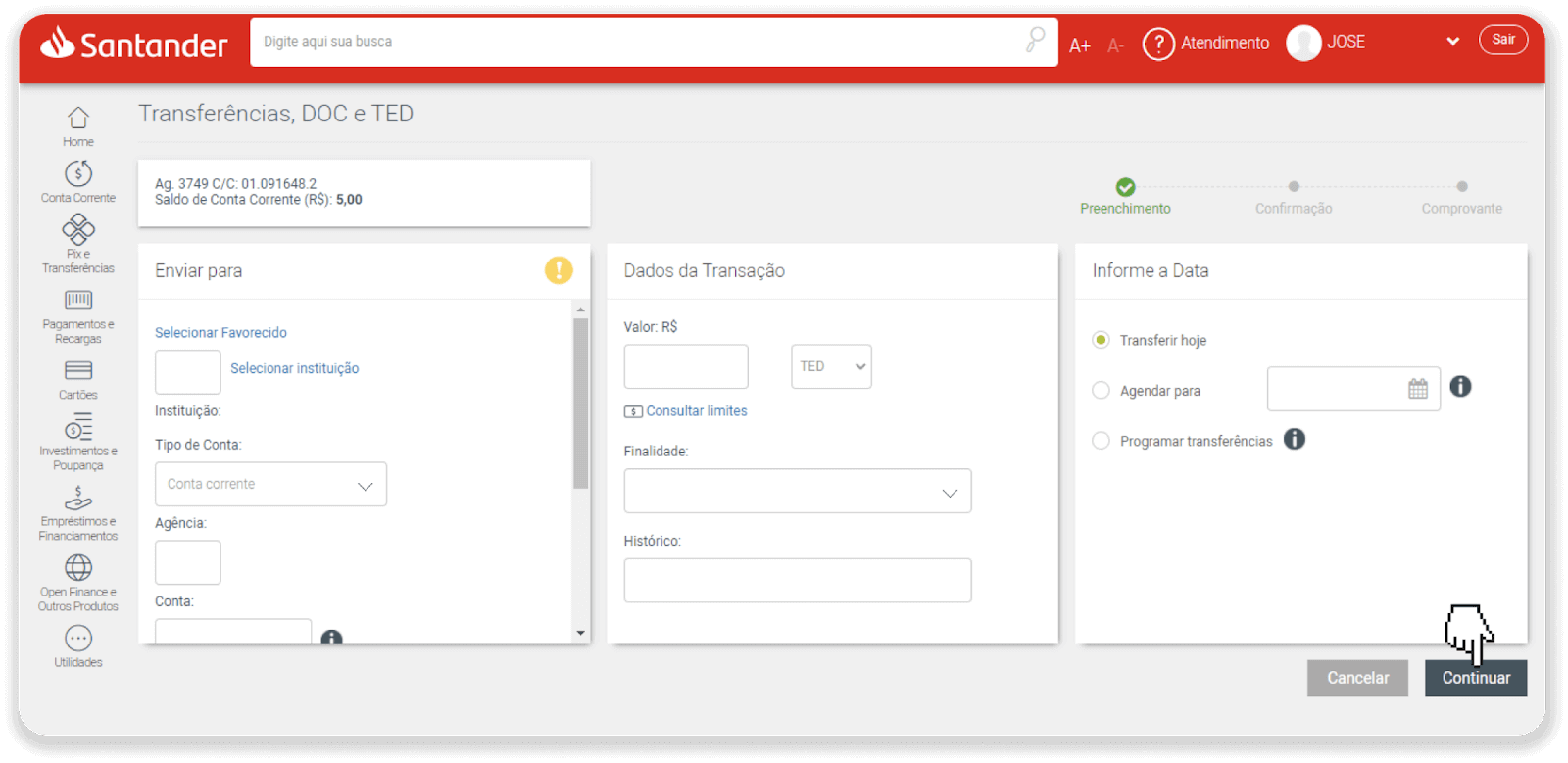
9. Оплату завершено. Збережіть квитанцію, натиснувши «Salvar en PDF».
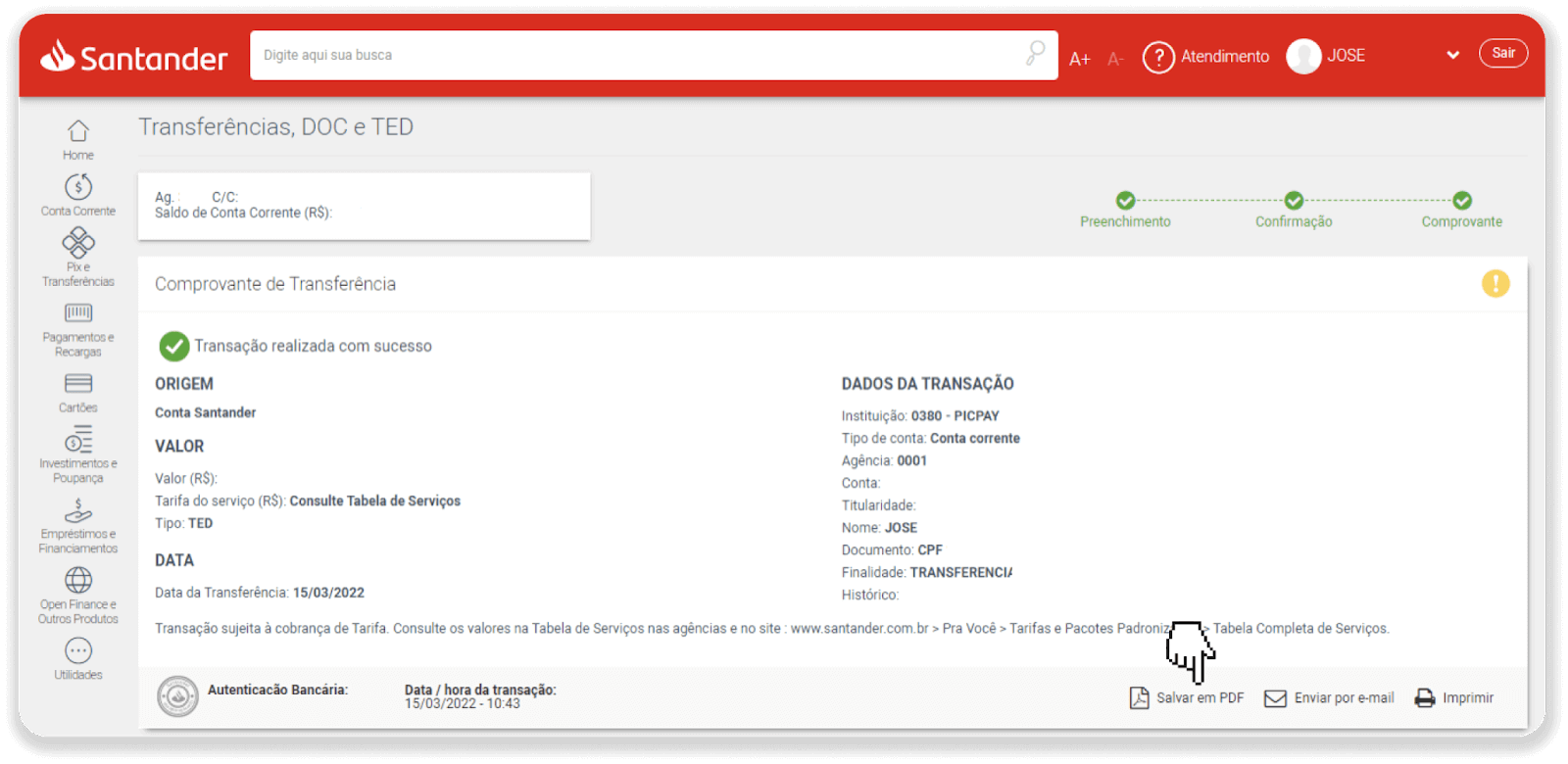
10. Поверніться на сторінку з кроку 5 і натисніть кнопку «Натисніть тут, щоб надіслати доказ». Введіть банківські реквізити та натисніть «Завантажити», щоб завантажити квитанцію.
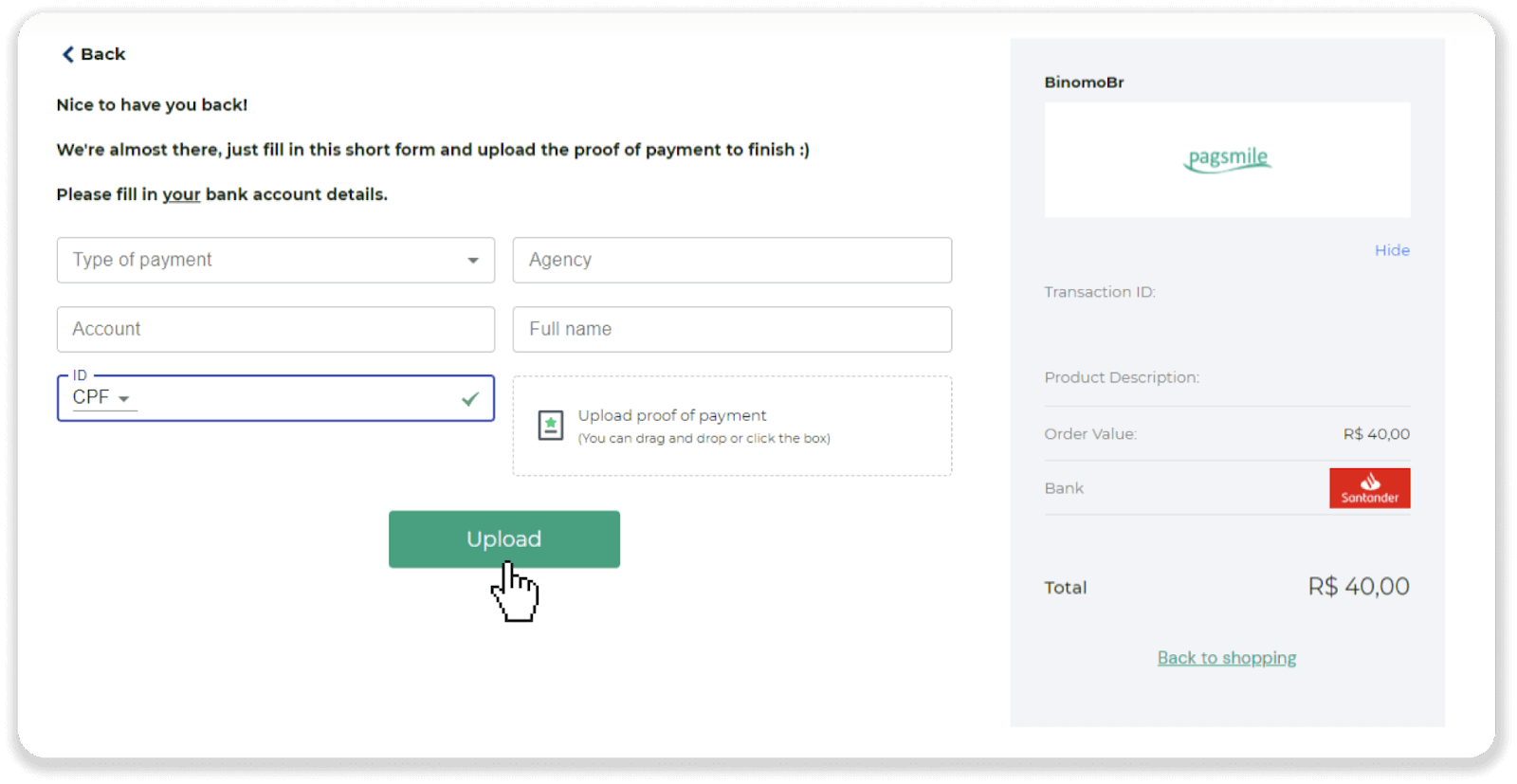
11. Щоб перевірити статус транзакції, поверніться на вкладку «Історія транзакцій» і клацніть свій депозит, щоб відстежити його статус.
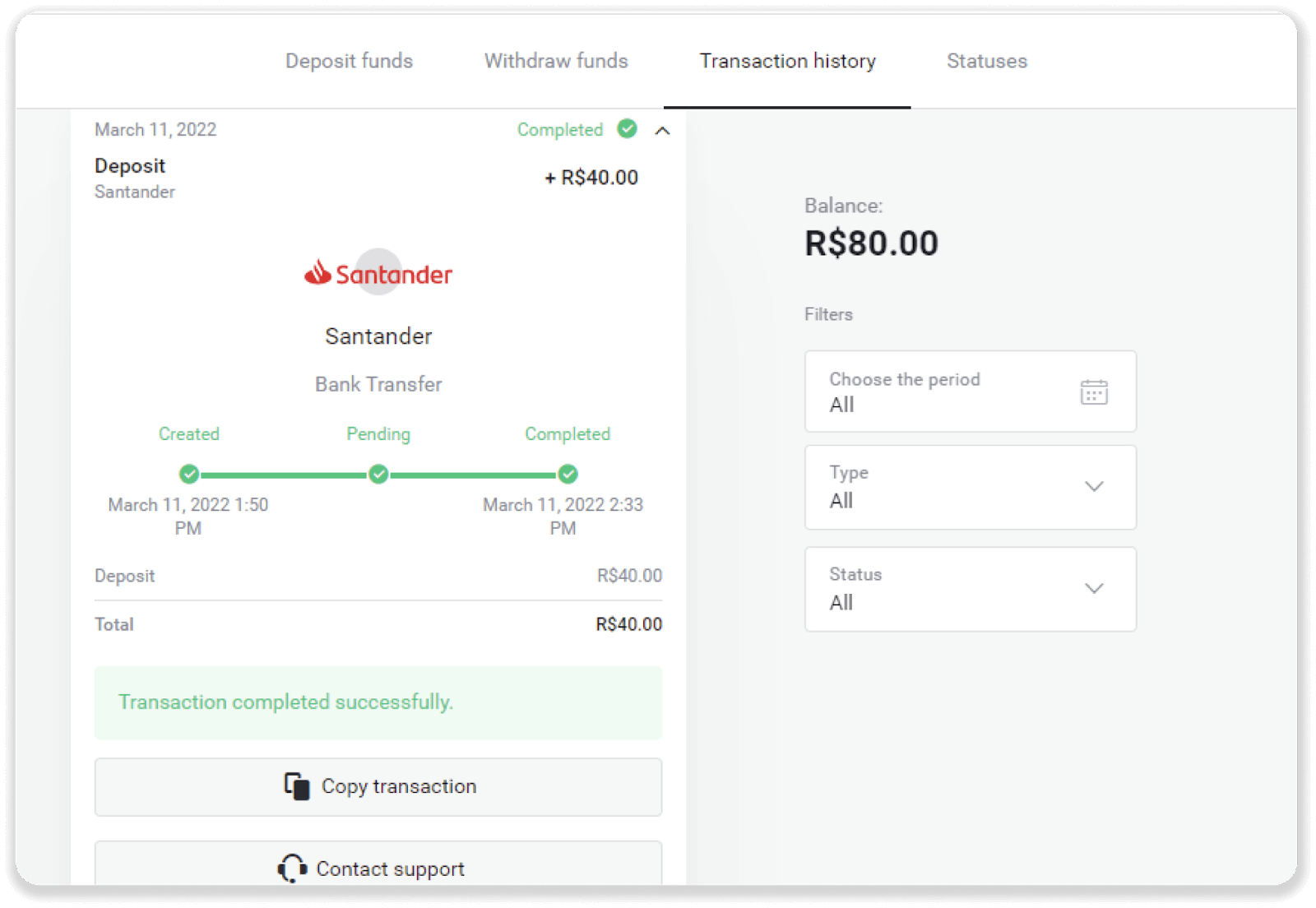
Як працює Binomo Trading
Що таке актив?
Актив — це фінансовий інструмент, який використовується для торгівлі. Усі угоди базуються на динаміці ціни обраного активу. Існують різні типи активів: товари (GOLD, SILVER), цінні папери (Apple, Google), валютні пари (EUR/USD) та індекси (CAC40, AES).
Щоб вибрати актив, яким ви хочете торгувати, виконайте такі дії:
1. Натисніть на розділ активів у верхньому лівому куті платформи, щоб побачити, які активи доступні для вашого типу облікового запису. 2. Ви можете прокручувати список активів. Активи, які вам доступні, пофарбовані в білий колір. Натисніть на актив, щоб торгувати ним. 3. Якщо ви використовуєте веб-версію платформи, ви можете торгувати кількома активами одночасно. Натисніть кнопку «+» зліва від розділу активів. Вибраний вами актив додасться.
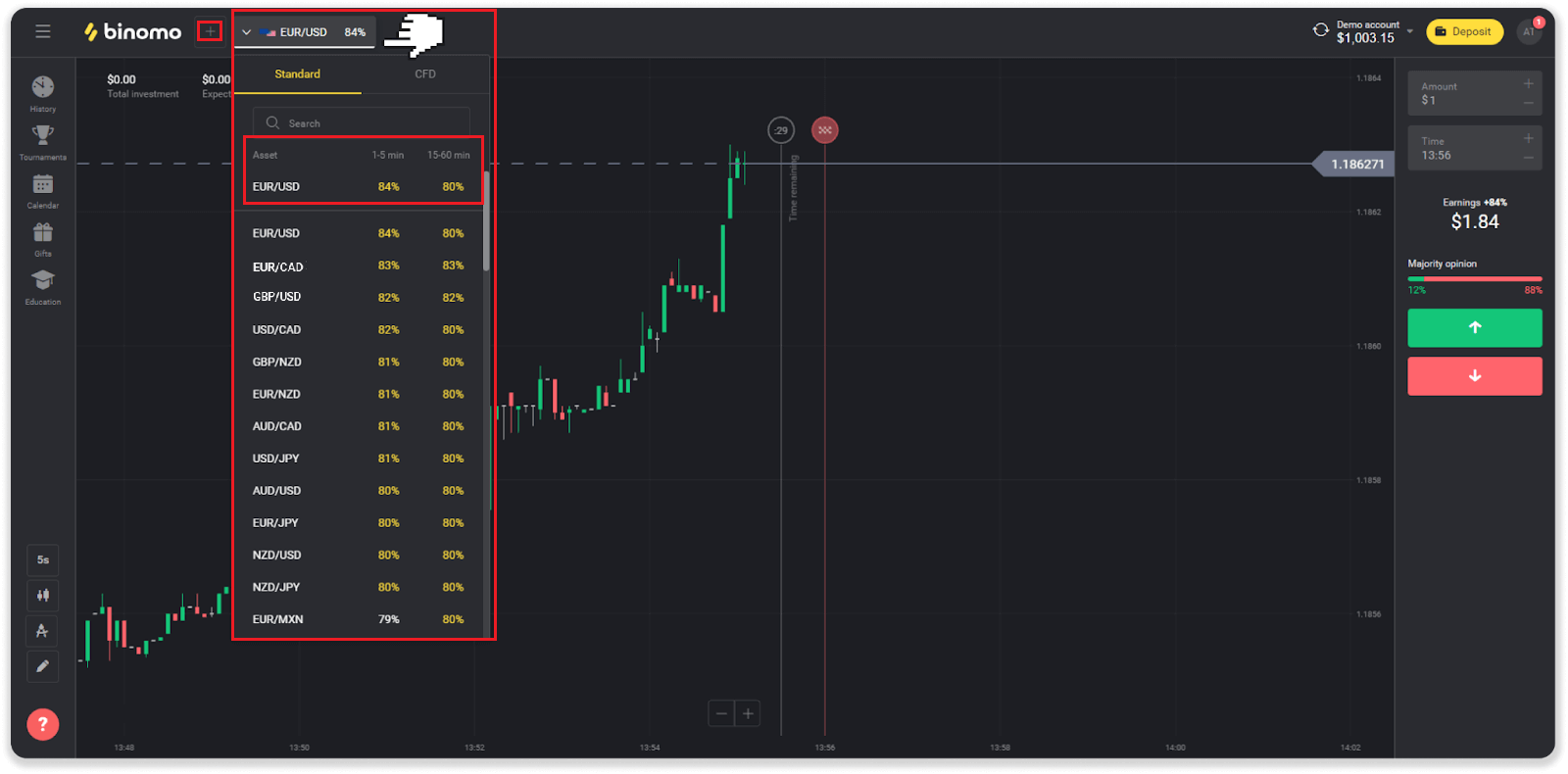

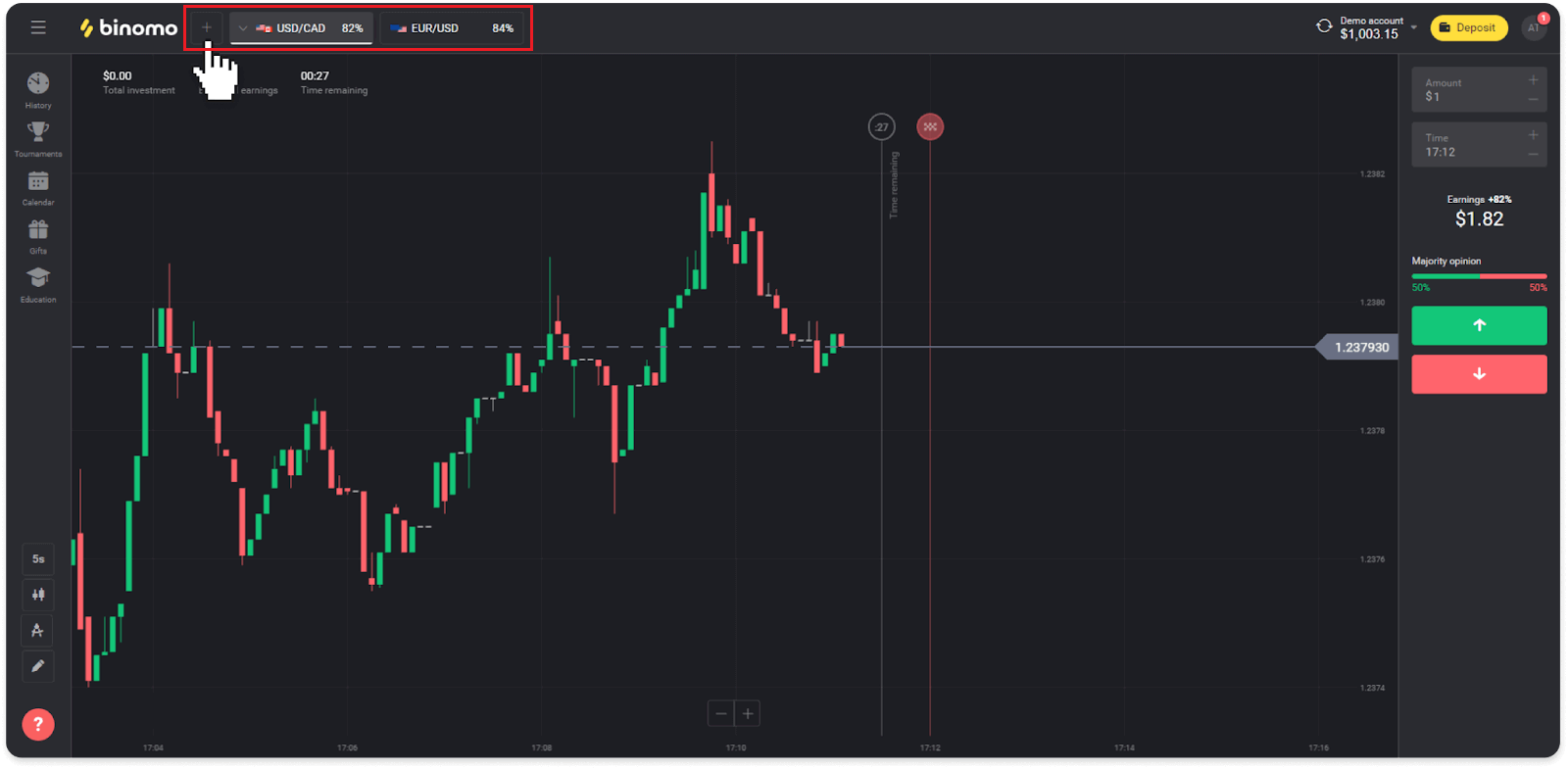
Як відкрити торгівлю?
Коли ви торгуєте, ви вирішуєте, підніметься чи знизиться ціна активу, і отримаєте додатковий прибуток, якщо ваш прогноз правильний.
Щоб відкрити угоду, виконайте такі дії:
1. Виберіть тип рахунку. Якщо ваша мета — практикувати торгівлю віртуальними коштами, виберіть демо-рахунок . Якщо ви готові торгувати реальними коштами , виберіть реальний рахунок .
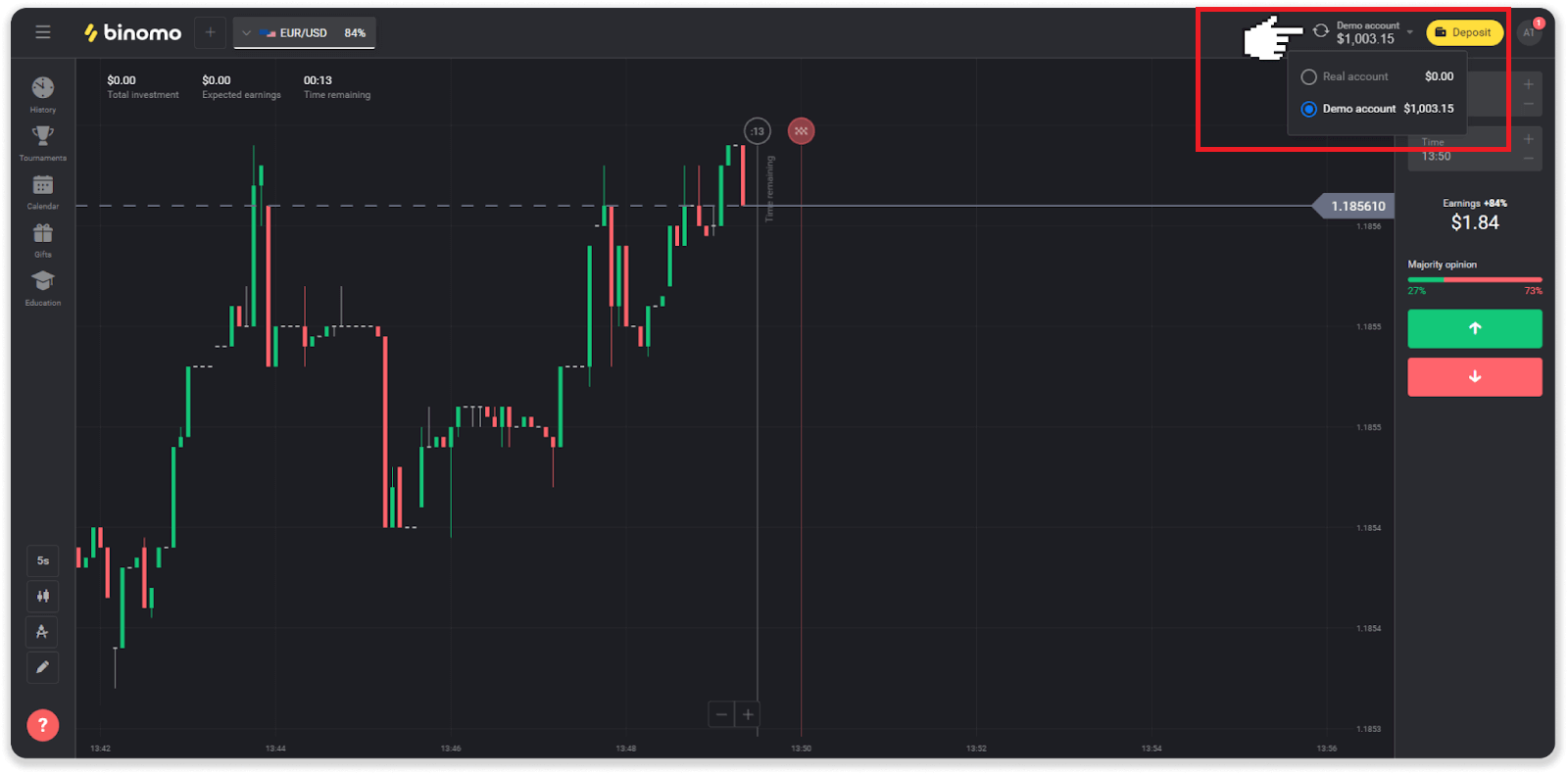
2. Виберіть актив. Відсоток біля активу визначає його прибутковість. Чим вищий відсоток – тим вищий ваш прибуток у разі успіху.
приклад.Якщо угода на суму 10 доларів із прибутковістю 80% закриється з позитивним результатом, 18 доларів буде зараховано на ваш баланс. 10 доларів — це ваші інвестиції, а 8 — прибуток.
Прибутковість деяких активів може змінюватися залежно від терміну дії угоди та протягом дня залежно від ситуації на ринку.
Усі угоди закриваються з прибутковістю, яка була вказана під час їх відкриття.
Зверніть увагу, що розмір доходу залежить від часу торгівлі (коротка – до 5 хвилин або довга – понад 15 хвилин).
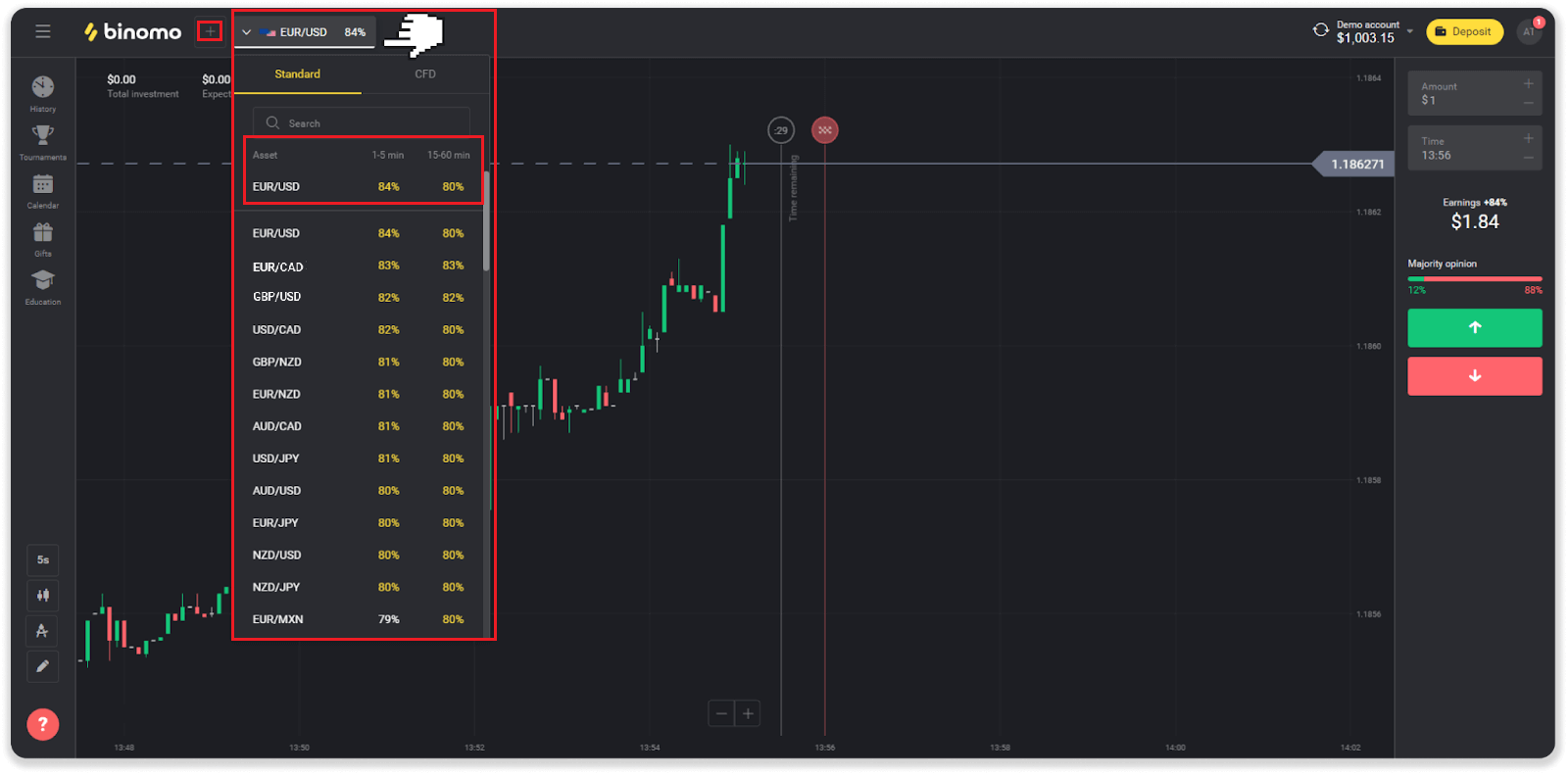
3. Встановіть суму, яку збираєтеся інвестувати. Мінімальна сума для угоди становить 1 долар США, максимальна – 1000 доларів США або еквівалент у валюті вашого рахунку. Ми рекомендуємо вам почати з невеликих угод, щоб перевірити ринок і почуватися комфортно.
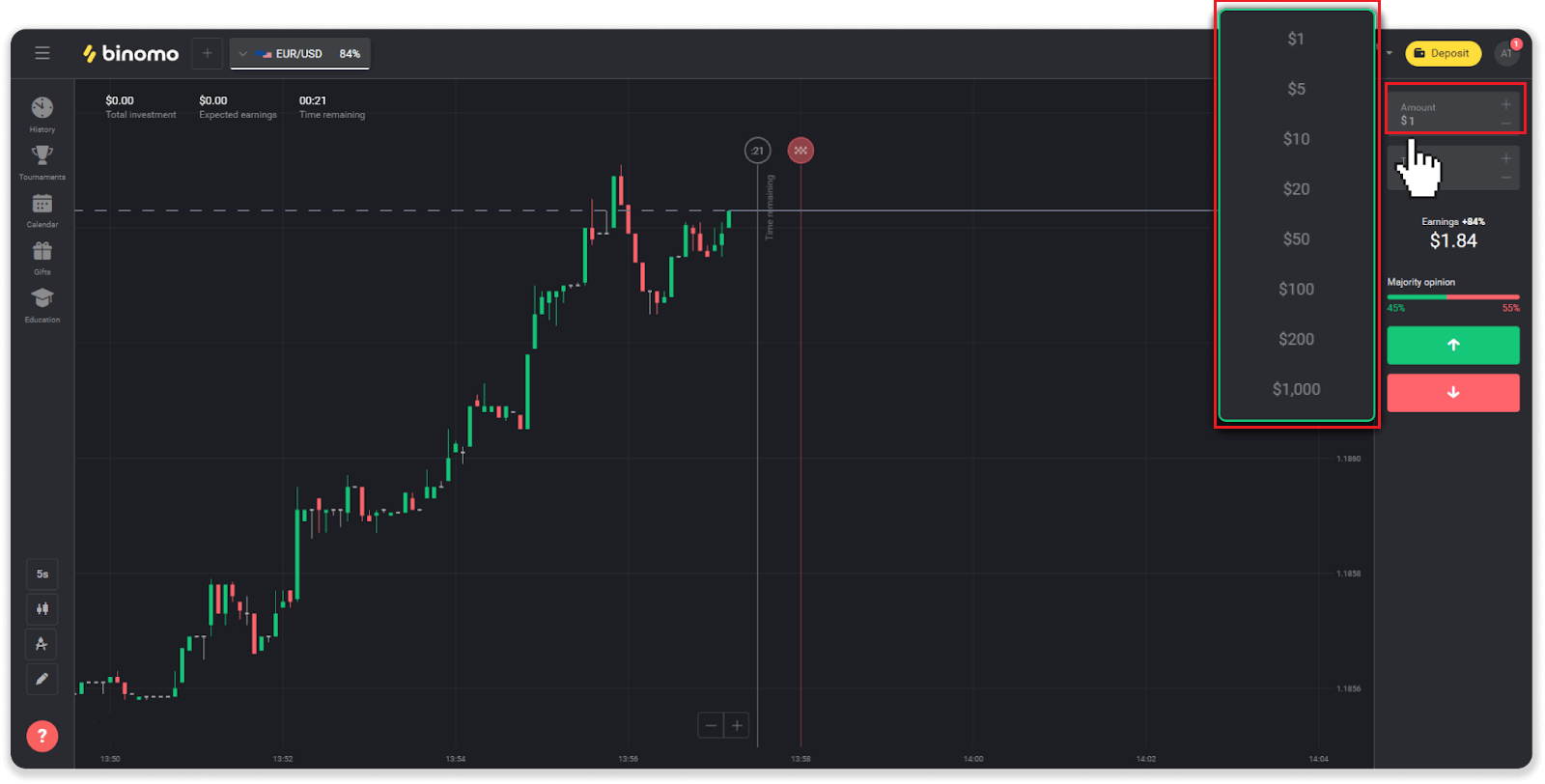
4. Виберіть час завершення для угоди.
Час закінчення – це час завершення угоди. Ви можете обрати багато часу експірації: 1 хвилина, 5 хвилин, 15 хвилин тощо. Для вас безпечніше почати з 5-хвилинного періоду часу та 1$ за кожну торгову інвестицію.
Зверніть увагу, що ви вибираєте час закриття торгівлі, а не її тривалість.
Приклад . Якщо ви вибрали 14:45 як час закінчення терміну дії, угода закриється рівно о 14:45.
Також є рядок, який показує час покупки для вашої торгівлі. Слід звернути увагу на цей рядок. Це дає вам знати, чи можете ви відкрити іншу торгівлю. А червона лінія позначає кінець торгівлі. У той час ви знаєте, що торгівля може отримати додаткові кошти або не отримати.
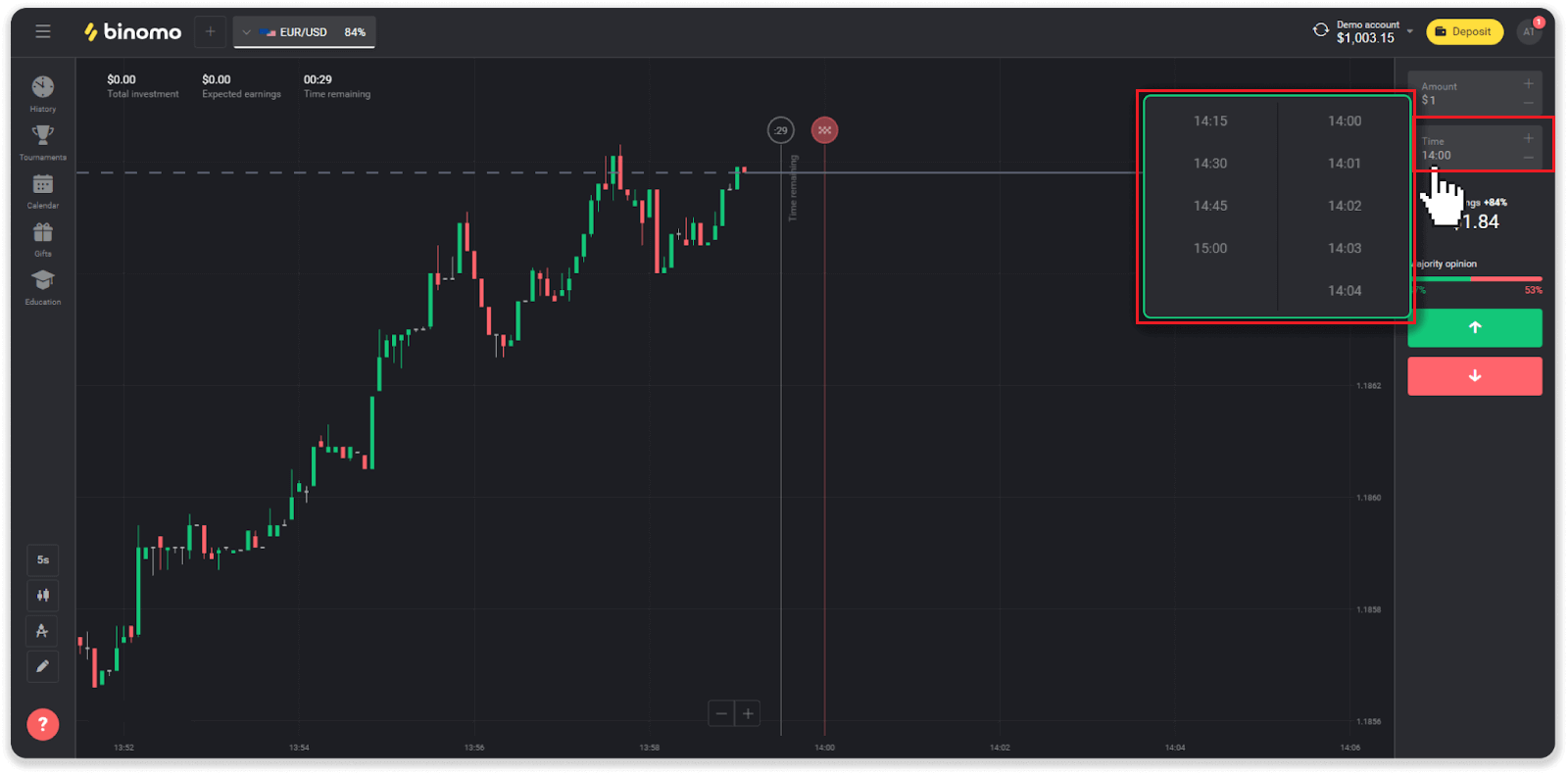
5. Проаналізуйте рух ціни на графіку та зробіть свій прогноз. Натисніть зелену кнопку, якщо ви думаєте, що ціна активу зросте, або червону кнопку, якщо ви думаєте, що вона знизиться.
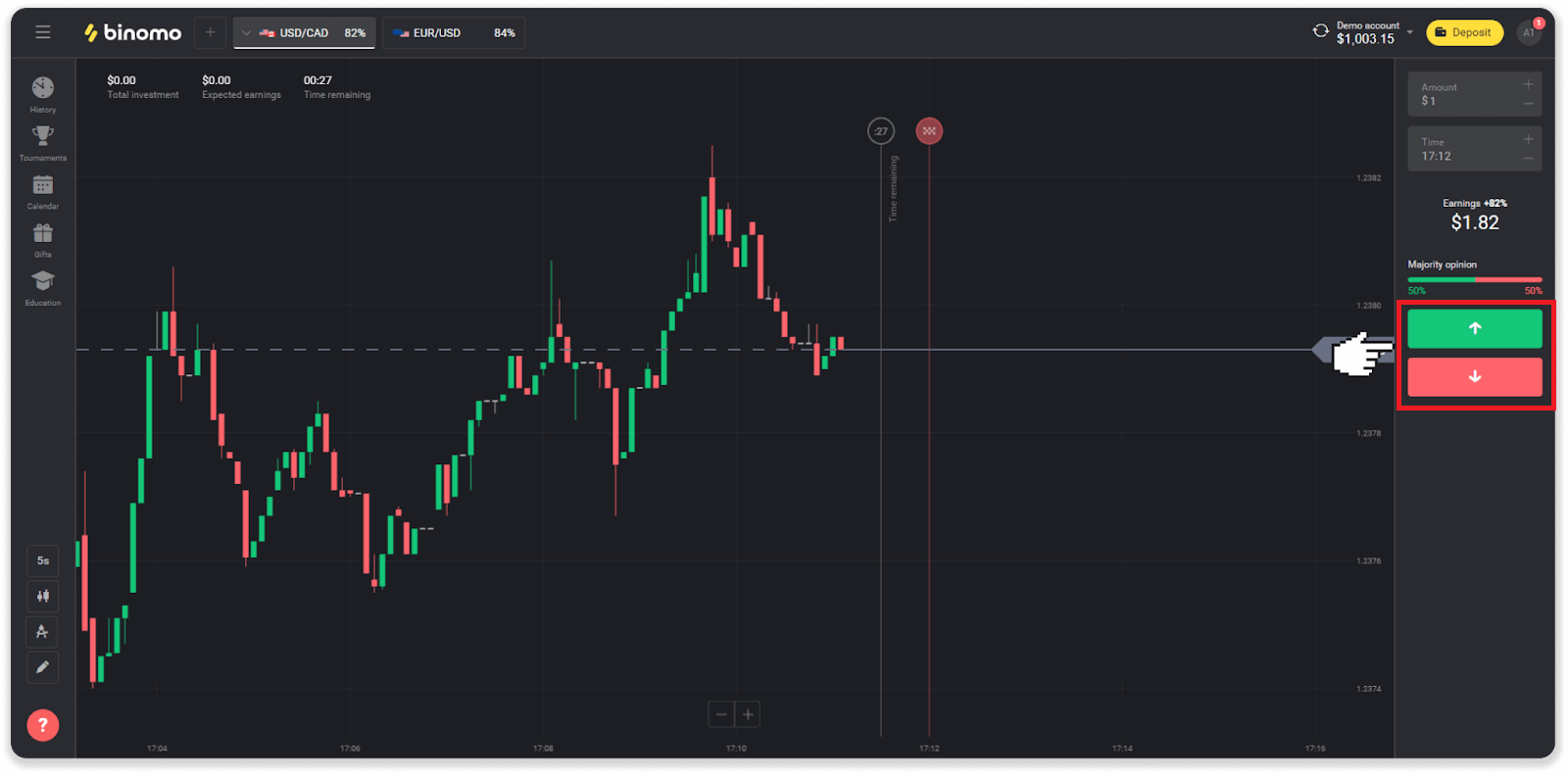
6. Зачекайте, поки угода закриється, щоб дізнатися, чи правильний ваш прогноз.Якби це було так, сума ваших інвестицій плюс прибуток від активу було б додано до вашого балансу. У разі нічиєї – коли ціна відкриття дорівнює ціні закриття – на ваш баланс буде повернено лише початкову інвестицію. Якщо ваш прогноз виявився невірним – інвестиції не повернуться.
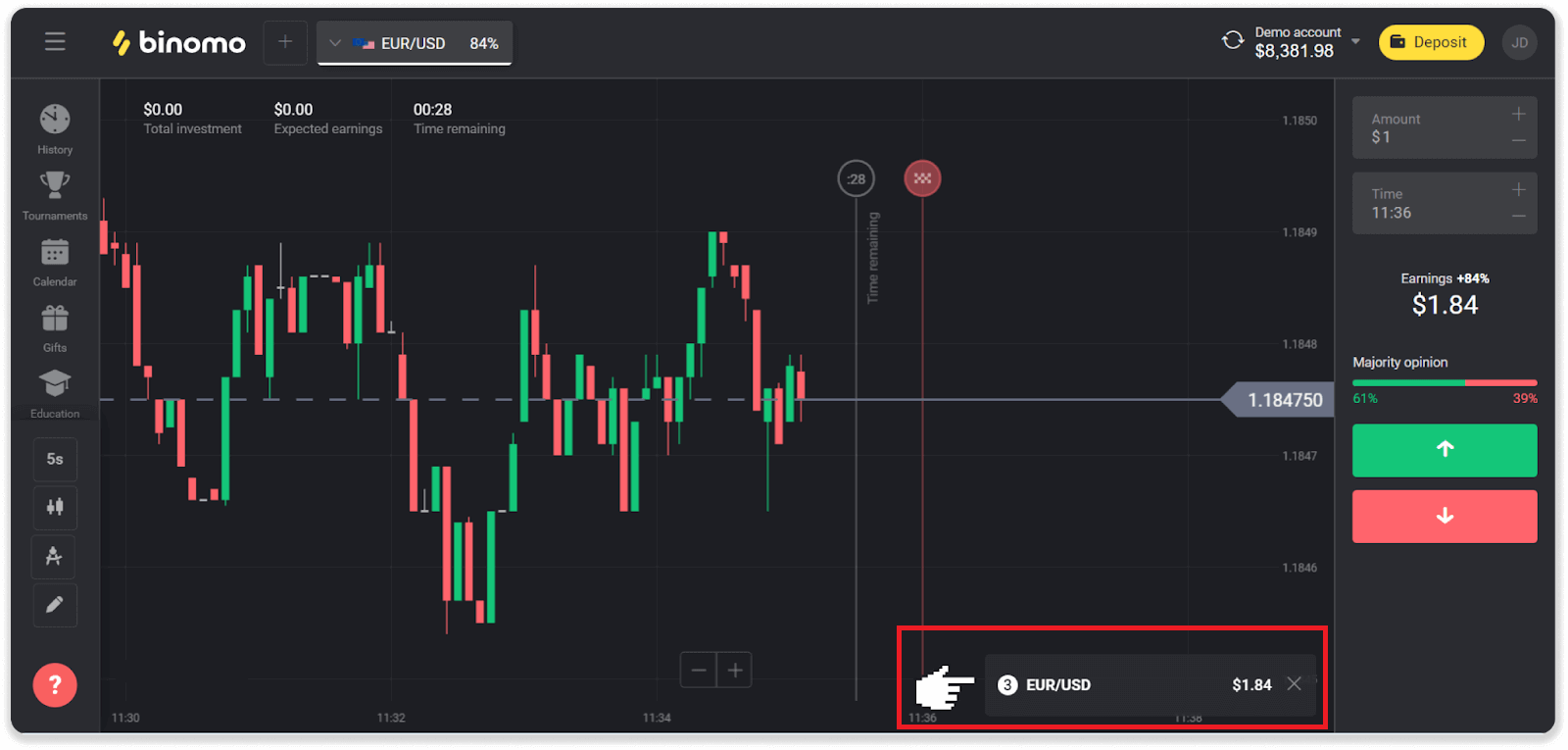
Примітка . Ринок завжди закритий у вихідні, тому валютні пари, товарні активи та акції компаній недоступні. Ринкові активи будуть доступні в понеділок о 7:00 UTC. А поки пропонуємо торгівлю на позабіржовому ринку - активи вихідного дня!
Де я можу знайти історію своїх угод?
Існує розділ історії, де ви можете знайти всю інформацію про свої відкриті угоди та угоди, які ви укладали. Щоб відкрити історію торгівлі, виконайте такі дії:У веб-версії:
1. Натисніть піктограму «Годинник» у лівій частині платформи.
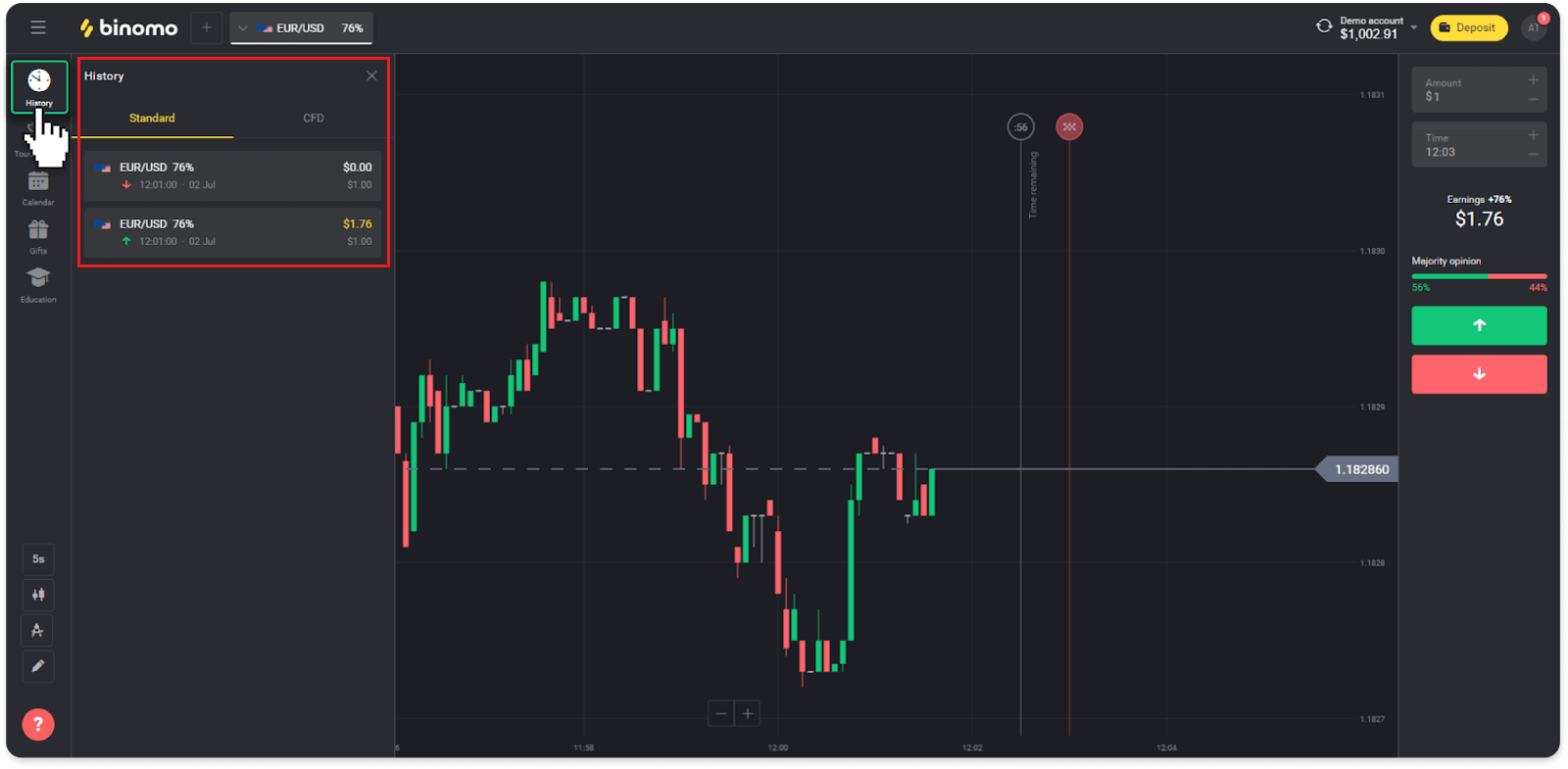
2. Натисніть будь-яку угоду, щоб побачити більше інформації.
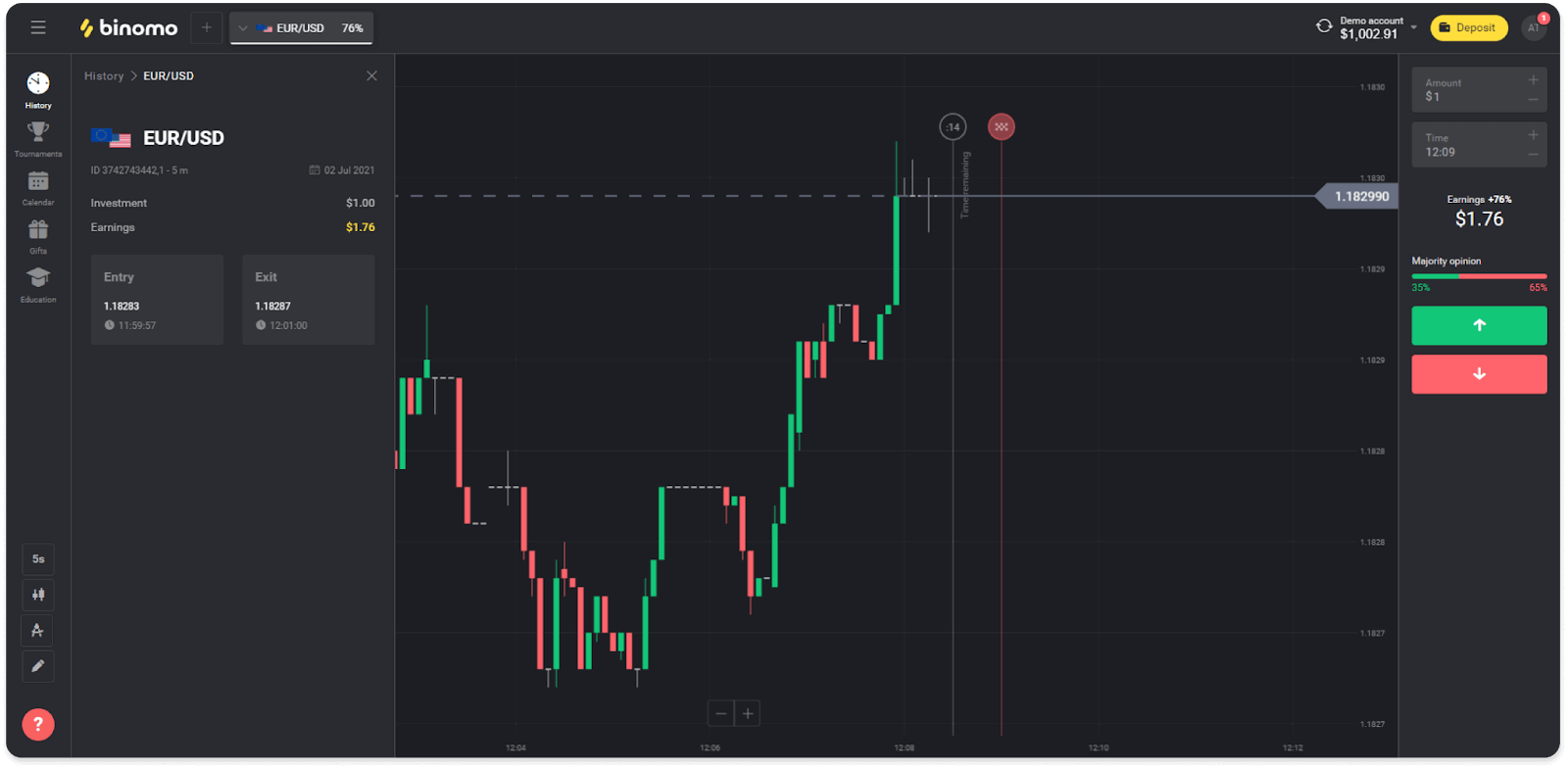
У мобільному додатку:
1. Відкрийте меню.

2. Виберіть розділ «Торги».
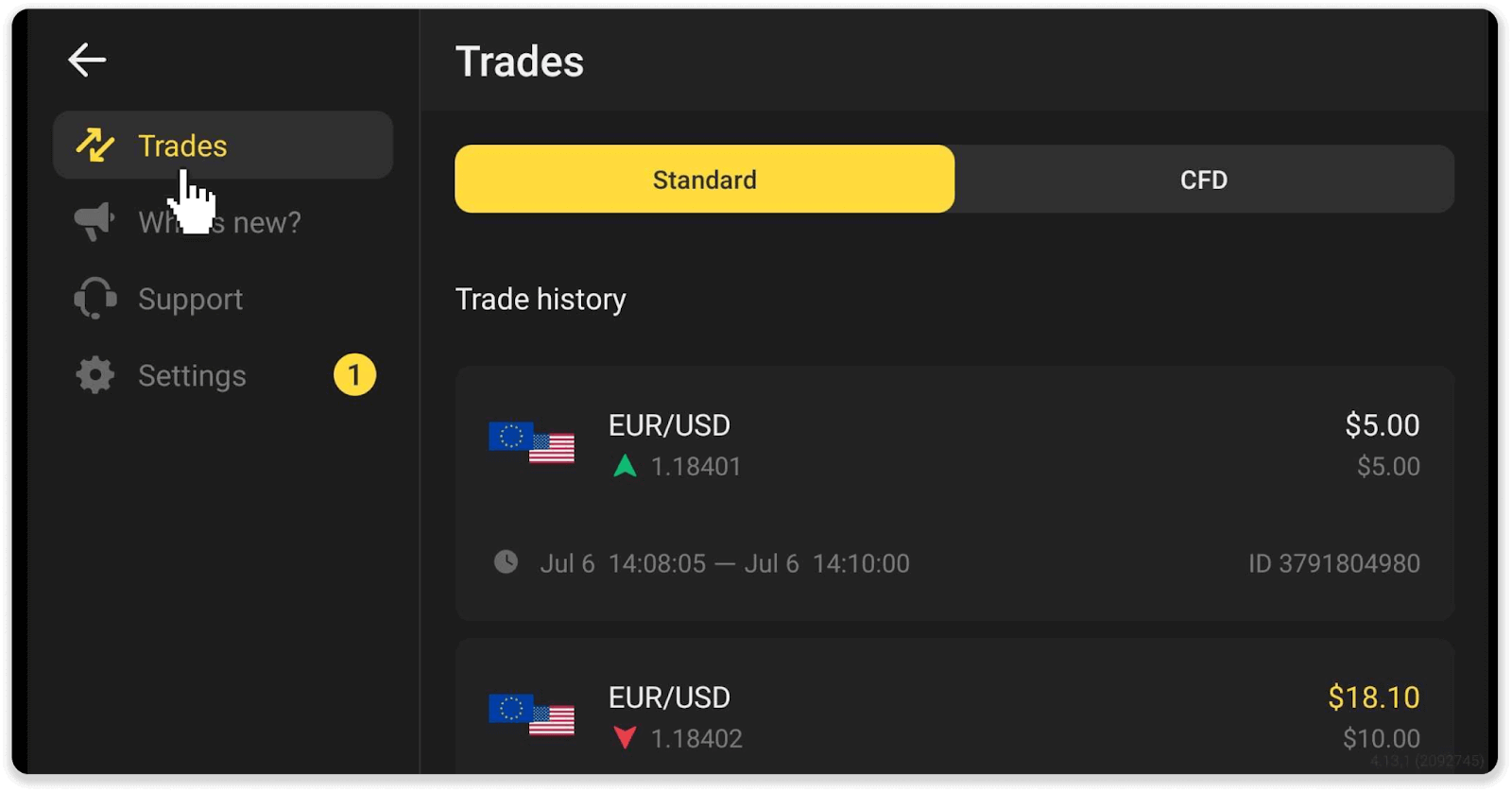
Примітка . Розділ історії торгівлі може допомогти вам покращити свої навички торгівлі, регулярно аналізуючи свій прогрес
Як розрахувати торговий оборот?
Торговий оборот - це сума всіх угод з моменту останнього депозиту.
Існує два випадки використання торгового обороту:
- Ви зробили депозит і вирішили зняти кошти перед торгівлею.
- Ви скористалися бонусом, що передбачає торговий оборот.
Приклад . Трейдер вніс 50 доларів. Сума торгового обороту для трейдера складе $100 (подвійна сума депозиту). Після завершення торгового обороту трейдер може вивести кошти без комісії.
У другому випадку, коли ви активуєте бонус, ви повинні завершити торговий оборот, щоб вивести кошти.
Торговий оборот розраховується за такою формулою:
сума бонусу помножена на його кредитне плече.
Фактором левериджу може бути:
- Вказано в бонусі.
- Якщо це не вказано, то для бонусів, які становлять менше 50% від суми депозиту, кредитне плече становитиме 35.
- Для бонусів, які становлять понад 50% від депозиту, це буде 40.
Примітка . В торговий оборот враховуються як успішні, так і невдалі угоди, але враховується тільки прибутковість активу; інвестиції не включені.
Як читати діаграму?
Графік є основним інструментом трейдера на платформі. Графік відображає динаміку ціни обраного активу в режимі реального часу.Ви можете налаштувати діаграму відповідно до своїх уподобань.
1. Щоб вибрати тип діаграми, клацніть піктограму діаграми в нижньому лівому куті платформи. Існує 4 типи діаграм: гора, лінія, свічка та стовпчик.
Примітка . Трейдери віддають перевагу графіку Candle, тому що він найбільш інформативний і корисний.
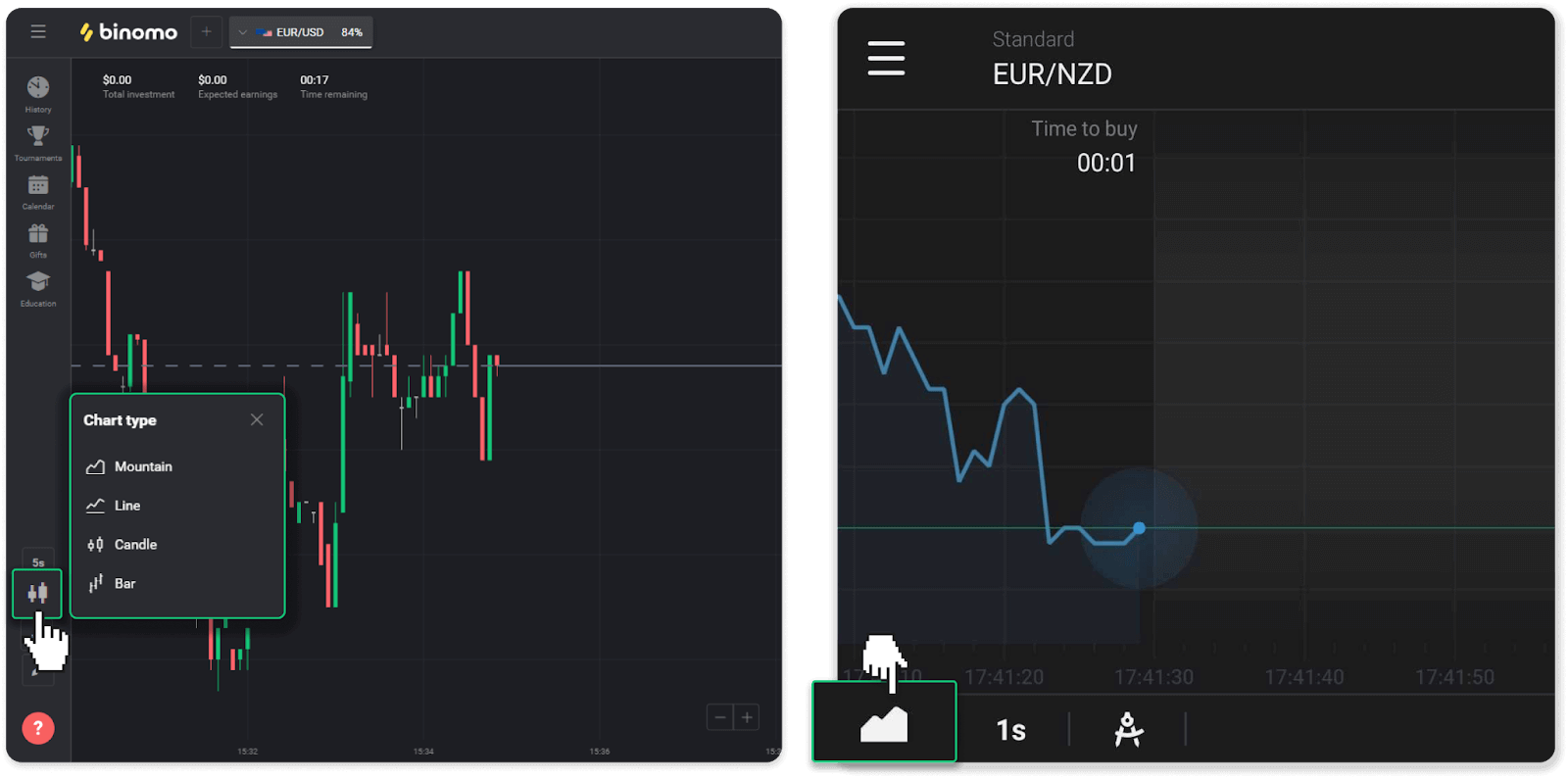
2. Щоб вибрати період часу, клацніть піктограму часу. Він визначає, як часто відображаються нові зміни ціни в активі.
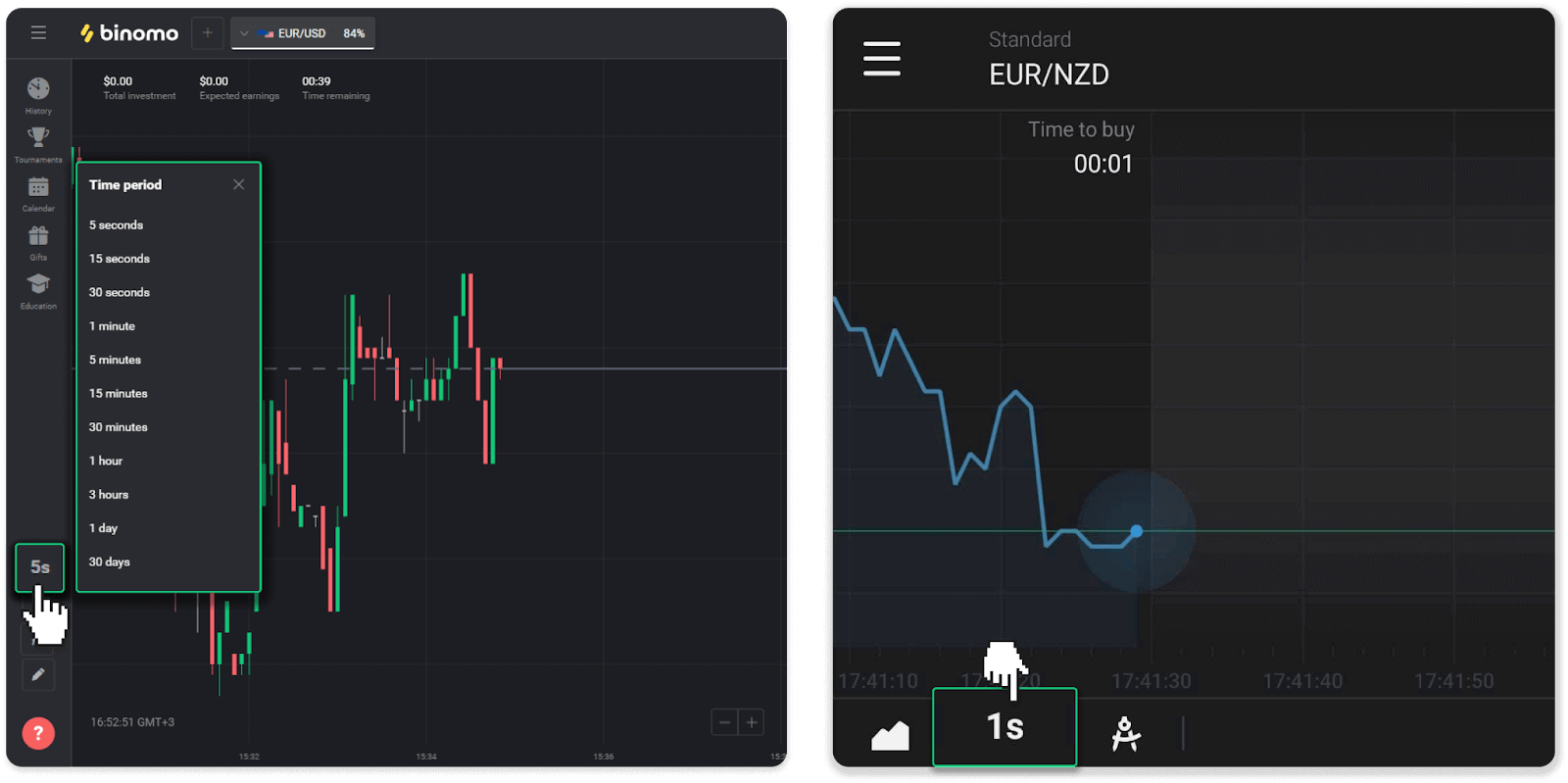
3. Щоб збільшити або зменшити графік, натискайте кнопки «+» і «-» або прокручуйте мишку. Користувачі мобільних додатків можуть збільшувати та зменшувати діаграму пальцями.
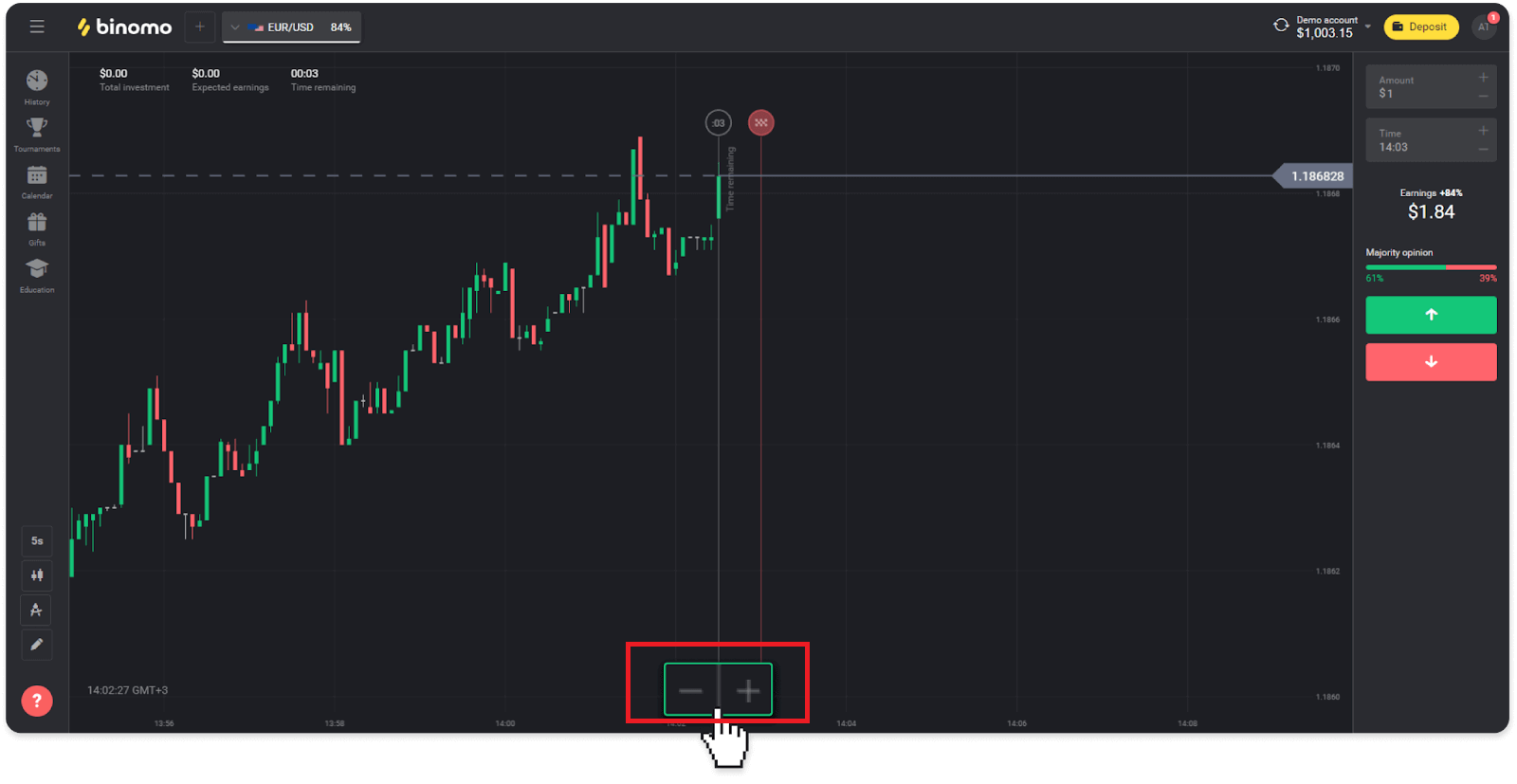
4. Щоб побачити попередні зміни цін, перетягніть графік мишею або пальцем (для користувачів мобільних додатків).
Як користуватися індикаторами?
Індикатори — це візуальні інструменти, які допомагають відстежувати зміни в цінових рухах. Трейдери використовують їх для аналізу графіка та укладення більш успішних угод. Індикатори поєднуються з різними торговими стратегіями.Ви можете налаштувати індикатори в нижньому лівому куті платформи.
1. Натисніть на іконку «Торгові інструменти».

2. Активуйте потрібний індикатор, натиснувши на нього.
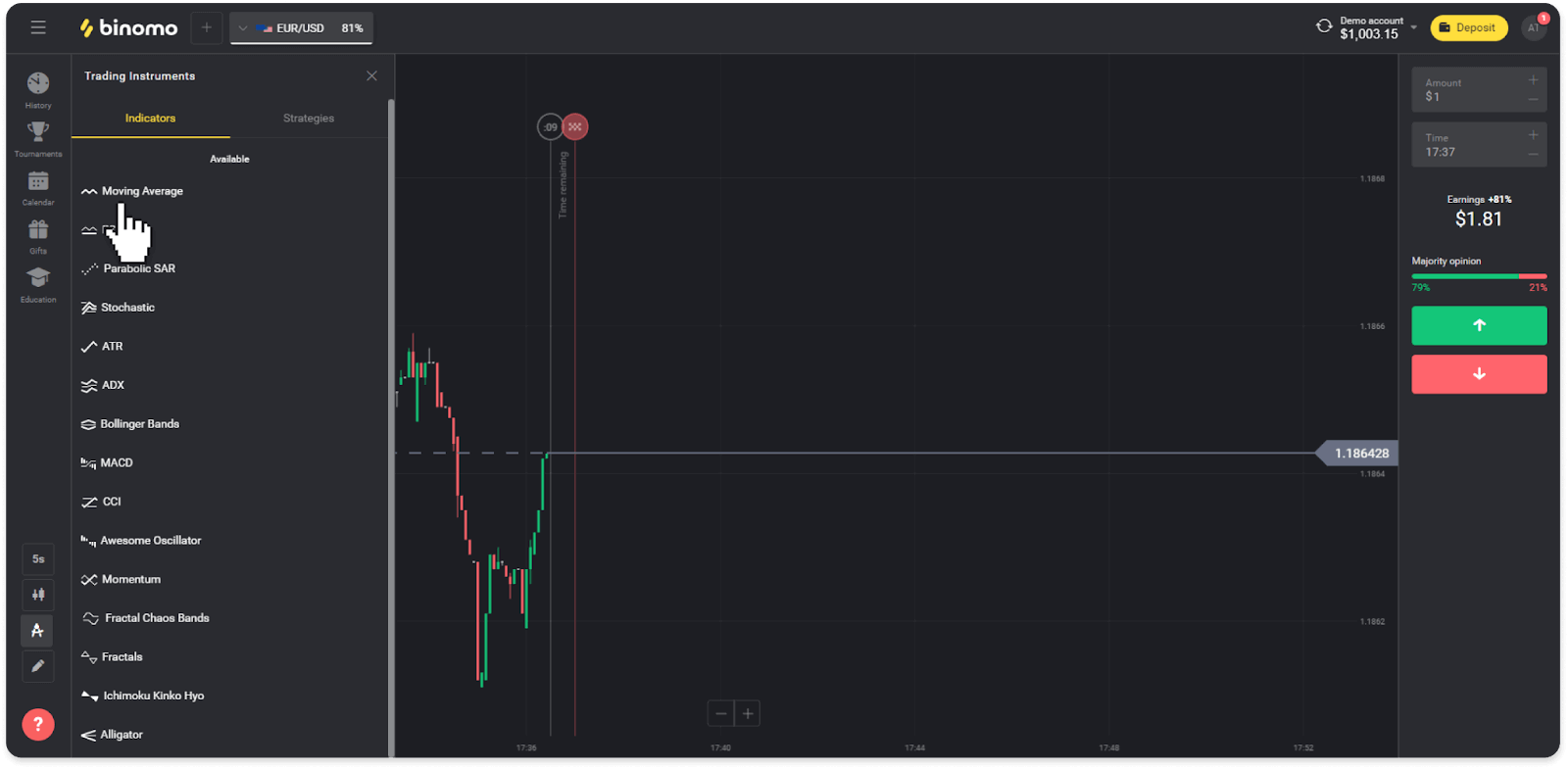
3. Налаштуйте його так, як вам потрібно, і натисніть «Застосувати».
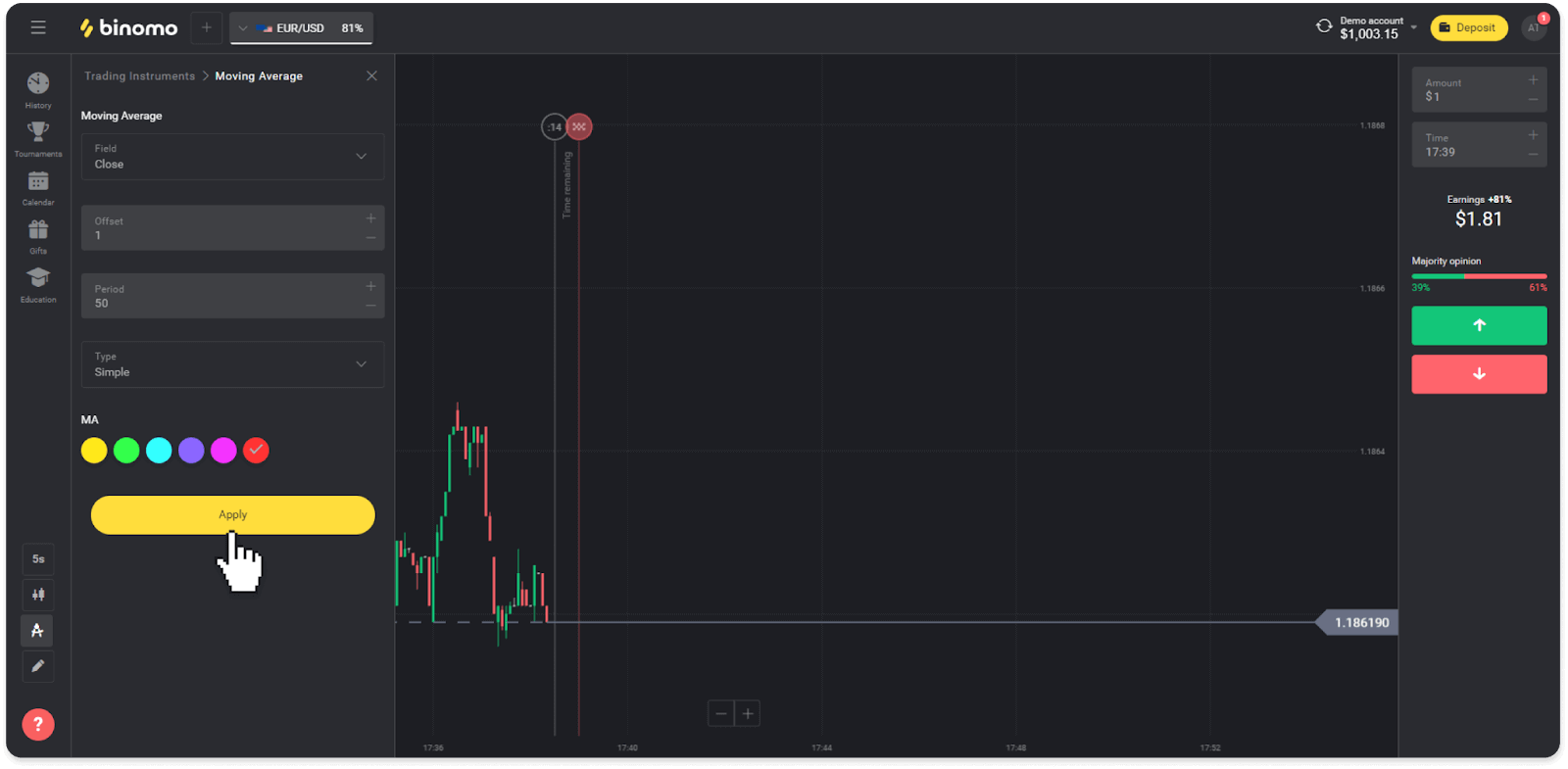
4. Усі активні індикатори з’являться над списком. Щоб видалити активні індикатори, натисніть значок кошика. Усі активні індикатори користувачі мобільного додатку можуть знайти на вкладці «Індикатори».
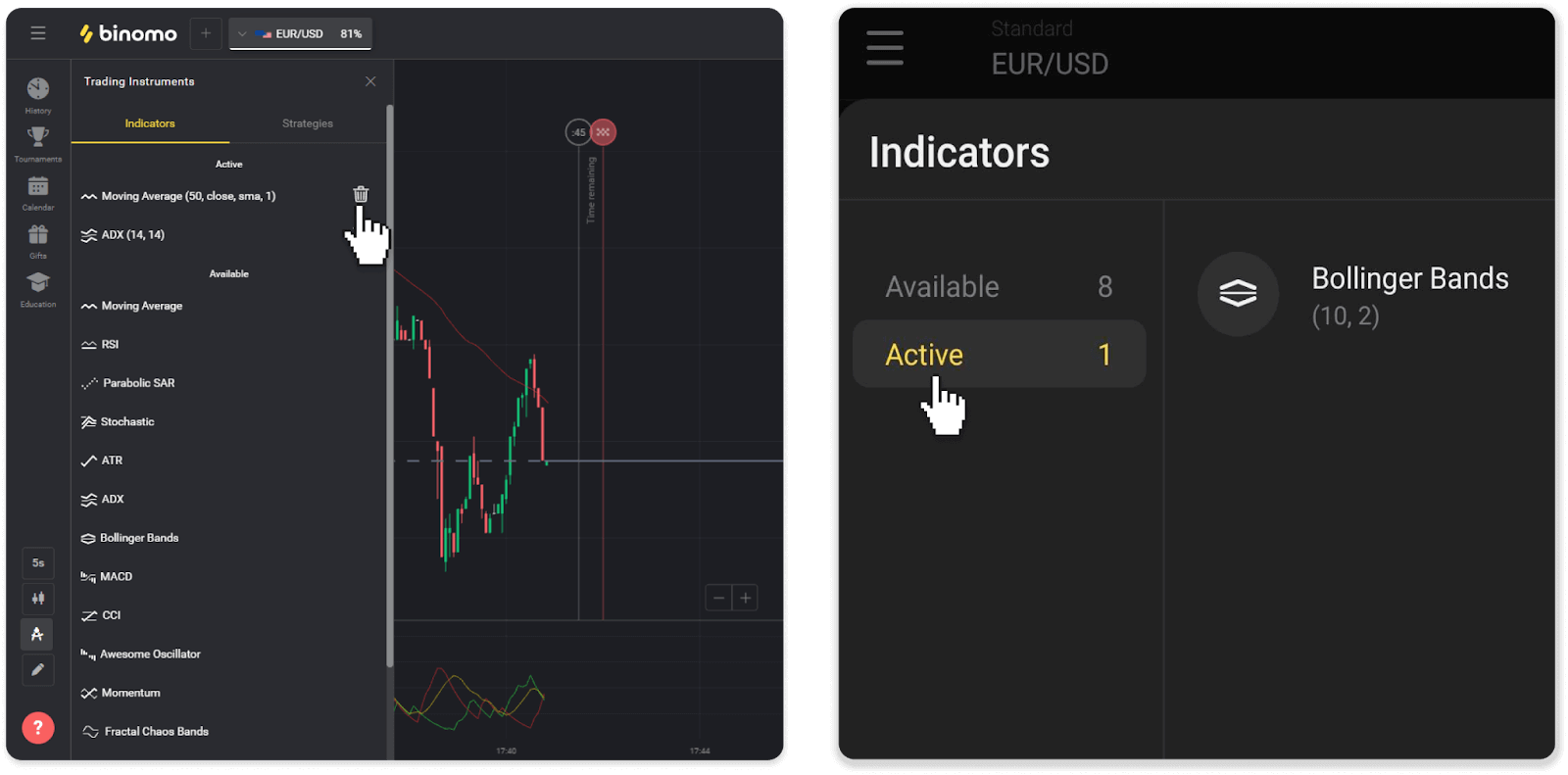
Як вивести кошти з Binomo
Як вивести гроші з Binomo на цифровий гаманець
Електронні гаманці – це електронний спосіб оплати, популярний для миттєвих і безпечних транзакцій у всьому світі. Ви можете використовувати цей спосіб оплати, щоб вивести свій рахунок Binomo абсолютно без комісії.
Виведення коштів через Skrill
1. Відкрийте меню зліва, виберіть розділ «Баланс» і натисніть кнопку «Вивести».
У мобільному додатку:
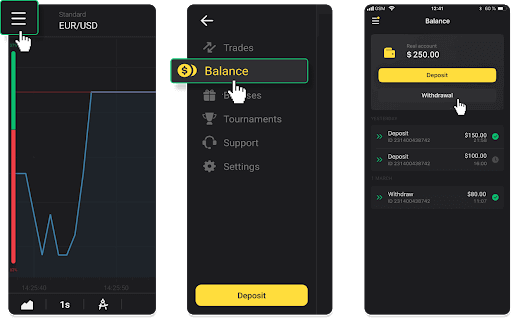
У веб-версії: натисніть зображення свого профілю у верхньому правому куті екрана та виберіть у меню вкладку «Каса».
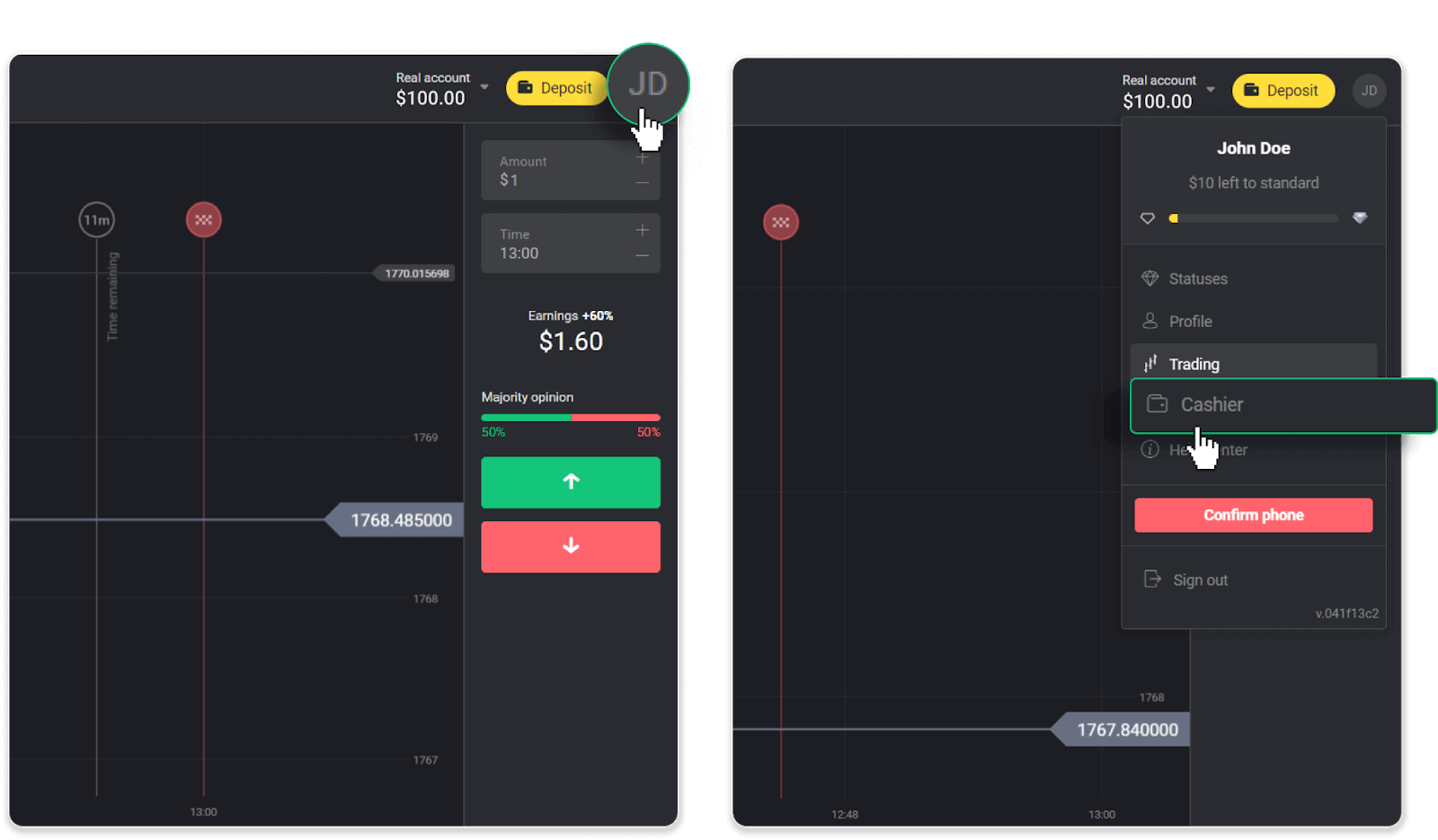
Потім натисніть вкладку «Вивести кошти».
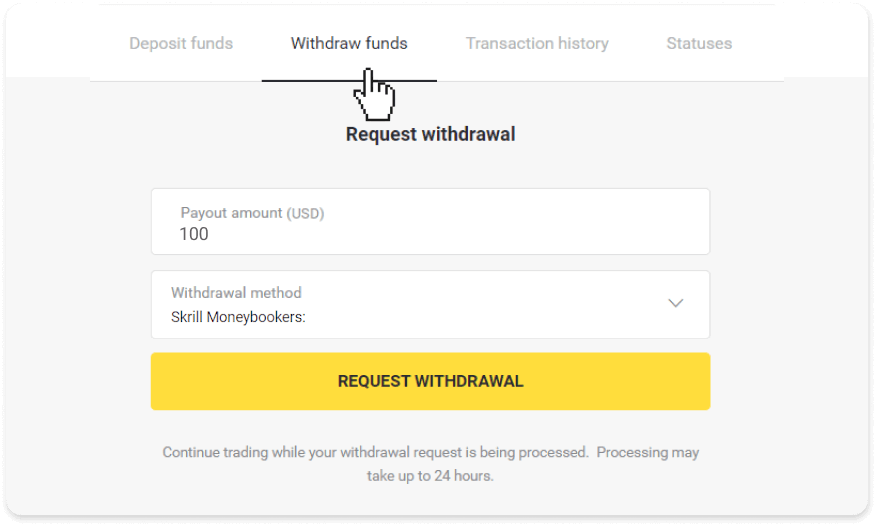
2. Введіть суму виплати та виберіть «Skrill» як спосіб виведення коштів і введіть адресу електронної пошти. Зверніть увагу, що ви можете виводити кошти лише на гаманці, на які ви вже зробили депозит. Натисніть «Подати запит на зняття».
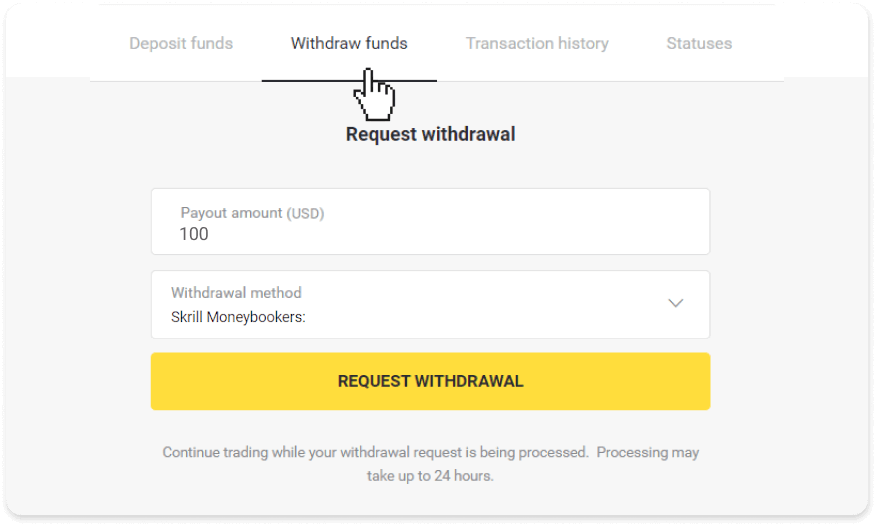
3. Ваш запит підтверджено! Ви можете продовжувати торгівлю, поки ми обробляємо ваше зняття.
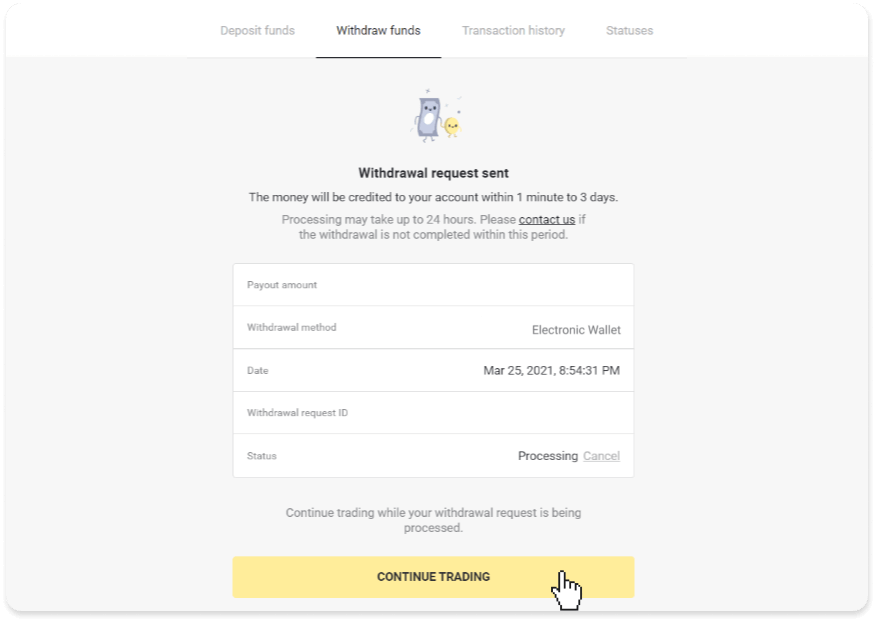
4. Ви завжди можете відстежити статус свого зняття в розділі «Каса», вкладці «Історія транзакцій» (розділ «Баланс» для користувачів мобільного додатку).
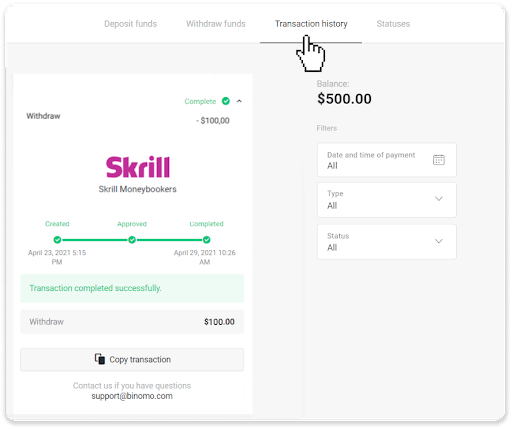
Примітка . Зазвичай постачальникам платіжних послуг потрібно до 1 години, щоб зарахувати кошти на ваш електронний гаманець. У рідкісних випадках цей період може бути продовжено до 7 робочих днів через національні свята, політику вашого платіжного постачальника тощо.
Виведення коштів через Perfect Money
1. Відкрийте меню зліва, виберіть розділ «Баланс» і натисніть кнопку «Вивести».У мобільному додатку:
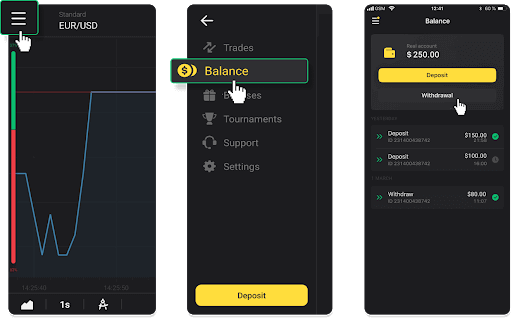
У веб-версії: натисніть зображення свого профілю у верхньому правому куті екрана та виберіть у меню вкладку «Каса».
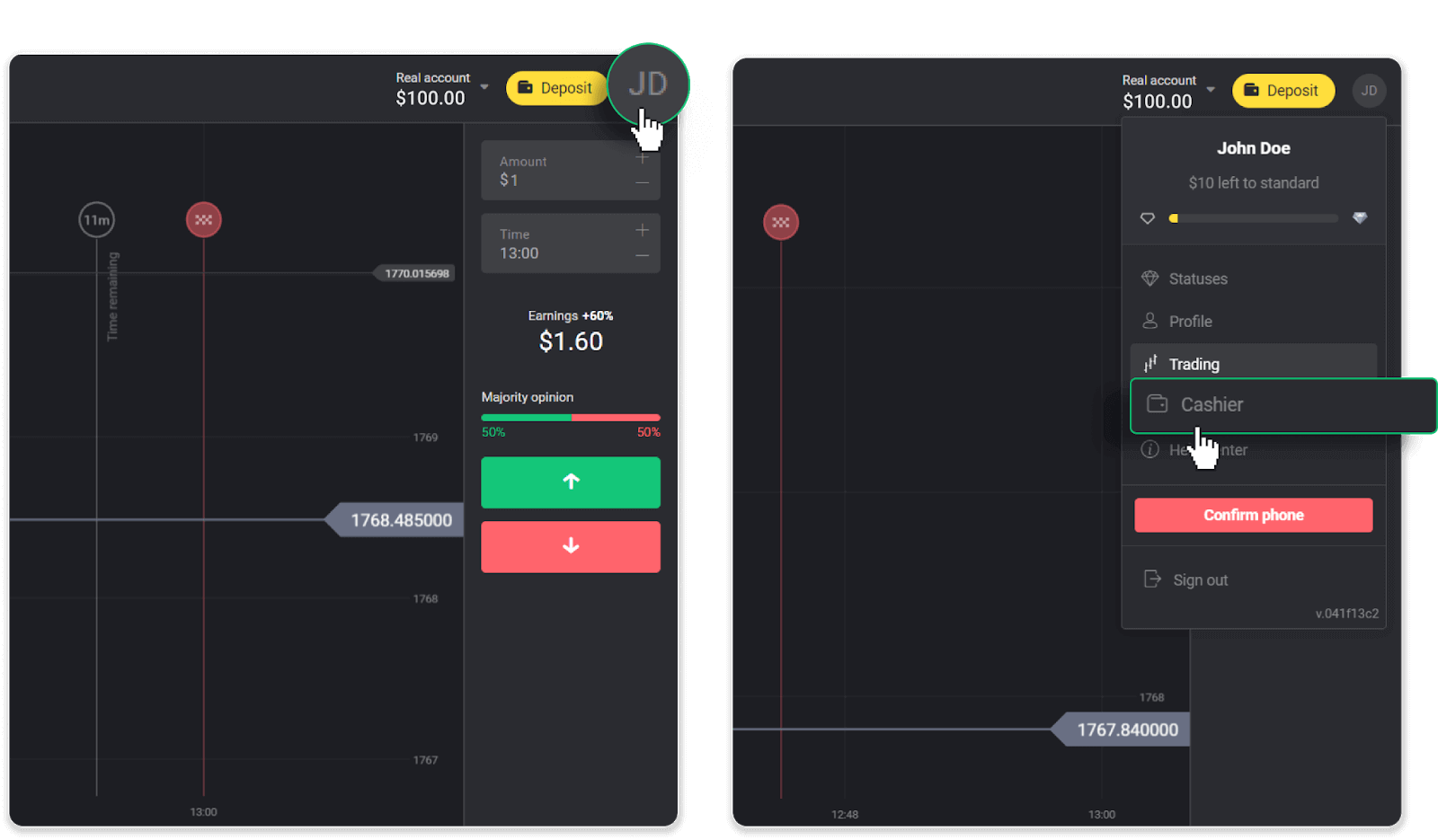
Потім натисніть вкладку «Вивести кошти».
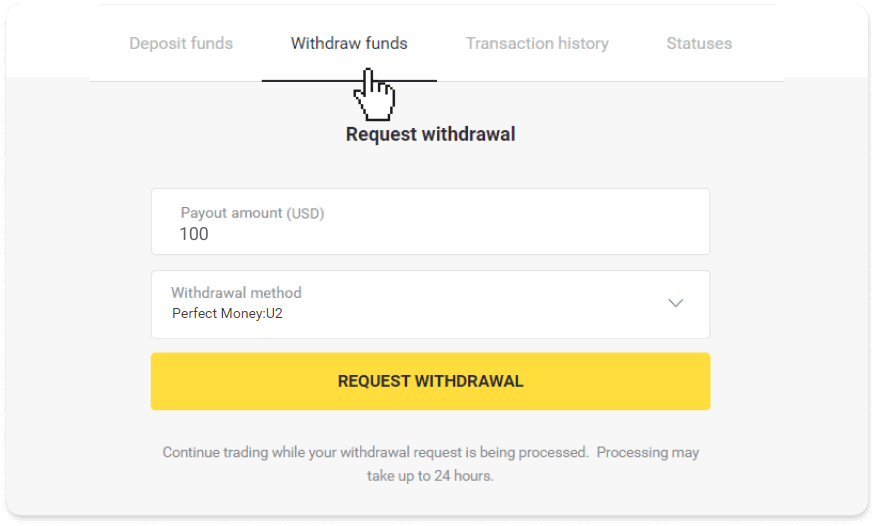
2. Введіть суму виплати та виберіть «Perfect Money» як спосіб виведення. Зверніть увагу, що ви можете виводити кошти лише на гаманці, на які ви вже зробили депозит. Натисніть «Подати запит на зняття».
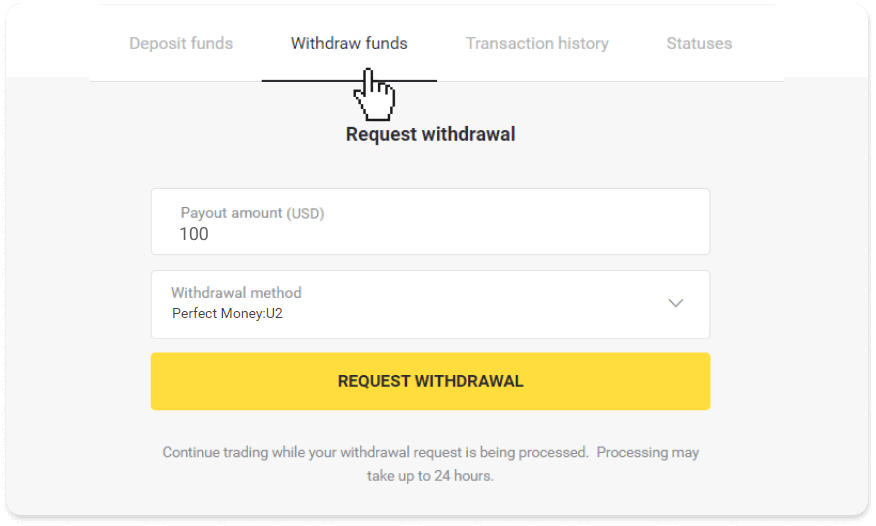
3. Ваш запит підтверджено! Ви можете продовжувати торгівлю, поки ми обробляємо ваше зняття.
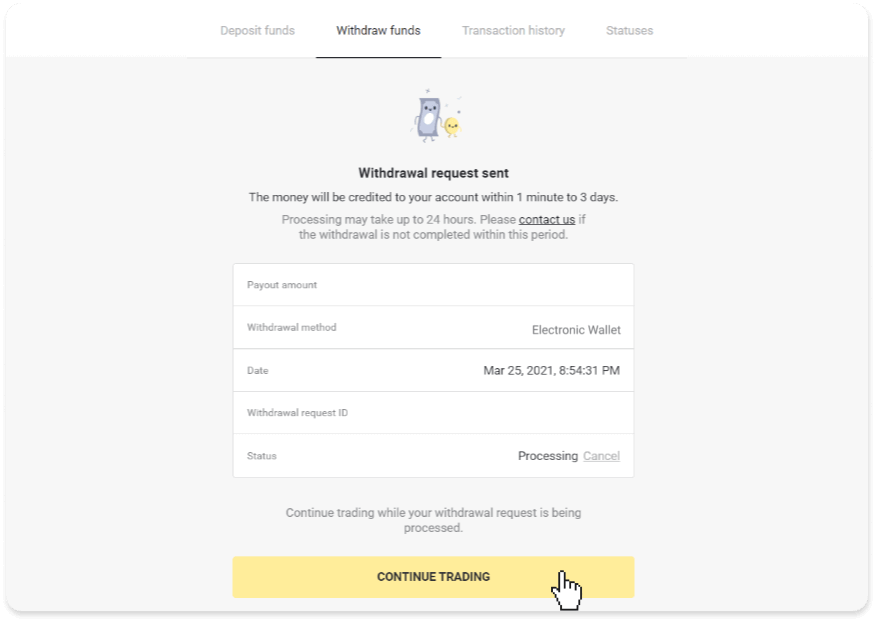
4. Ви завжди можете відстежити статус свого зняття в розділі «Каса», вкладці «Історія транзакцій» (розділ «Баланс» для користувачів мобільного додатку).
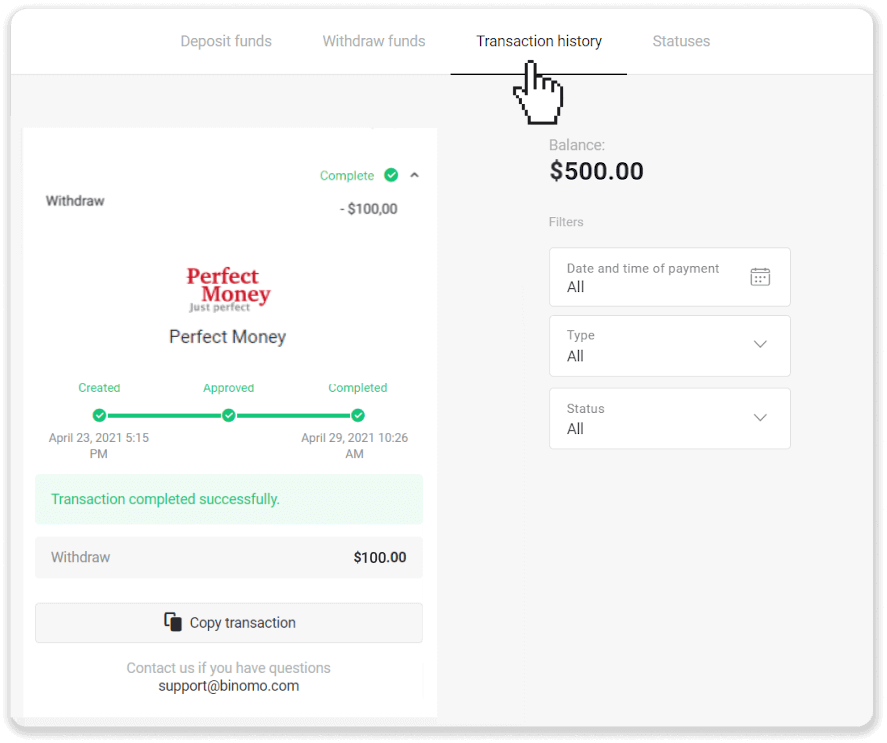
Примітка . Зазвичай постачальникам платіжних послуг потрібно до 1 години, щоб зарахувати кошти на ваш електронний гаманець. У рідкісних випадках цей період може бути продовжено до 7 робочих днів через національні свята, політику вашого платіжного постачальника тощо.
Виведення коштів через ADV cash
1. Відкрийте меню зліва, виберіть розділ «Баланс» і натисніть кнопку «Вивести».У мобільному додатку:

У веб-версії: натисніть зображення свого профілю у верхньому правому куті екрана та виберіть у меню вкладку «Каса».
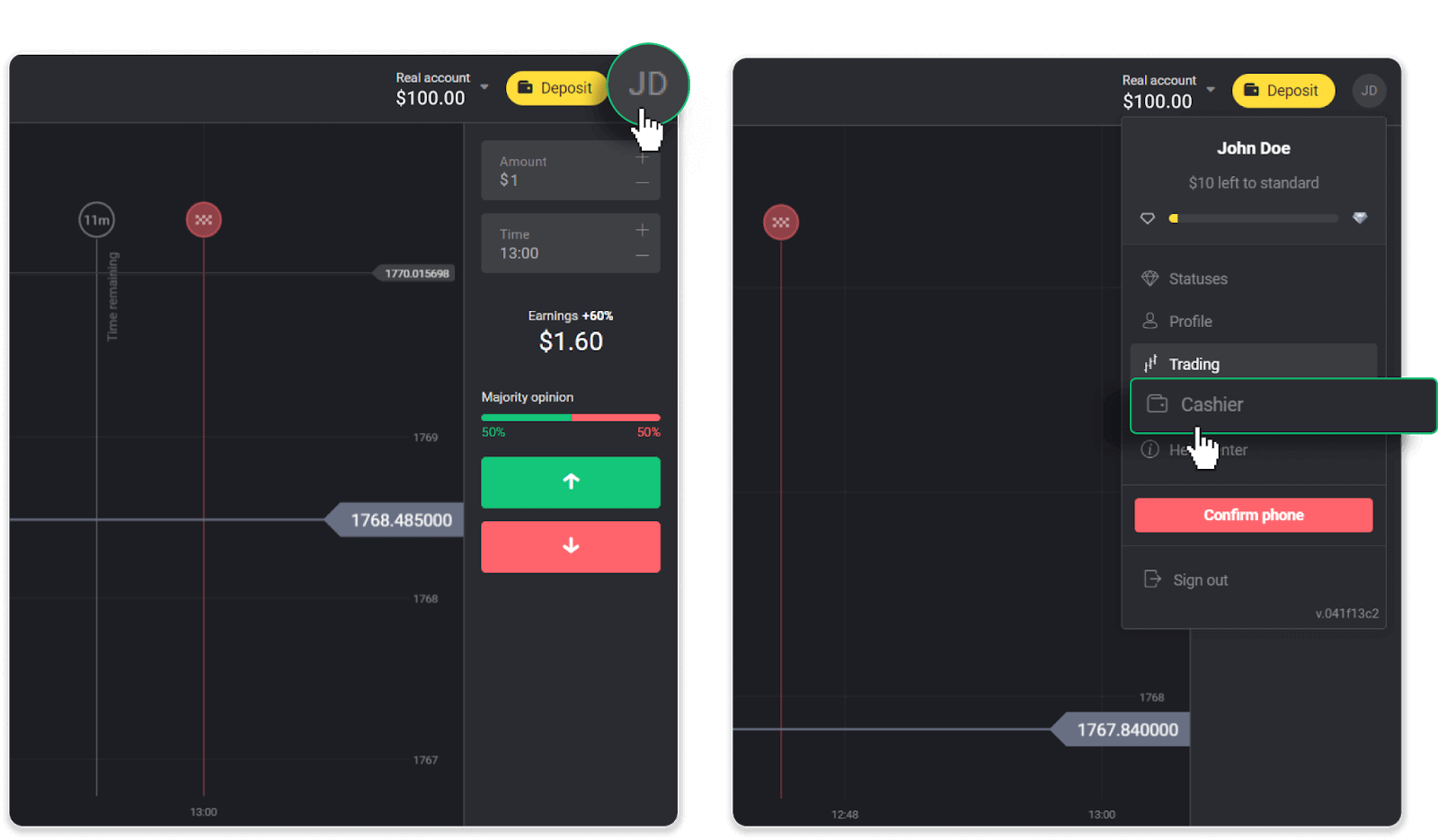
Потім натисніть вкладку «Вивести кошти».
2. Введіть суму виплати та виберіть «ADV cash» як спосіб зняття. Зверніть увагу, що ви можете виводити кошти лише на гаманці, на які ви вже зробили депозит. Натисніть «Подати запит на зняття».
3. Ваш запит підтверджено! Ви можете продовжувати торгівлю, поки ми обробляємо ваше зняття.
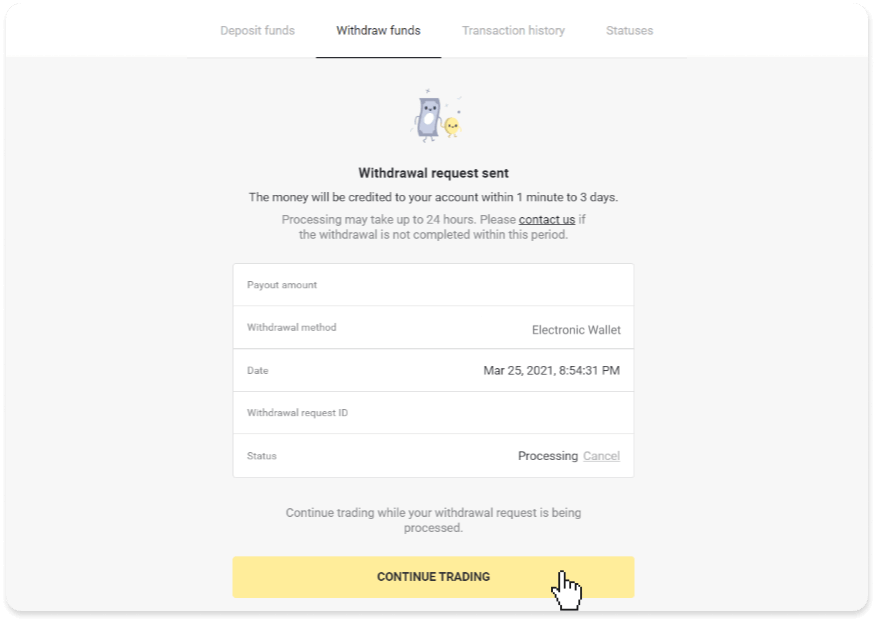
4. Ви завжди можете відстежити статус свого зняття в розділі «Каса», вкладці «Історія транзакцій» (розділ «Баланс» для користувачів мобільного додатку).
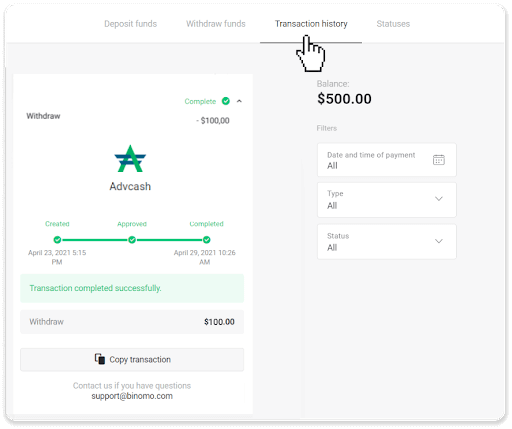
Примітка. Зазвичай постачальникам платіжних послуг потрібно до 1 години, щоб зарахувати кошти на ваш електронний гаманець. У рідкісних випадках цей період може бути продовжено до 7 робочих днів через національні свята, політику вашого платіжного постачальника тощо.
Як вивести з Binomo на банківську картку
У цій статті ви дізнаєтеся, як зняти кошти з банківської картки на ваш торговий рахунок.
Вивести кошти на банківську картку
Зняття з банківської картки доступне лише для карток, емітованих в Україні та Казахстані .Щоб вивести кошти на банківську картку, необхідно виконати наступні кроки:
1. Відкрити ліве меню та вибрати розділ «Баланс». Натисніть кнопку «Вивести».
У мобільному додатку:
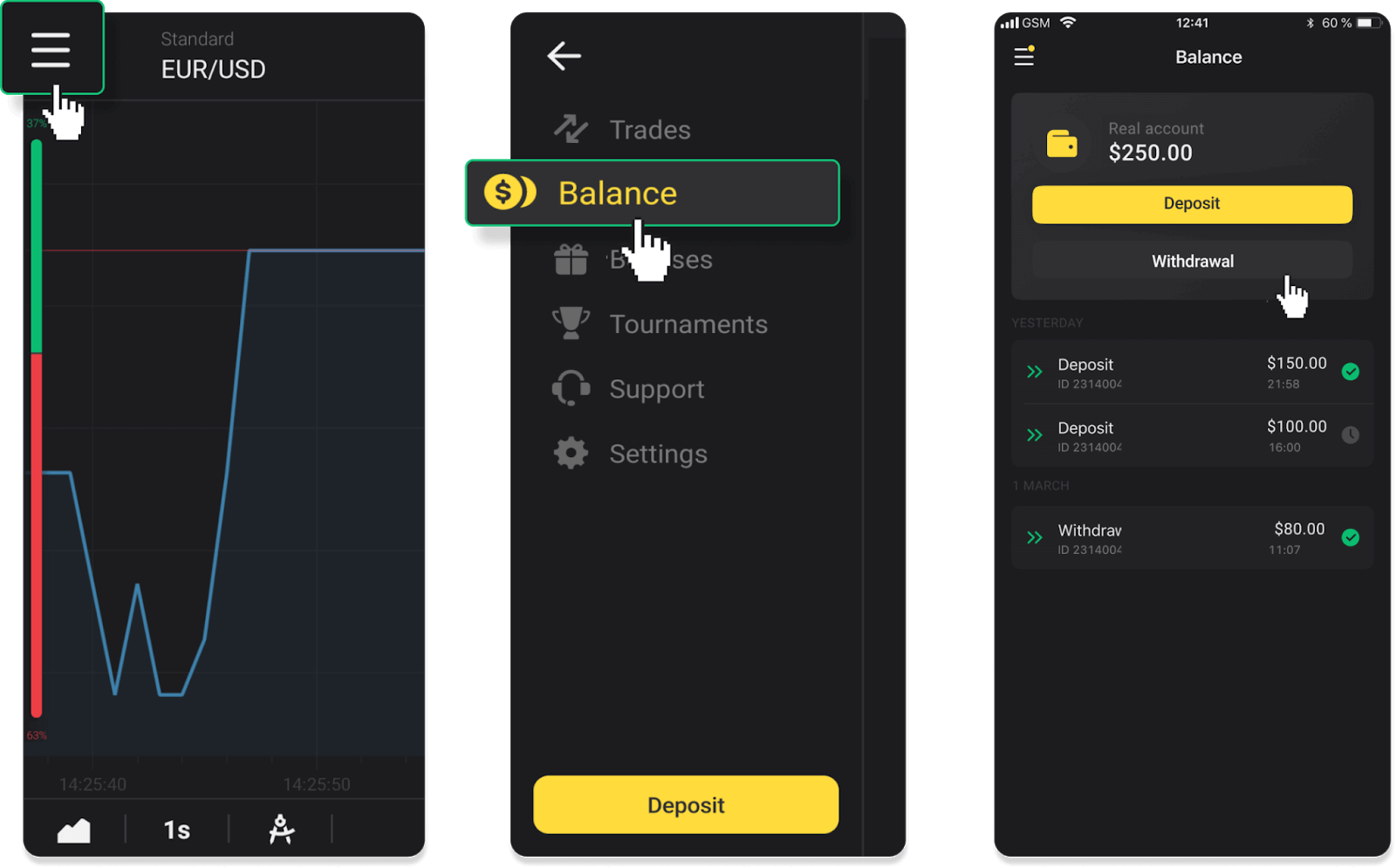
У веб-версії: натисніть зображення свого профілю у верхньому правому куті екрана та виберіть у меню вкладку «Каса».
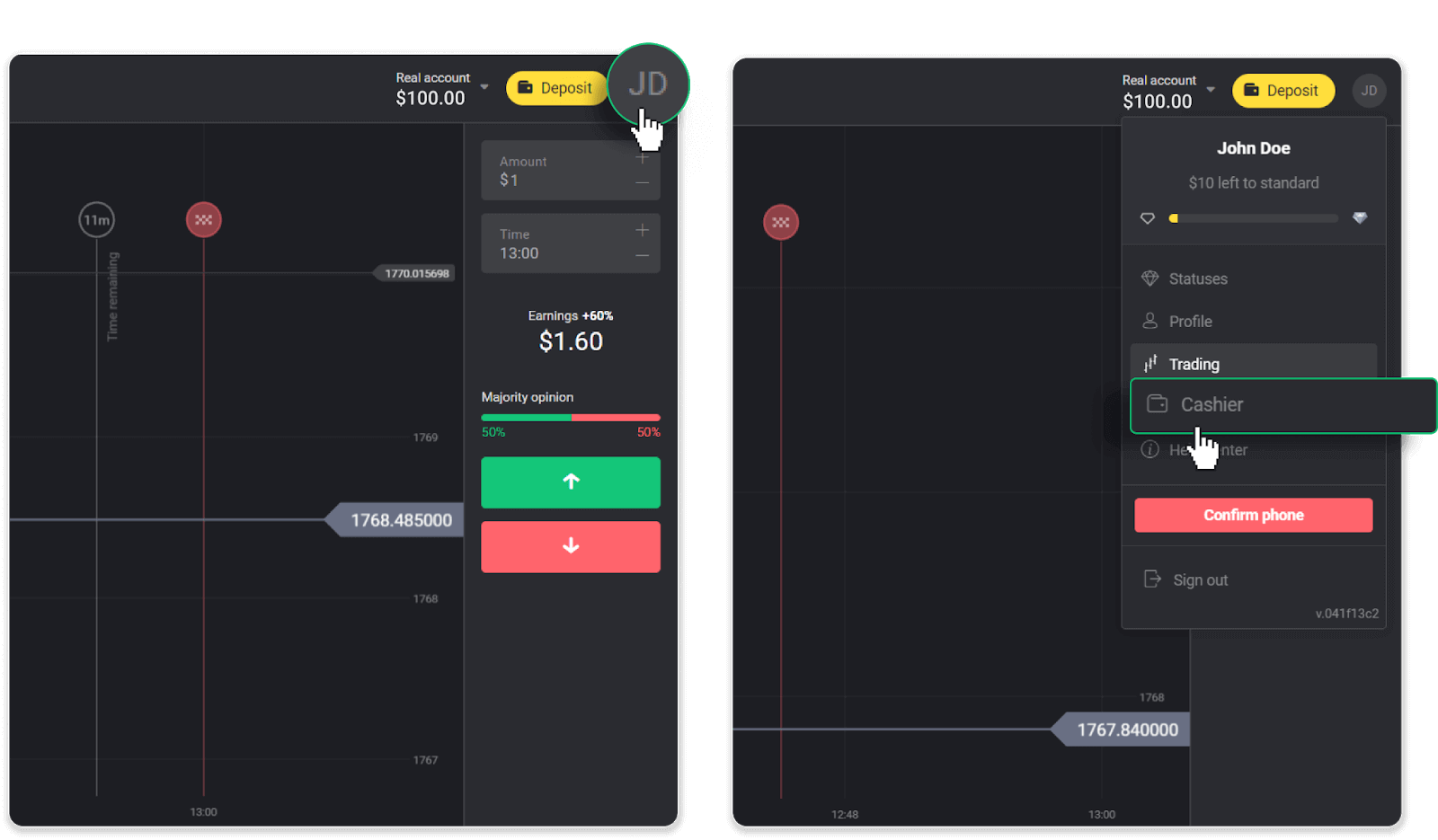
Потім натисніть вкладку «Вивести кошти».
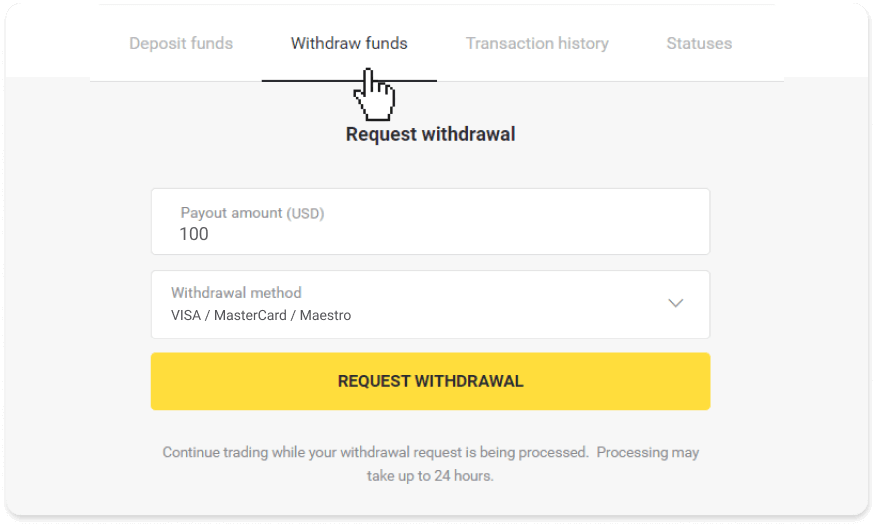
2. Введіть суму виплати та виберіть «VISA/MasterCard/Maestro» як спосіб виведення. Заповніть необхідну інформацію. Зверніть увагу, що ви можете вивести кошти лише на банківські картки, на які ви вже зробили депозит. Натисніть «Подати запит на зняття».
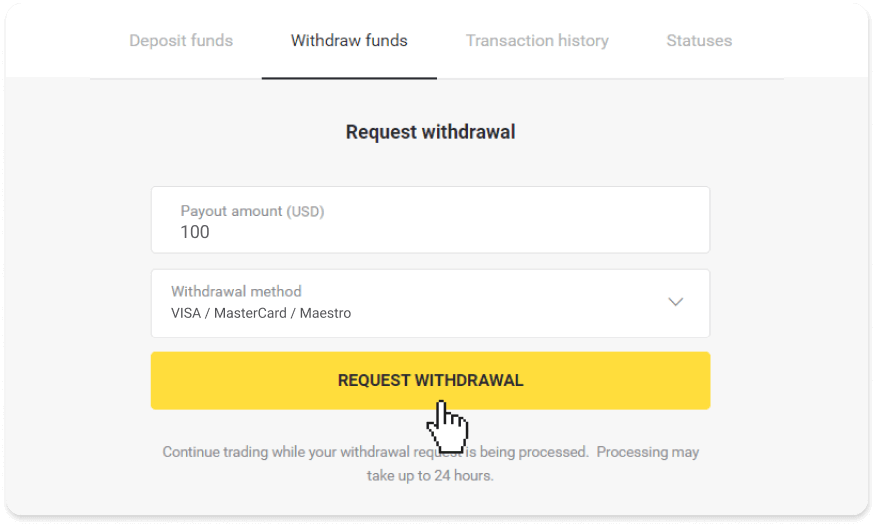
3. Ваш запит підтверджено! Ви можете продовжувати торгівлю, поки ми обробляємо ваше зняття.
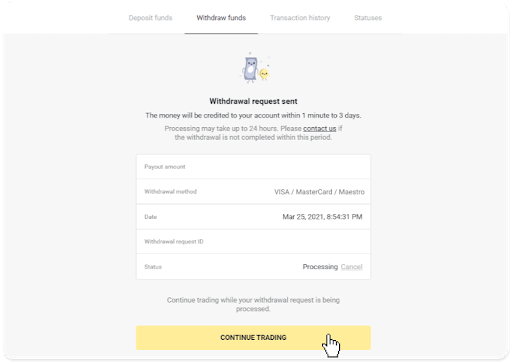
4. Ви завжди можете відстежити статус свого зняття в розділі «Каса», вкладці «Історія транзакцій» (розділ «Баланс» для користувачів мобільного додатку).
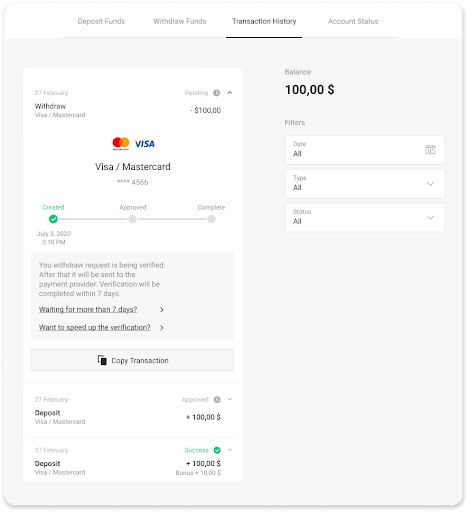
Примітка . Платіжним провайдерам зазвичай потрібно від 1 до 12 годин, щоб зарахувати кошти на вашу банківську картку. У рідкісних випадках цей період може бути продовжено до 7 робочих днів через національні свята, політику вашого банку тощо.
Якщо ви чекаєте довше 7 днів, зв’яжіться з нами в чаті або напишіть на support@binomo. com . Ми допоможемо вам відстежити ваше зняття.
Виводити кошти на неперсональну банківську картку
На неперсоналізованих банківських картках не вказано ім’я власника картки, але ви все одно можете використовувати їх для зарахування та зняття коштів.Незалежно від того, що написано на картці (наприклад, Momentum R або Card Holder), введіть ім'я власника картки, як зазначено в банківському договорі.
Зняття з банківської картки доступне лише для карток, емітованих в Україні та Казахстані.
Щоб вивести кошти на неперсоніфіковану банківську картку, вам необхідно виконати наступні кроки:
1. Відкрийте меню зліва, виберіть розділ «Баланс» і натисніть кнопку «Вивести».
У мобільному додатку:

У веб-версії: натисніть зображення свого профілю у верхньому правому куті екрана та виберіть у меню вкладку «Каса».
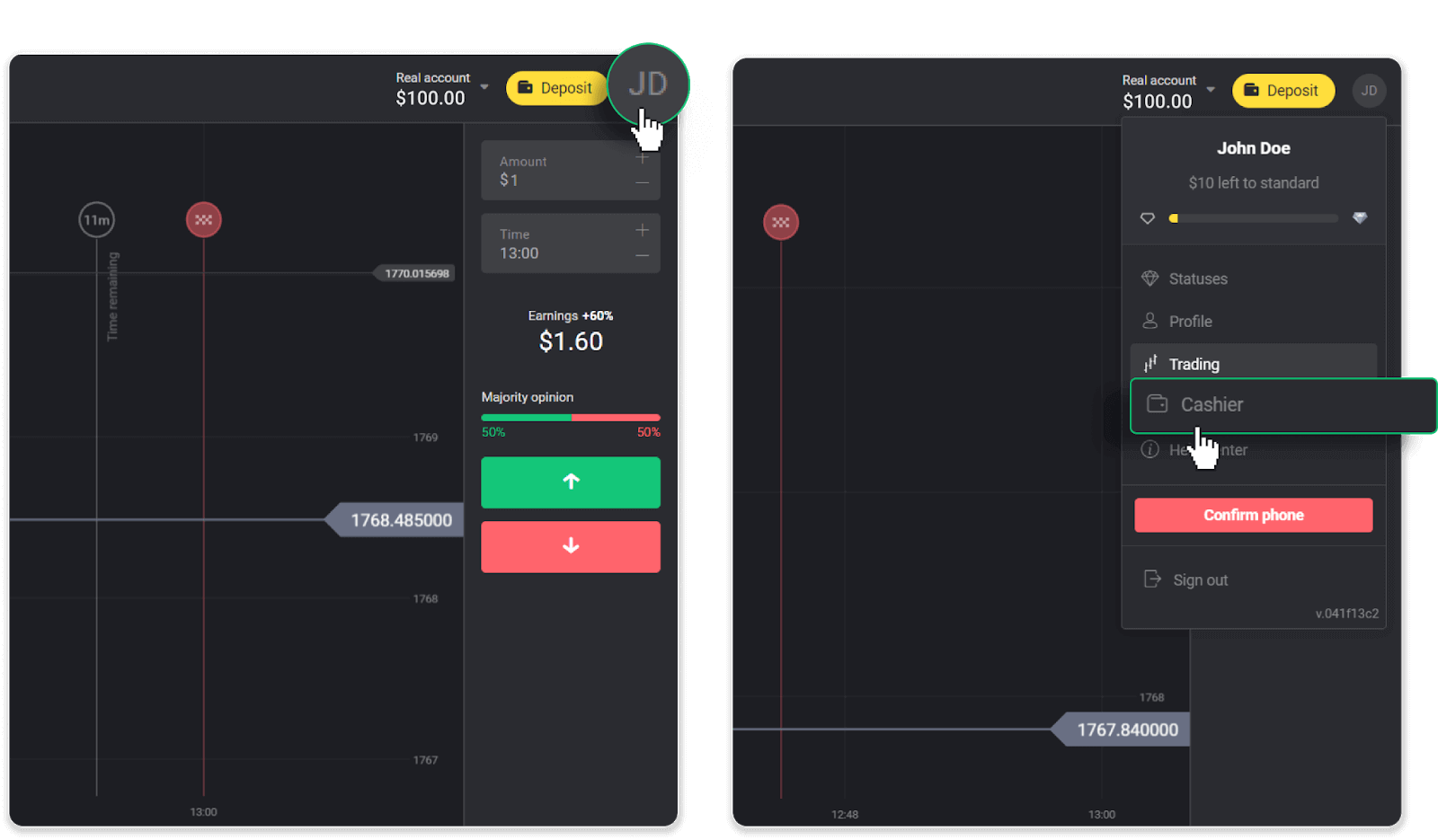
Потім натисніть вкладку «Вивести кошти».
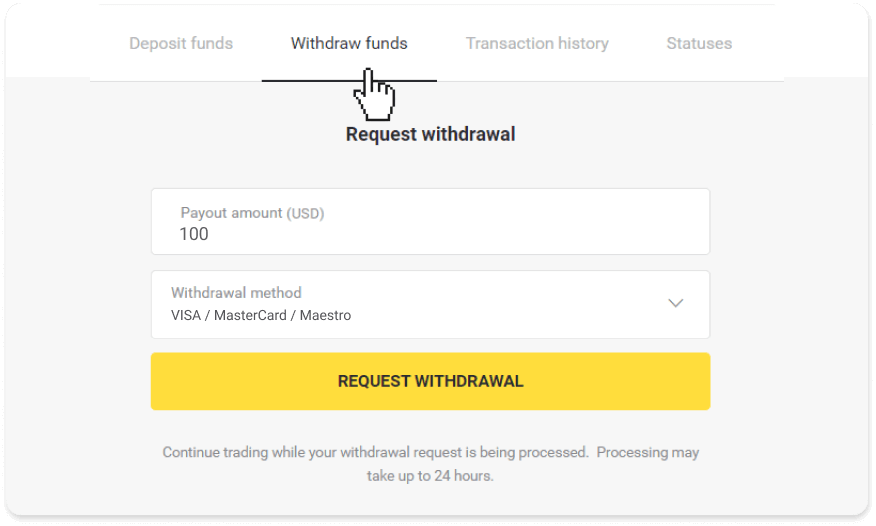
2. Введіть суму виплати та виберіть «VISA/MasterCard/Maestro» як спосіб виведення. Заповніть необхідну інформацію. Зверніть увагу, що ви можете вивести кошти лише на банківські картки, на які ви вже зробили депозит. Натисніть «Подати запит на зняття».
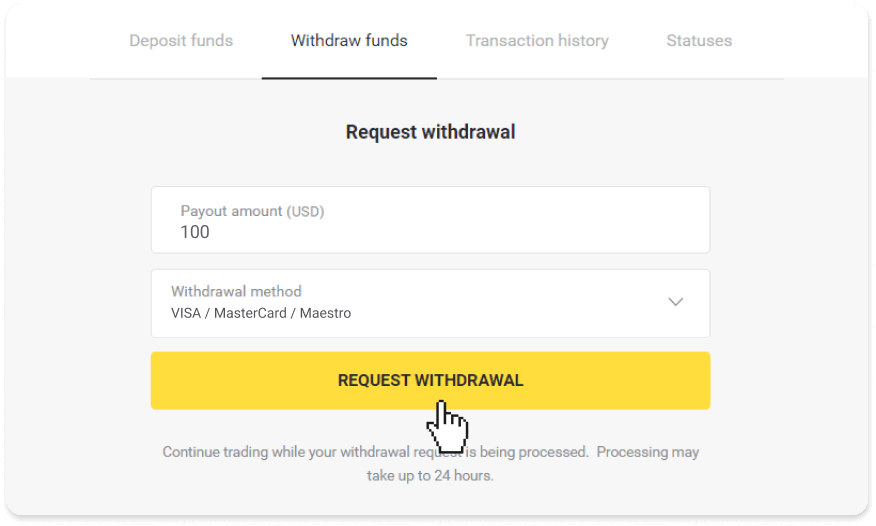
3. Ваш запит підтверджено! Ви можете продовжувати торгівлю, поки ми обробляємо ваше зняття.
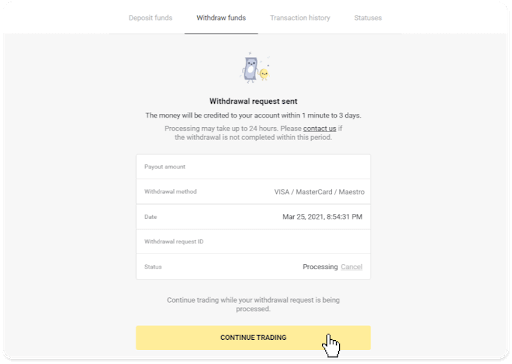
4. Ви завжди можете відстежити статус свого зняття в розділі «Каса», вкладці «Історія транзакцій» (розділ «Баланс» для користувачів мобільного додатку).
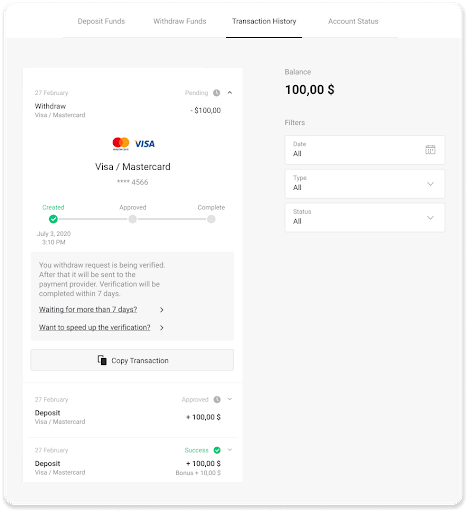
Примітка . Платіжним провайдерам зазвичай потрібно від 1 до 12 годин, щоб зарахувати кошти на вашу банківську картку. У рідкісних випадках цей період може бути продовжено до 7 робочих днів через національні свята, політику вашого банку тощо.
Якщо ви чекаєте більше 7 днів, зв’яжіться з нами в чаті або напишіть на [email protected] . Ми допоможемо вам відстежити ваше зняття.
Виведення через MasterCard / VISA / Maestro в Україні
Щоб вивести кошти на банківську картку, вам необхідно виконати наступні кроки:1. Відкрийте меню зліва, виберіть розділ «Баланс» і натисніть кнопку «Вивести».
У мобільному додатку:
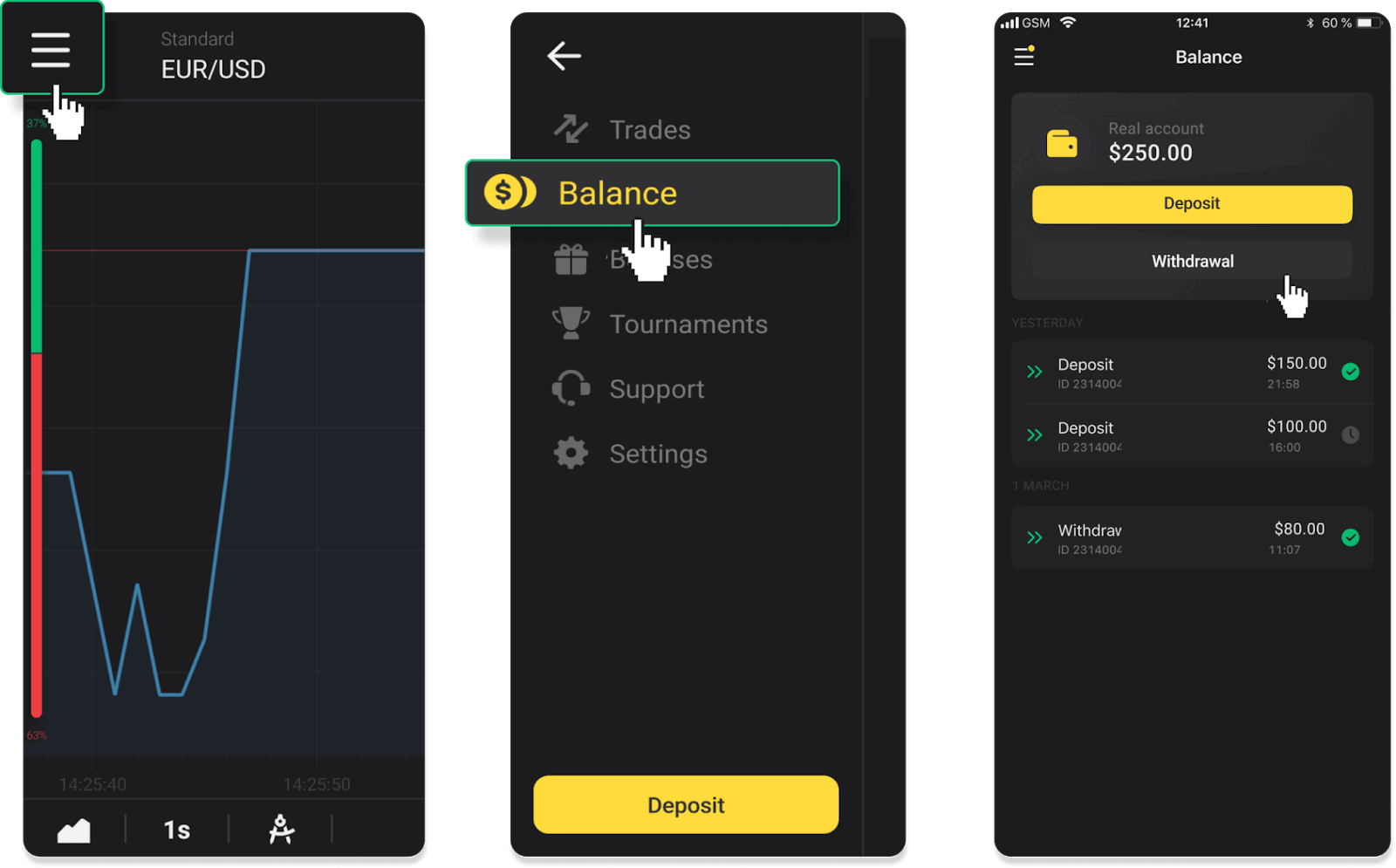
У веб-версії: натисніть зображення свого профілю у верхньому правому куті екрана та виберіть у меню вкладку «Каса».
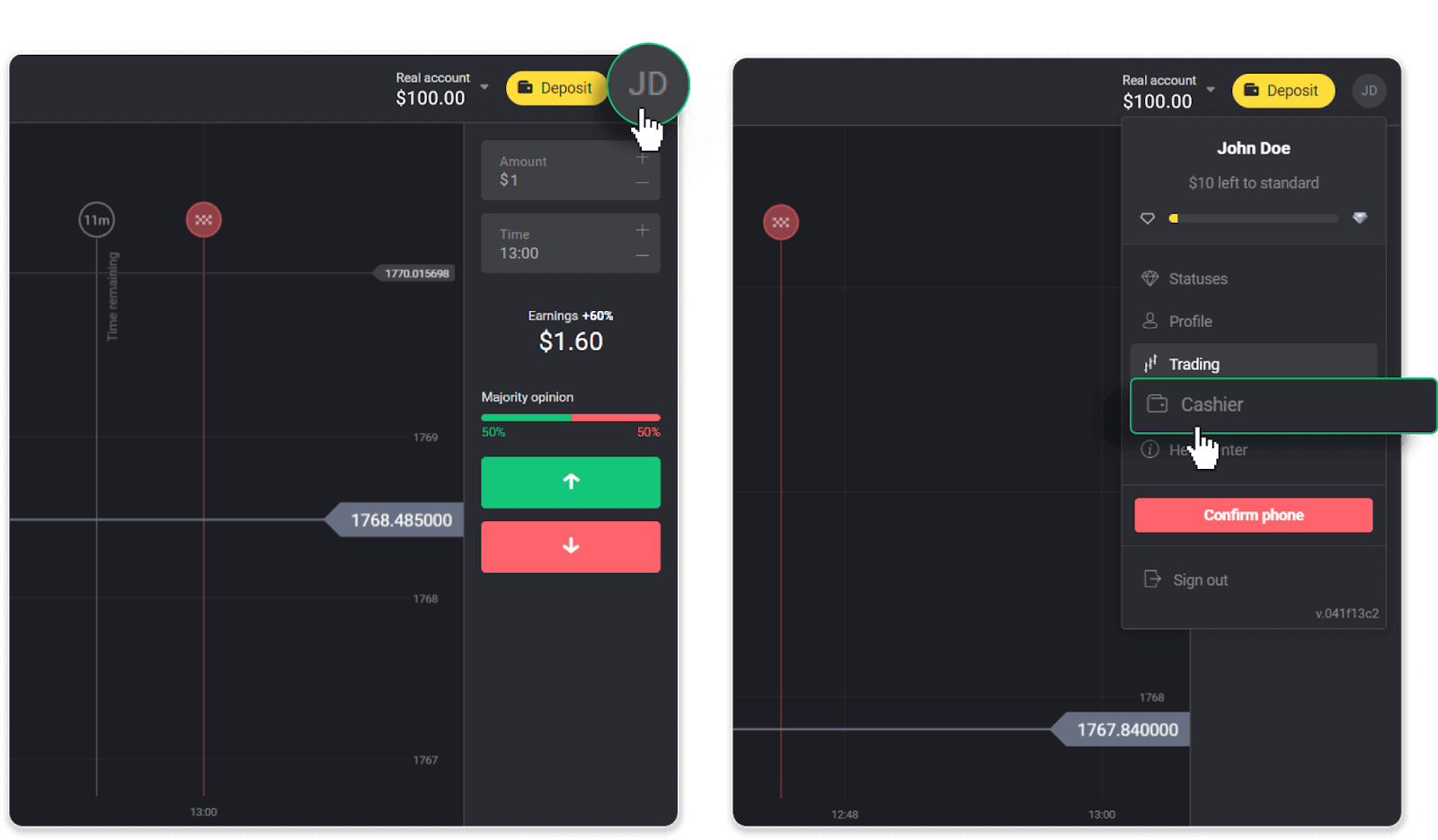
Потім натисніть вкладку «Вивести кошти».
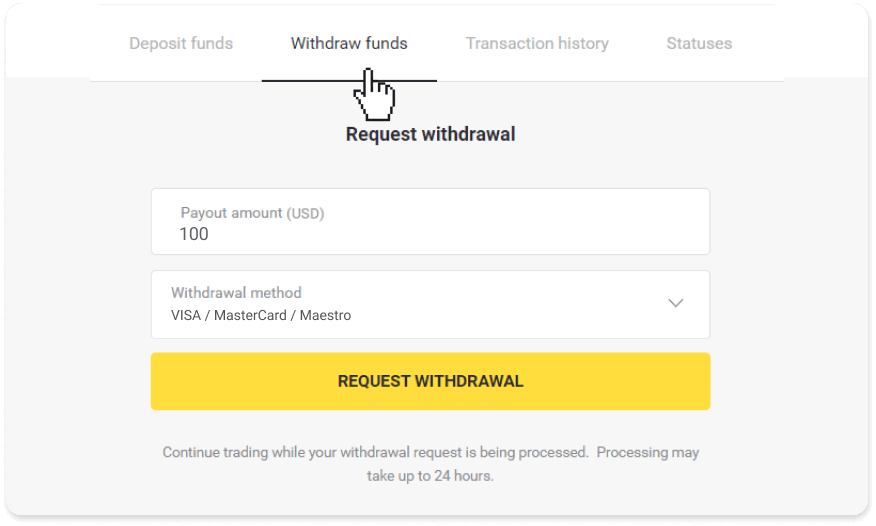
2. Введіть суму виплати та виберіть «VISA/MasterCard/Maestro» як спосіб виведення. Зверніть увагу, що ви можете вивести кошти лише на банківські картки, на які ви вже зробили депозит. Натисніть «Подати запит на зняття».
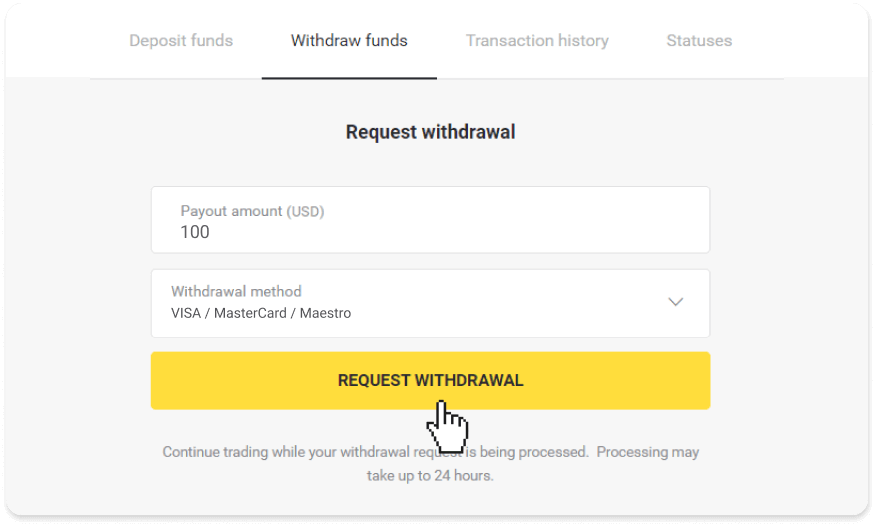
3. Ваш запит підтверджено! Ви можете продовжувати торгівлю, поки ми обробляємо ваше зняття.
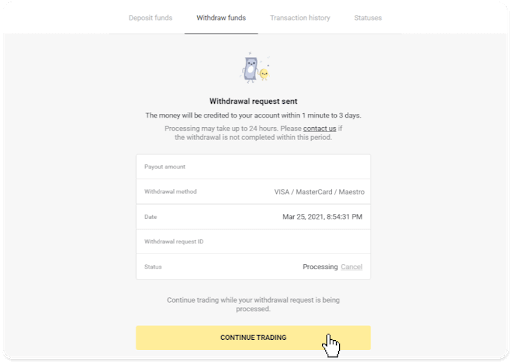
4. Ви завжди можете відстежити статус свого зняття в розділі «Каса», вкладці «Історія транзакцій» (розділ «Баланс» для користувачів мобільного додатку).
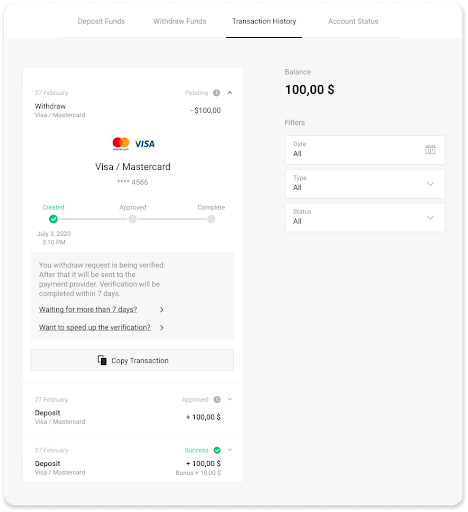
Примітка . Платіжним провайдерам зазвичай потрібно від 1 до 12 годин, щоб зарахувати кошти на вашу банківську картку. У рідкісних випадках цей період може бути продовжено до 7 робочих днів через національні свята, політику вашого банку тощо.
Виведення через MasterCard / VISA / Maestro в Казахстані
Щоб вивести кошти на банківську картку, вам необхідно виконати наступні кроки:
1. Відкрийте меню зліва, виберіть розділ «Баланс» і натисніть кнопку «Вивести».
У мобільному додатку:
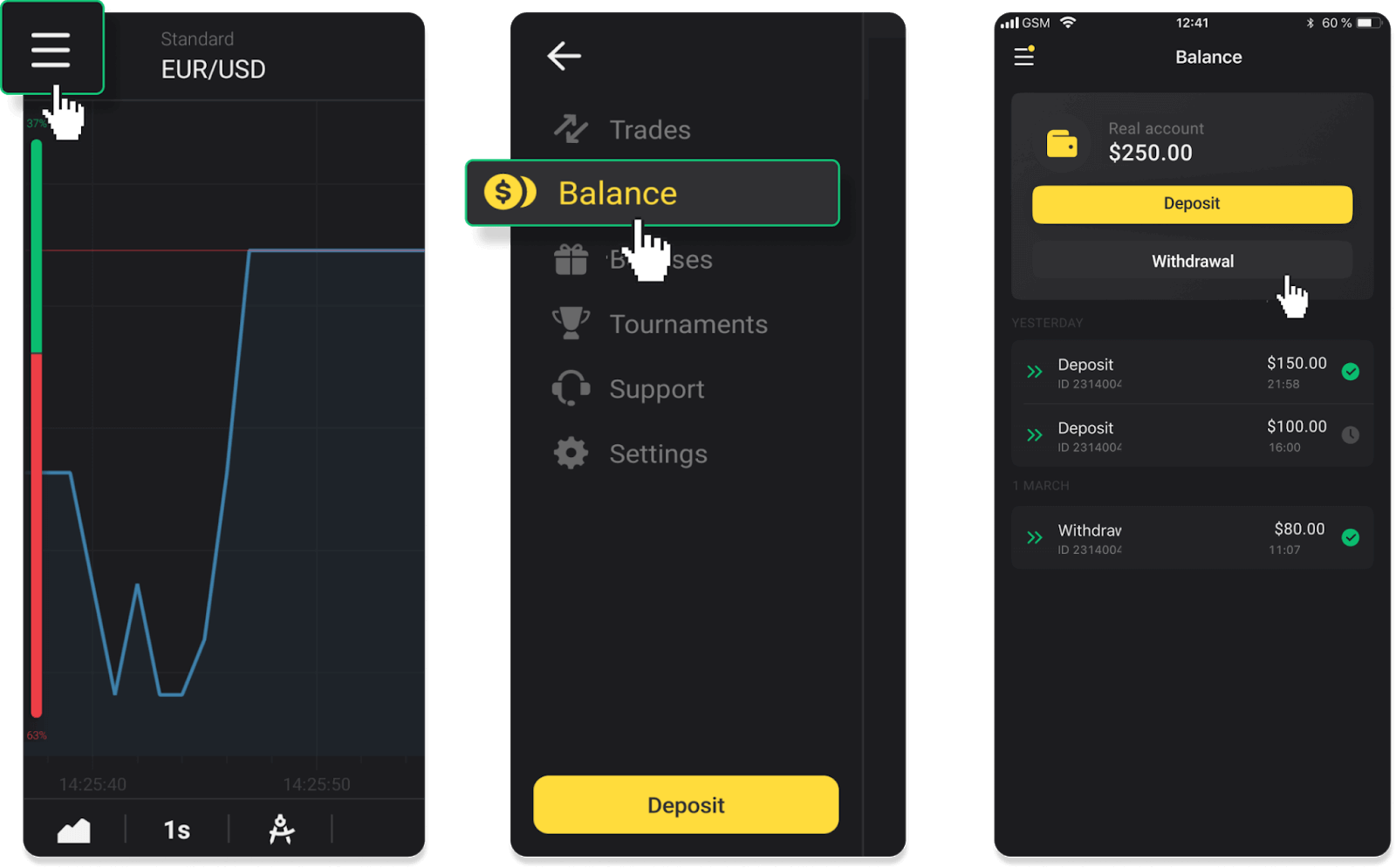
У веб-версії: натисніть зображення свого профілю у верхньому правому куті екрана та виберіть у меню вкладку «Каса».
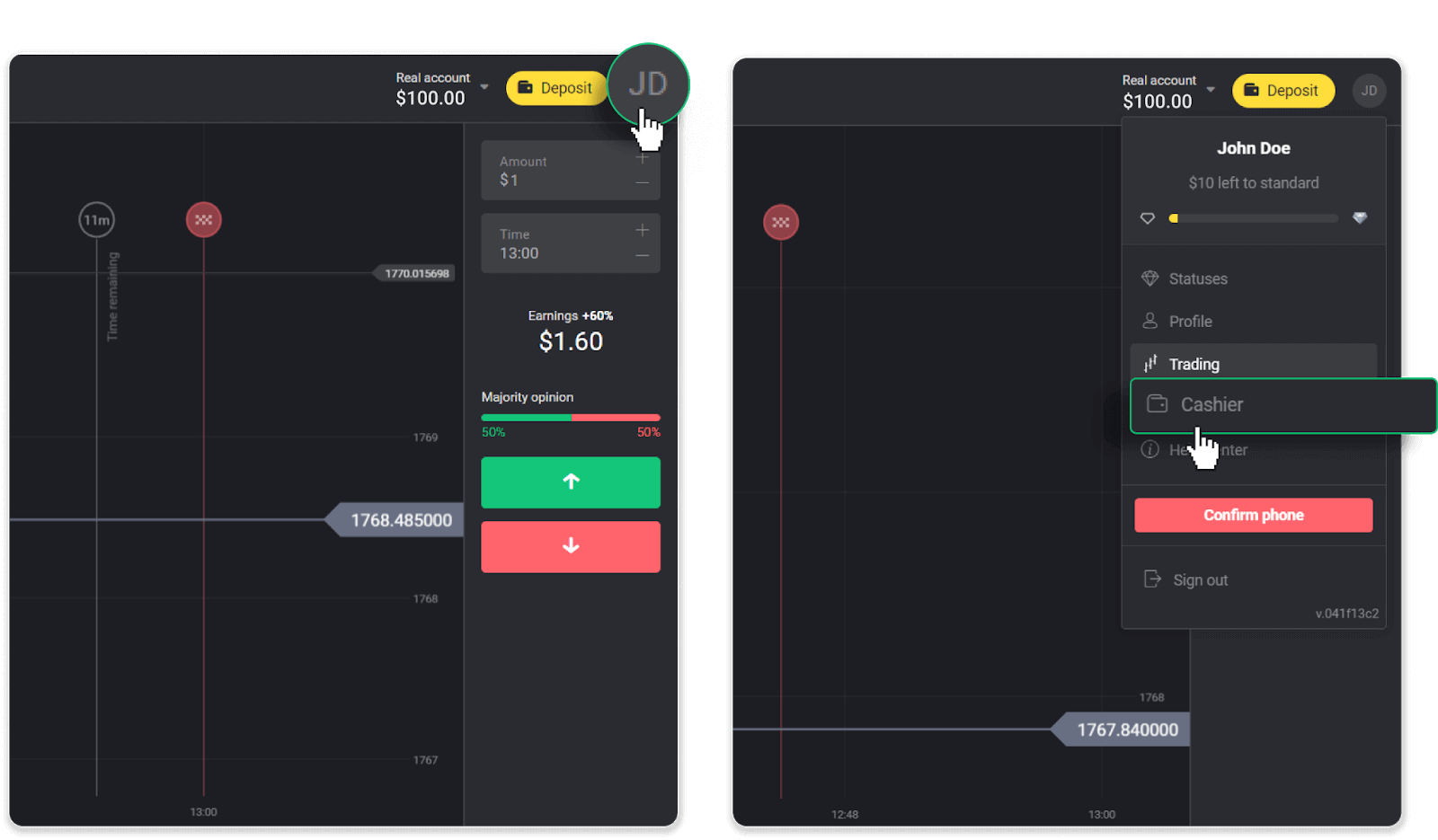
Потім натисніть вкладку «Вивести кошти».
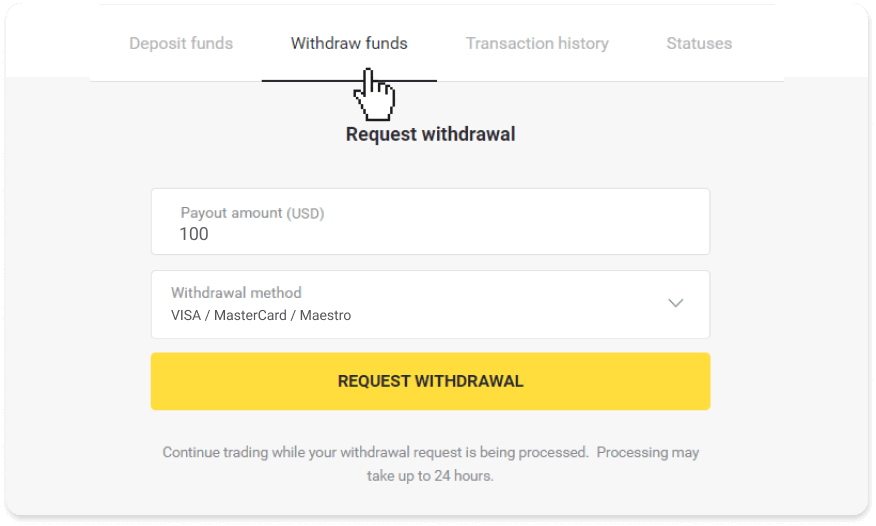
2. Введіть суму виплати та виберіть «VISA/MasterCard/Maestro» як спосіб виведення. Зверніть увагу, що ви можете вивести кошти лише на банківські картки, на які ви вже зробили депозит. Натисніть «Подати запит на зняття».
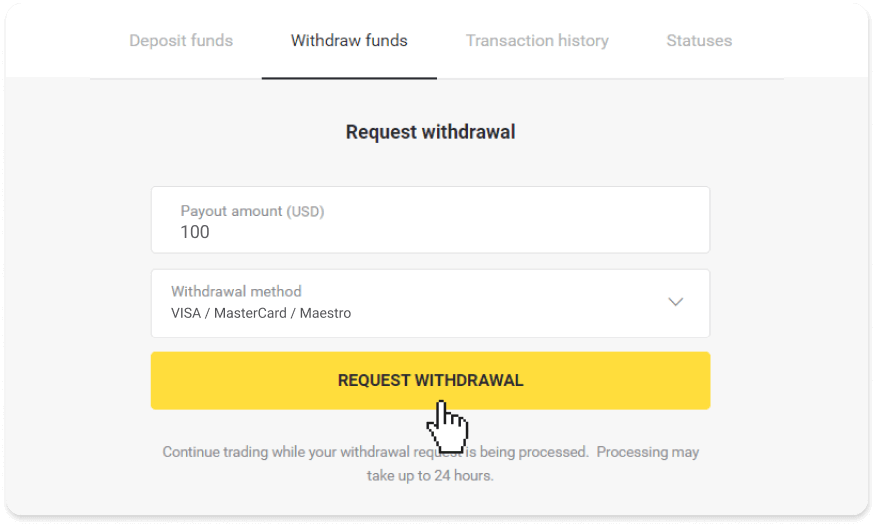
3. Ваш запит підтверджено! Ви можете продовжувати торгівлю, поки ми обробляємо ваше зняття.

4. Ви завжди можете відстежити статус свого зняття в розділі «Каса», вкладці «Історія транзакцій» (розділ «Баланс» для користувачів мобільного додатку).
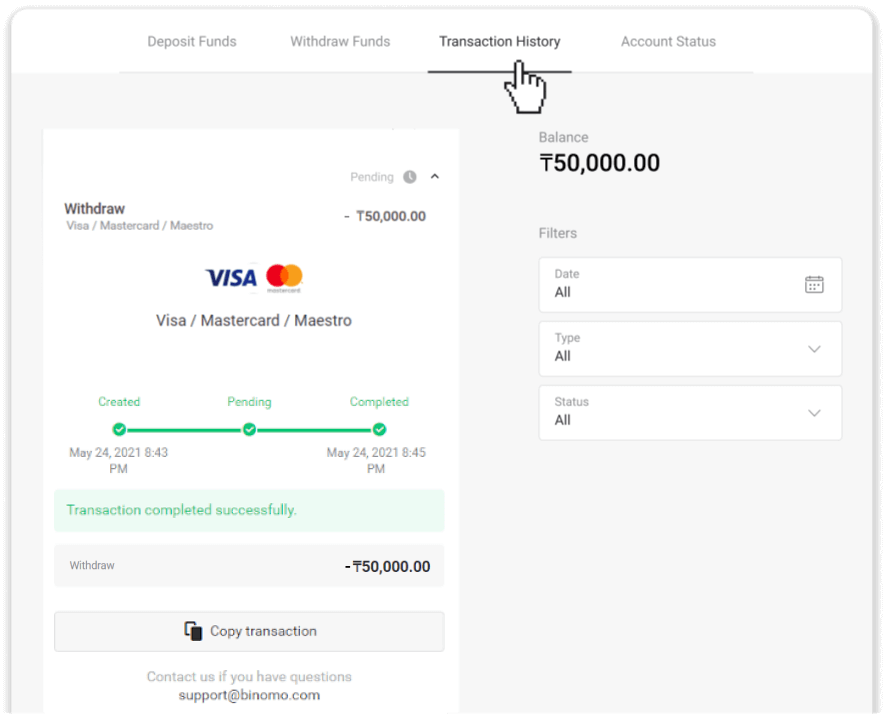
Примітка . Платіжним провайдерам зазвичай потрібно від 1 до 12 годин, щоб зарахувати кошти на вашу банківську картку. У рідкісних випадках цей період може бути продовжено до 7 робочих днів через національні свята, політику вашого банку тощо.
Як вивести гроші з Binomo на банківський рахунок
Завдяки простоті банківських переказів зручно знімати кошти з ваших торгових рахунків Binomo.Зняття з банківського рахунку доступне лише для банків Індії, Індонезії, Туреччини, В’єтнаму, Південної Африки, Мексики та Пакистану.
Будь ласка, запиши!
- Ви не можете зняти кошти зі свого демо-рахунку. Кошти можна зняти лише з реального рахунку;
- Хоча у вас багаторазовий торговий обіг, ви також не можете вивести свої кошти.
1. Перейти до виведення коштів у розділі «Каса».
У мобільному додатку: відкрийте меню зліва, виберіть розділ «Баланс» і натисніть кнопку «Вивести».
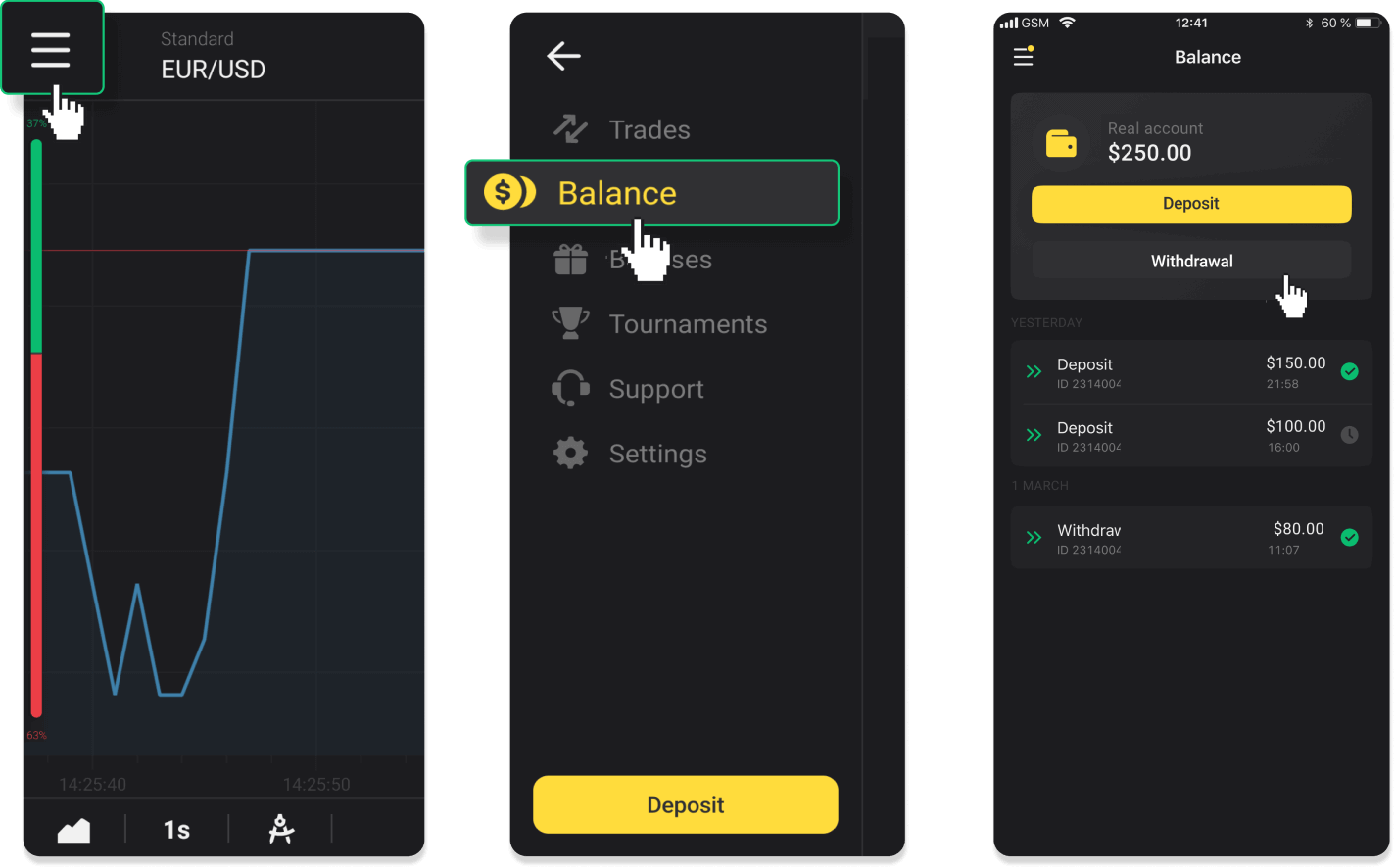
У новій версії програми для Android: торкніться значка «Профіль» у нижній частині платформи. Торкніться вкладки «Баланс», а потім натисніть «Виведення».

У веб-версії: натисніть на зображення профілю у верхньому правому куті екрана та виберіть у меню вкладку «Каса».
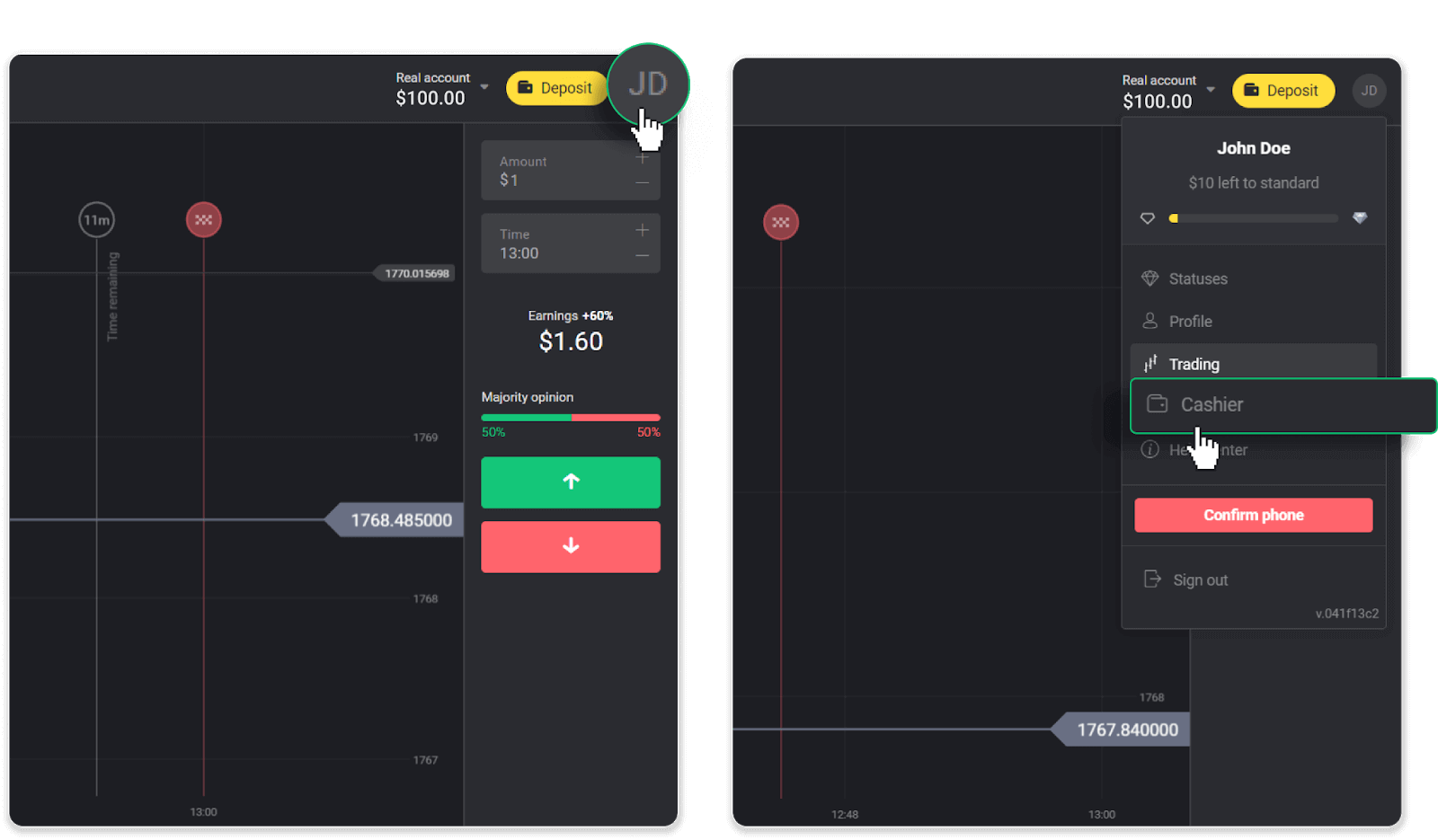
Потім натисніть вкладку «Вивести кошти».
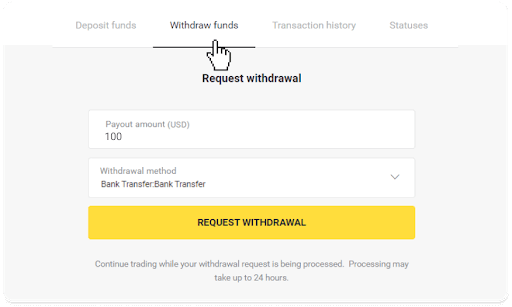
2. Введіть суму виплати та виберіть «Банківський переказ» як метод виведення. Заповніть решту полів (усю необхідну інформацію можна знайти в банківській угоді або в додатку банку). Натисніть «Подати запит на зняття».
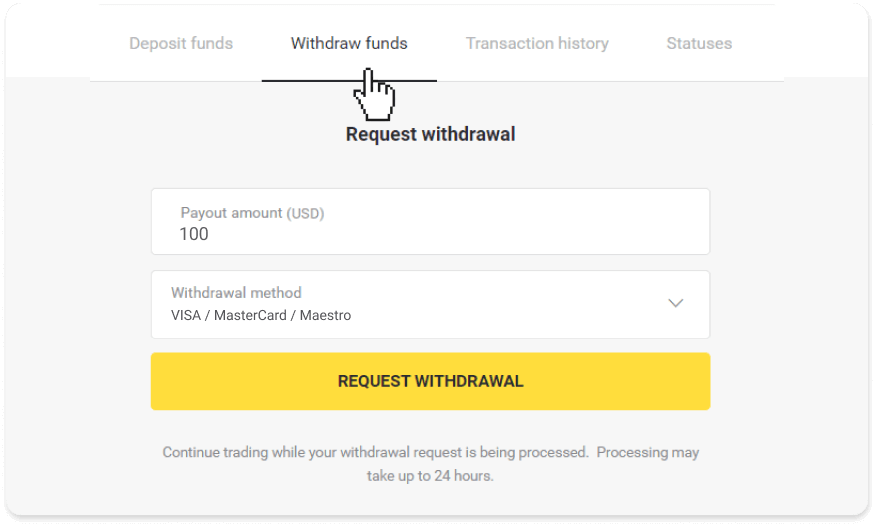
3. Ваш запит підтверджено! Ви можете продовжувати торгівлю, поки ми обробляємо ваше зняття.
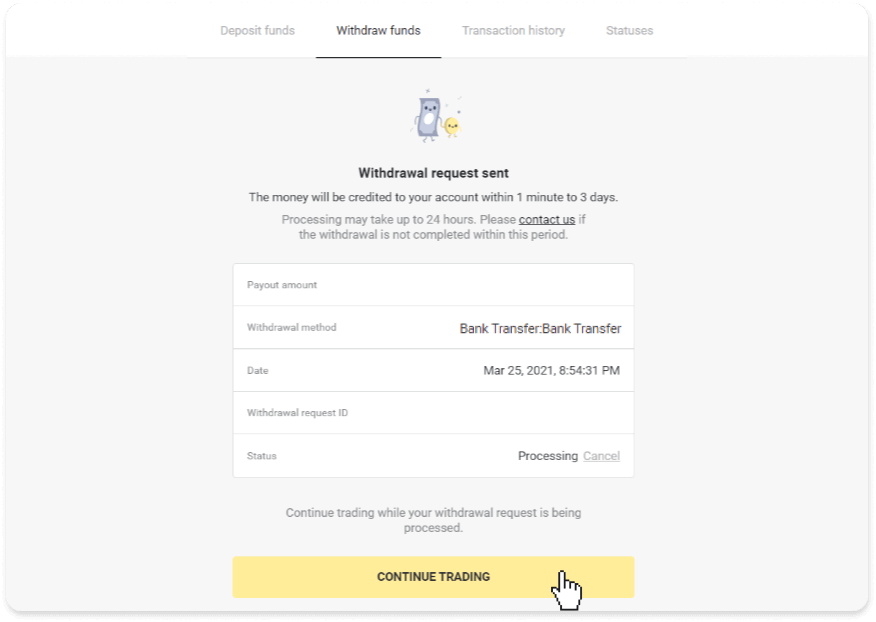
4. Ви завжди можете відстежити статус свого зняття в розділі «Каса», вкладці «Історія транзакцій» (розділ «Баланс» для користувачів мобільного додатку).

Примітка . Зазвичай постачальникам платіжних послуг потрібно від 1 до 3 робочих днів, щоб зарахувати кошти на ваш банківський рахунок. У рідкісних випадках цей період може бути продовжено до 7 робочих днів через національні свята, політику вашого банку тощо.
Якщо ви чекаєте більше 7 днів, зв’яжіться з нами в чаті або напишіть на [email protected]. Ми допоможемо вам відстежити ваше зняття.
Часті запитання (FAQ)
Обліковий запис
Які типи статусів облікових записів доступні на платформі?
На платформі є 4 типи статусів: Free, Standard, Gold і VIP.- Статус Вільний доступний для всіх зареєстрованих користувачів. З цим статусом ви можете торгувати на демо-рахунку віртуальними коштами.
- Щоб отримати стандартний статус, внесіть загальну суму 10 доларів США (або еквівалентну суму у валюті вашого рахунку).
- Щоб отримати статус Gold , внесіть загальну суму 500 доларів США (або еквівалентну суму у валюті вашого рахунку).
- Щоб отримати статус VIP , внесіть загальну суму 1000 доларів США (або еквівалентну суму у валюті вашого рахунку) і підтвердьте свій номер телефону.
Чому я повинен підтвердити свою електронну пошту?
Підтвердження електронної пошти має кілька переваг:1. Безпека облікового запису. Після підтвердження вашої електронної пошти ви зможете легко відновити свій пароль, написати в нашу службу підтримки або заблокувати свій обліковий запис, якщо це необхідно. Це також забезпечить безпеку вашого облікового запису та допоможе запобігти доступу шахраїв до нього.
2. Подарунки та акції. Ми повідомлятимемо вас про нові конкурси, бонуси та промокоди, щоб ви нічого не пропустили.
3. Новини та навчальні матеріали. Ми завжди намагаємося вдосконалювати нашу платформу, а коли додаємо щось нове – повідомляємо. Також надсилаємо унікальні навчальні матеріали: стратегії, поради, коментарі експертів.
Що таке демо-рахунок?
Після реєстрації на платформі ви отримуєте доступ до демо-рахунку в розмірі 10 000,00 доларів США (або еквівалентну суму у валюті вашого облікового запису).Демо-рахунок - це практичний рахунок, який дозволяє укладати угоди на графіку в реальному часі без вкладень. Це допоможе вам ознайомитися з платформою, відпрацьовувати нові стратегії та випробувати різні механізми перед переходом на реальний обліковий запис. Ви можете будь-коли перемикатися між демо-рахунками та реальними.
Примітка . Кошти на демо-рахунку не реальні. Ви можете збільшувати їх, укладаючи успішні операції або поповнюючи їх, якщо вони закінчилися, але ви не можете їх вивести.
депозит
Чи безпечно надсилати вам кошти?
Це абсолютно безпечно, якщо ви вносите депозит через розділ «Каса» на платформі Binomo (кнопка «Депозит» у верхньому правому куті). Ми співпрацюємо лише з перевіреними постачальниками платіжних послуг, які відповідають стандартам безпеки та захисту персональних даних, таким як 3-D Secure або стандарт PCI, який використовує Visa.
У деяких випадках під час внесення депозиту ви будете перенаправлені на сайти наших партнерів. Не хвилюйтеся. Якщо ви вносите депозит через «Касу», абсолютно безпечно заповнити свої особисті дані та надіслати кошти CoinPayments або іншим постачальникам платіжних послуг.
Мій депозит не пройшов, що мені робити?
Усі невдалі платежі підпадають під такі категорії:
-
Кошти не списані з вашої картки чи гаманця. Блок-схема нижче показує, як вирішити цю проблему.
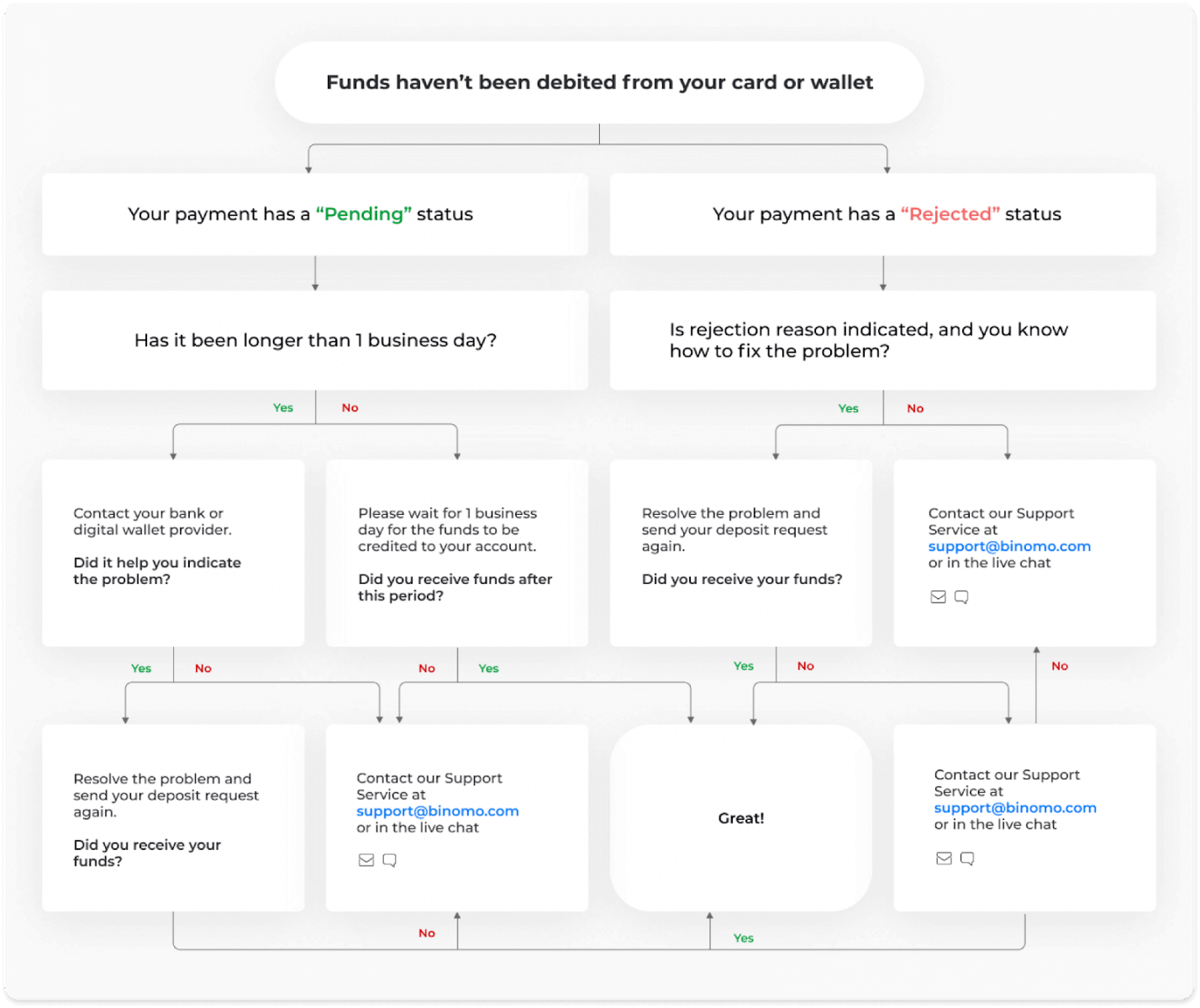
-
Кошти були списані, але не зараховані на рахунок Binomo. Блок-схема нижче показує, як вирішити цю проблему.
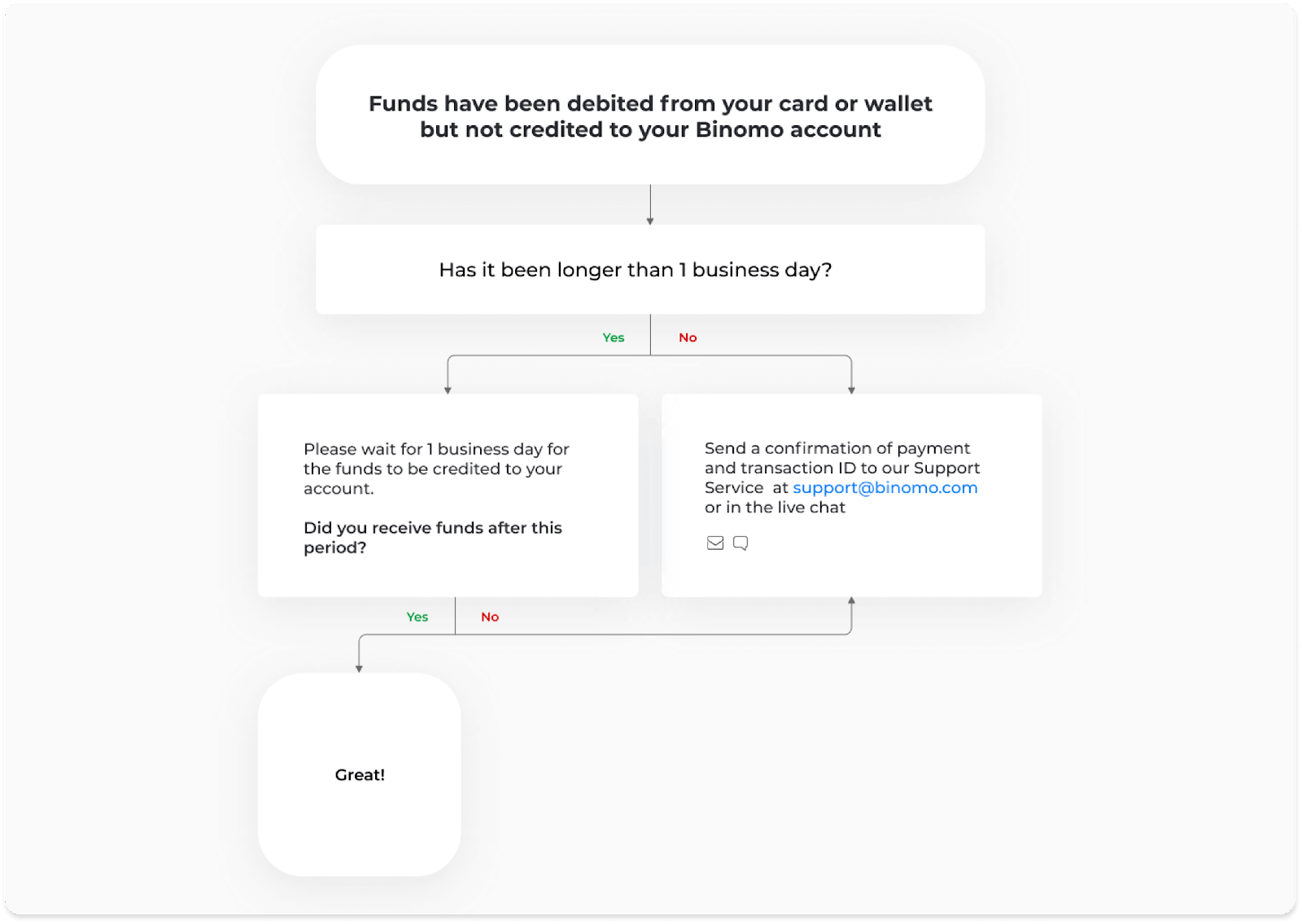
У першому випадку перевірте статус свого депозиту в «Історії транзакцій».
У веб-версії: натисніть на зображення профілю у верхньому правому куті екрана та виберіть у меню вкладку «Каса». Потім натисніть вкладку «Історія транзакцій».
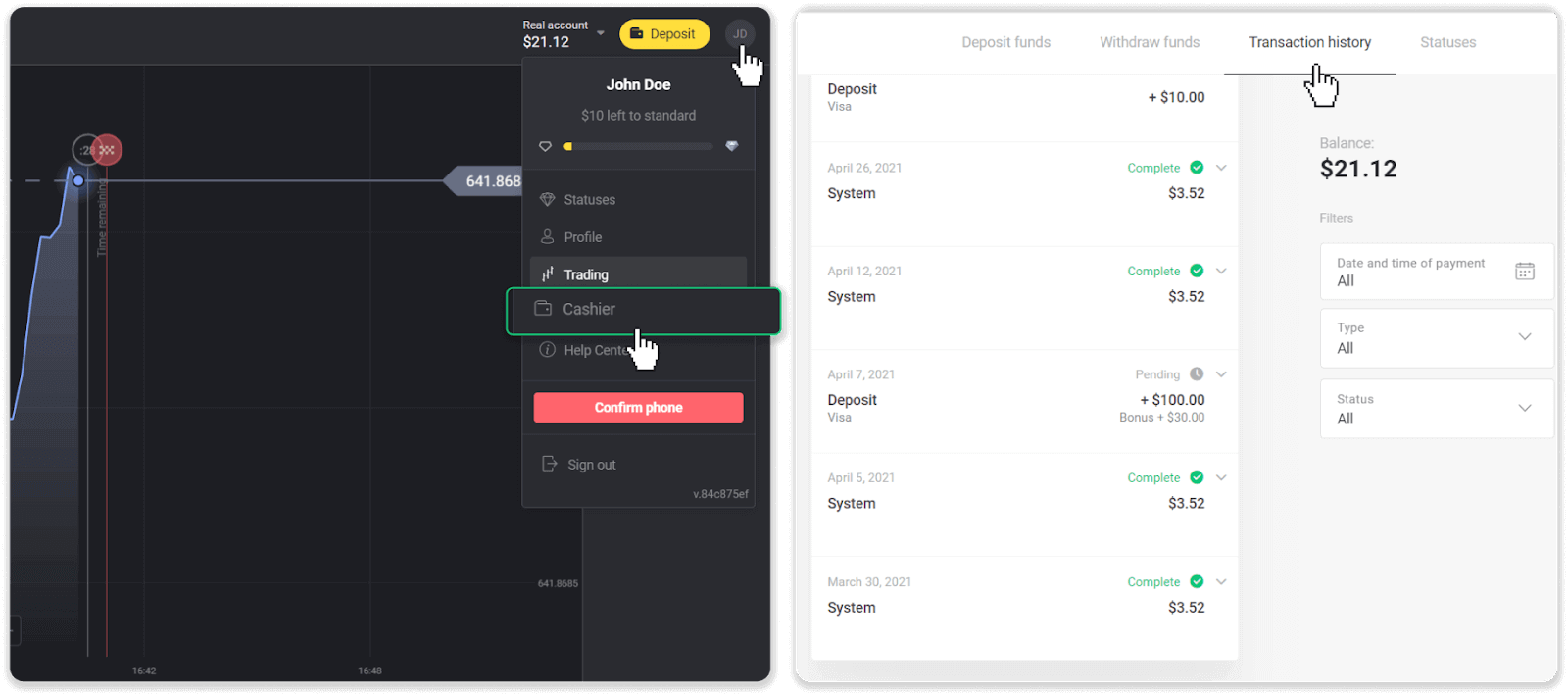
У мобільному додатку: відкрийте меню зліва, виберіть розділ «Баланс».
Якщо ваш депозит має статус « Очікує на розгляд », виконайте такі дії:
1. Перегляньте інструкції щодо внесення депозиту за допомогою свого способу оплати в розділі «Депозит» довідкового центру, щоб переконатися, що ви не пропустили жодного кроку.
2. Якщо обробка вашого платежу займає більше робочого дня , зверніться до свого банку або постачальника цифрового гаманця, щоб допомогти вам визначити проблему.
3. Якщо ваш платіжний постачальник каже, що все в порядку, але ви все ще не отримали свої кошти, зв’яжіться з нами за адресою [email protected] або в чаті. Ми допоможемо вам вирішити цю проблему.
Якщо ваш депозит має статус « Відхилено » або « Помилка », виконайте такі дії:
1. Натисніть на відхилений депозит. У деяких випадках вказується причина відмови, як у прикладі нижче. (Якщо причина не вказана або ви не знаєте, як її виправити, перейдіть до кроку 4)
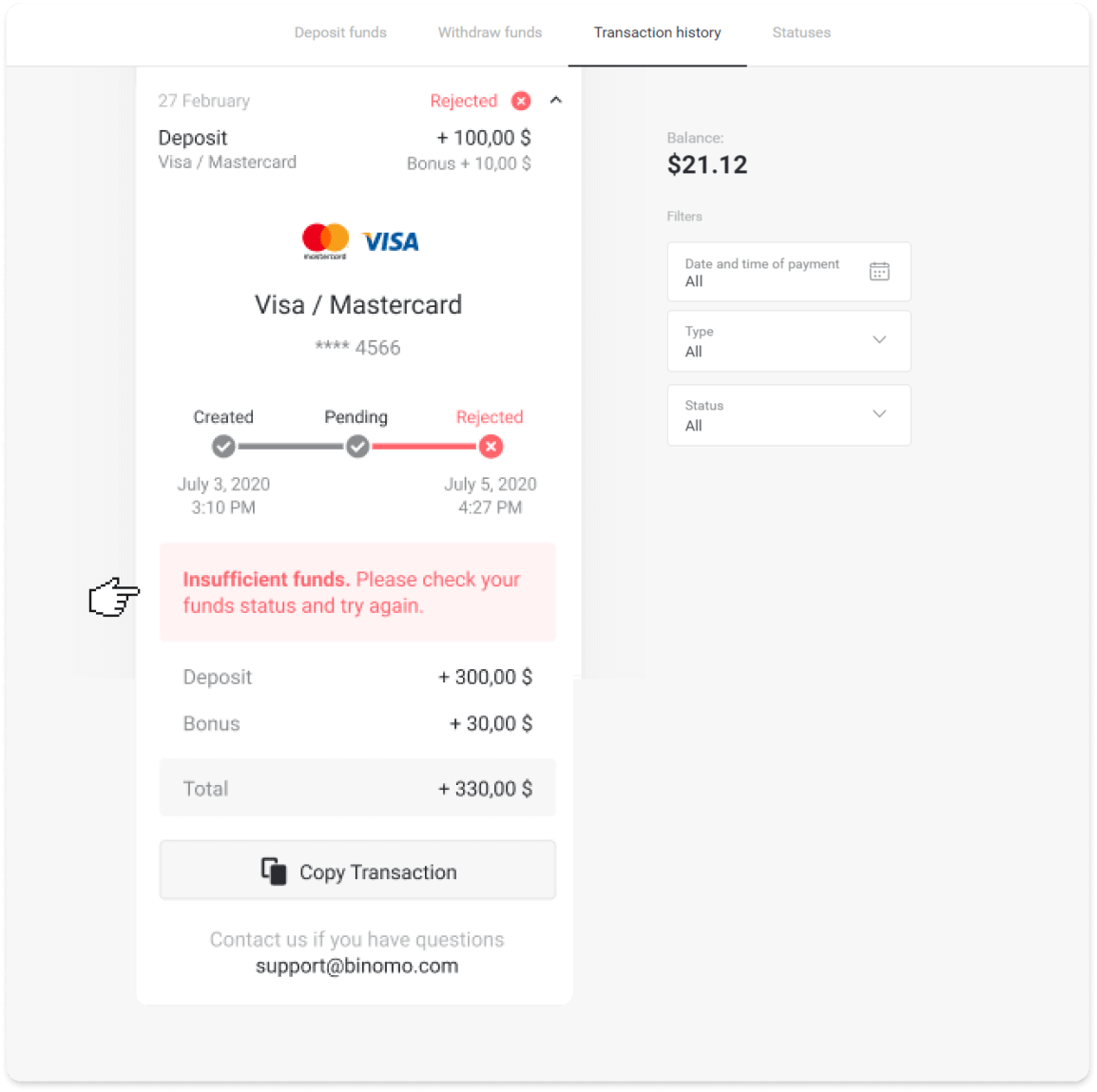
2. Вирішіть проблему та ще раз перевірте спосіб оплати. Переконайтеся, що термін його дії не минув, у вас достатньо коштів і ви правильно ввели всю необхідну інформацію, зокрема ім’я та код підтвердження через SMS. Ми також рекомендуємо ознайомитися з інструкціями щодо внесення депозиту за допомогою вашого способу оплати в розділі «Депозит» Довідкового центру.
3. Надішліть запит на депозит ще раз.
4. Якщо всі деталі правильні, але ви все ще не можете переказати кошти, або якщо не вказана причина відмови, зв’яжіться з нами за адресою [email protected] або в чаті. Ми допоможемо вам вирішити цю проблему.
У другому випадку, коли кошти були списані з вашої картки або гаманця, але ви їх не отримали протягом робочого дня,нам потрібно буде підтвердити платіж, щоб відстежити ваш депозит.
Щоб допомогти нам переказати ваш депозит на ваш рахунок Binomo, виконайте такі дії:
1. Отримайте підтвердження вашого платежу. Це може бути виписка з банківського рахунку або знімок екрана з банківської програми чи онлайн-сервісу. Має бути видно ваше ім’я та прізвище, номер картки чи гаманця, суму платежу та дату його здійснення.
2. Зберіть ідентифікатор транзакції цього платежу на Binomo. Щоб отримати ідентифікатор транзакції, виконайте такі дії:
-
Перейдіть в розділ «Історія транзакцій».
-
Натисніть депозит, який не було списано з вашого рахунку.

-
Натисніть кнопку «Копіювати транзакцію». Тепер ви можете вставити його в лист до нас.
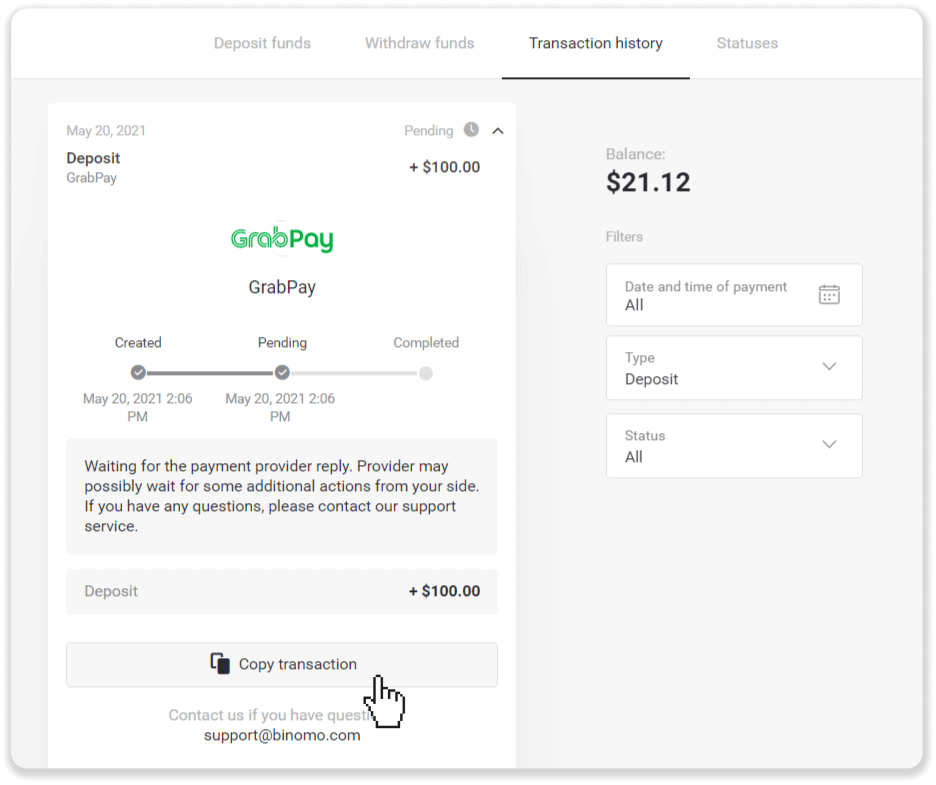
3. Надішліть підтвердження платежу та ідентифікатор транзакції на [email protected] або в чаті. Ви також можете коротко пояснити проблему.
І не хвилюйтеся, ми допоможемо вам відстежити ваш платіж і перевести його на ваш рахунок якомога швидше.
Скільки часу потрібно для надходження коштів на мій рахунок?
Коли ви робите депозит, йому присвоюється статус « Очікує на розгляд ». Цей статус означає, що постачальник платежів зараз обробляє вашу транзакцію. У кожного провайдера свій період обробки.
Виконайте такі кроки, щоб знайти інформацію про середній і максимальний час обробки транзакції для незавершеного депозиту:
1. Клацніть зображення свого профілю у верхньому правому куті екрана та виберіть у меню вкладку « Каса ». Потім натисніть вкладку «Історія транзакцій».
Для користувачів мобільного додатку : відкрийте меню зліва, виберіть розділ «Баланс».

2. Натисніть свій депозит, щоб дізнатися період обробки вашої транзакції.dep_2.png
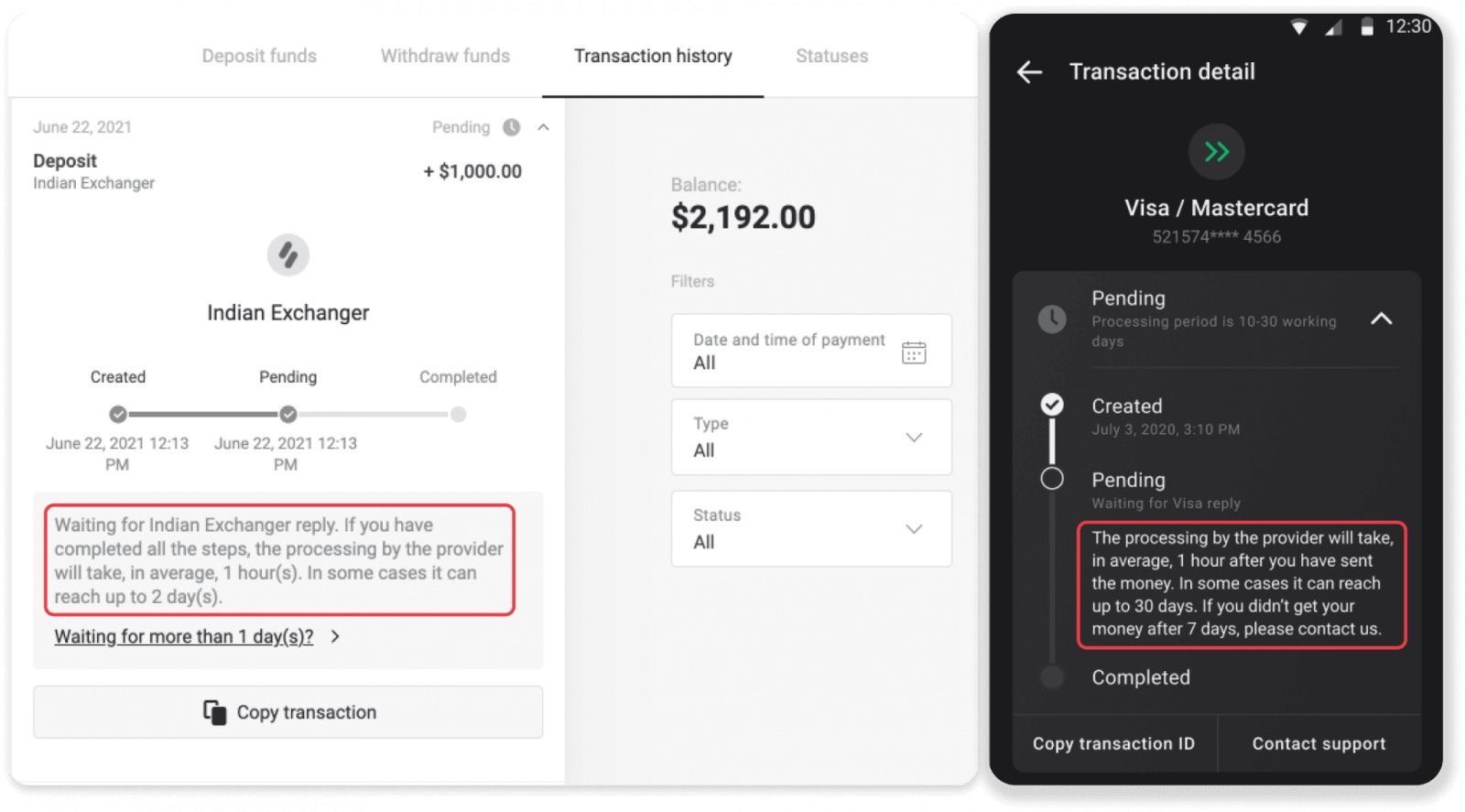
Примітка. Зазвичай постачальники платіжних послуг обробляють усі депозити протягом кількох годин. Максимальний час обробки транзакції рідко буває актуальним і часто пов’язаний з національними святами, правилами постачальника платежів тощо.
Ви платите за депозит?
Binomo ніколи не бере жодної комісії за внесення коштів. Зовсім навпаки: ви можете отримати бонус за поповнення рахунку. Однак деякі постачальники платіжних послуг можуть стягувати комісію, особливо якщо ваш обліковий запис Binomo та спосіб оплати використовуються в різних валютах.
Комісія за переказ і втрати від конвертації значно відрізняються залежно від вашого платіжного оператора, країни та валюти. Зазвичай він вказується на веб-сайті постачальника або відображається під час замовлення транзакції.
Торгівля
Чи можу я закрити угоду до закінчення терміну дії?
Коли ви торгуєте за допомогою механізму угод із фіксованим часом, ви вибираєте точний час, коли угода буде закрита, і її не можна закрити раніше.Однак, якщо ви використовуєте механіку CFD, ви можете закрити угоду до закінчення терміну дії. Зверніть увагу, що ця механіка доступна лише на демо-рахунку.
Як перейти з демо-акаунту на реальний?
Щоб перемикатися між обліковими записами, виконайте такі дії:1. Натисніть тип свого облікового запису у верхньому куті платформи.
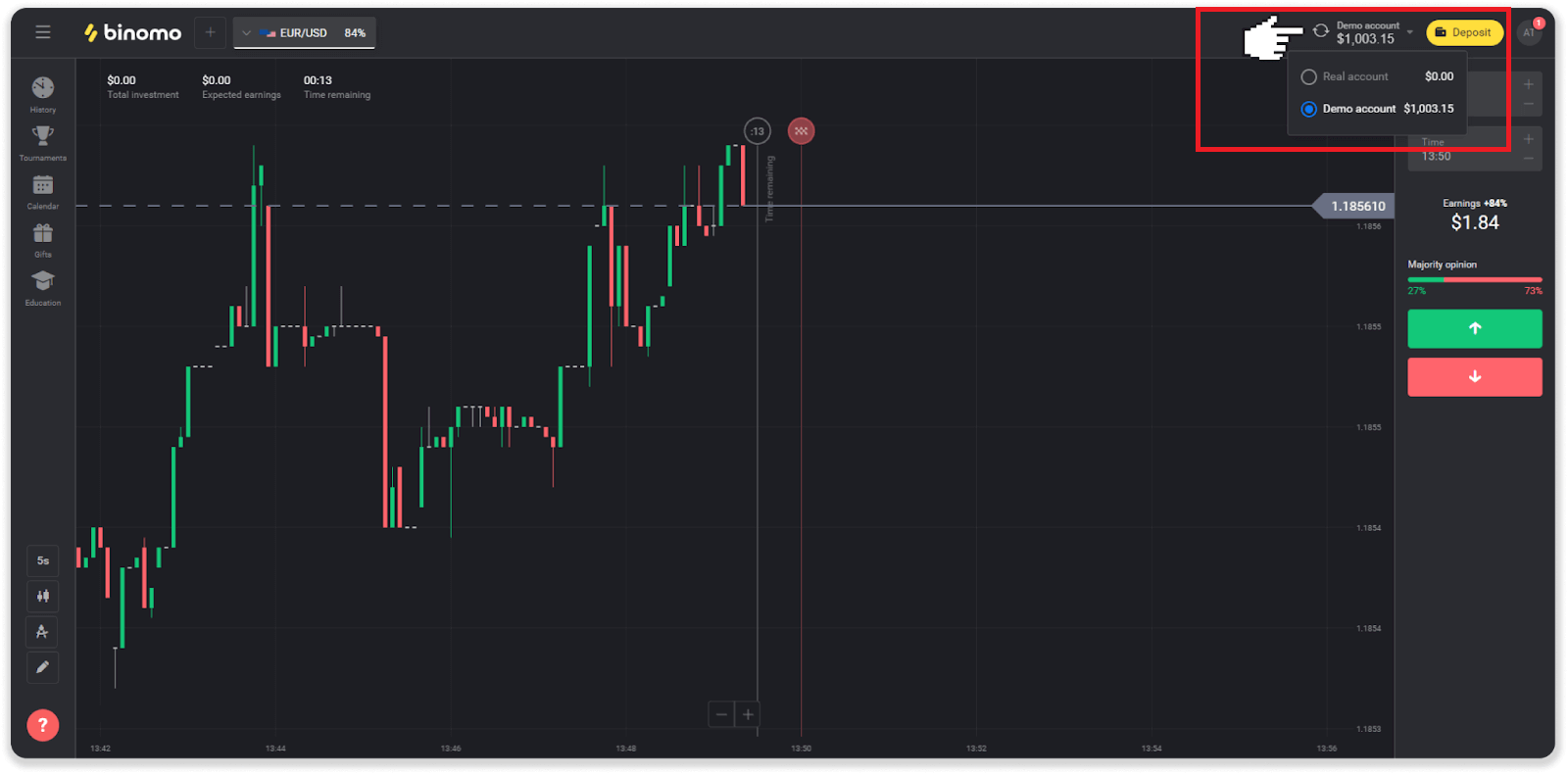
2. Виберіть «Реальний рахунок».
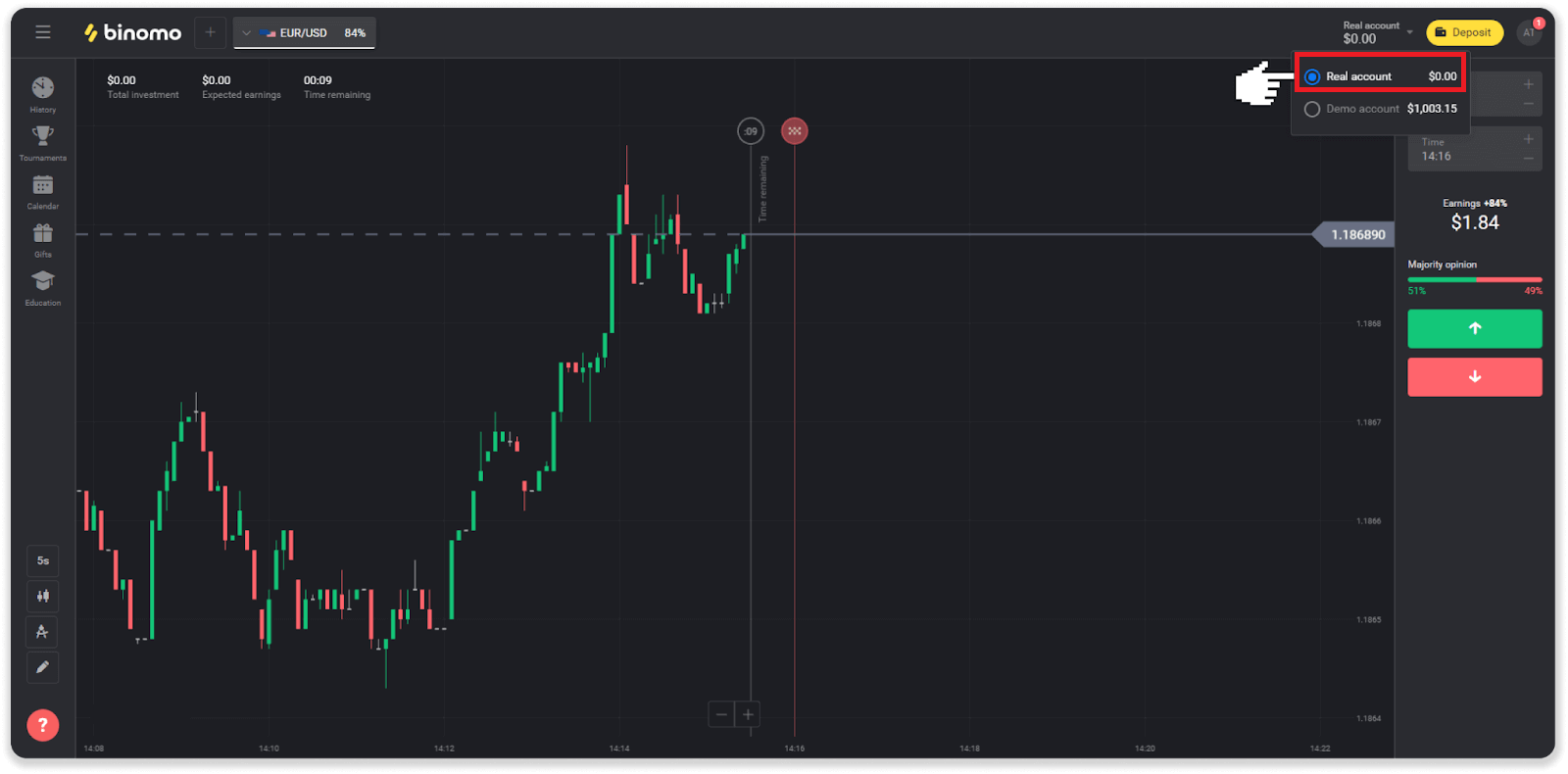
3. Платформа повідомить вас, що ви зараз використовуєте реальні кошти . Натисніть « Торгівля ».
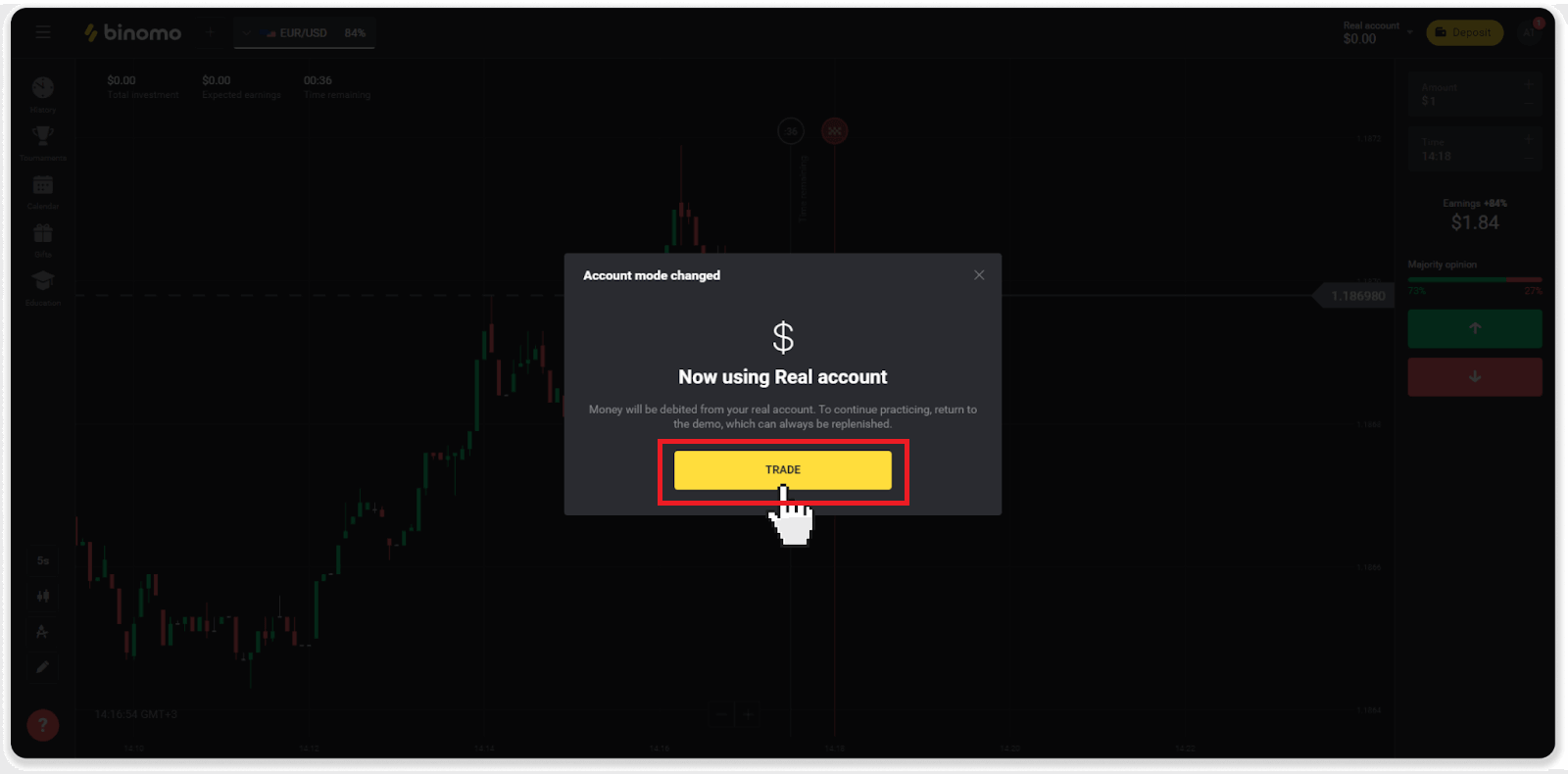
Як бути ефективним у торгівлі?
Основна мета трейдингу - правильно спрогнозувати рух активу для отримання додаткового прибутку.
Кожен трейдер має власну стратегію та набір інструментів, щоб зробити свої прогнози більш точними.
Ось кілька ключових моментів для приємного початку торгівлі:
- Використовуйте демо-акаунт, щоб дослідити платформу. Демо-рахунок дозволяє випробувати нові активи, стратегії та індикатори без фінансових ризиків. Завжди гарна ідея вступати в торгівлю підготовленим.
- Відкривайте свої перші операції з невеликими сумами, наприклад, $1 або $2. Це допоможе вам протестувати ринок і завоювати довіру.
- Використовуйте знайомі ресурси. Так вам буде легше передбачити зміни. Наприклад, ви можете почати з найпопулярнішого активу на платформі – пари EUR/USD.
- Не забувайте досліджувати нові стратегії, механіки та техніки! Навчання - найкращий інструмент трейдера.
Що означає час, що залишився?
Час, що залишився (час для покупки для користувачів мобільних додатків) показує, скільки часу залишилося для відкриття угоди з вибраним часом закінчення. Ви можете побачити час, що залишився, над графіком (у веб-версії платформи), і він також позначений червоною вертикальною лінією на графіку.
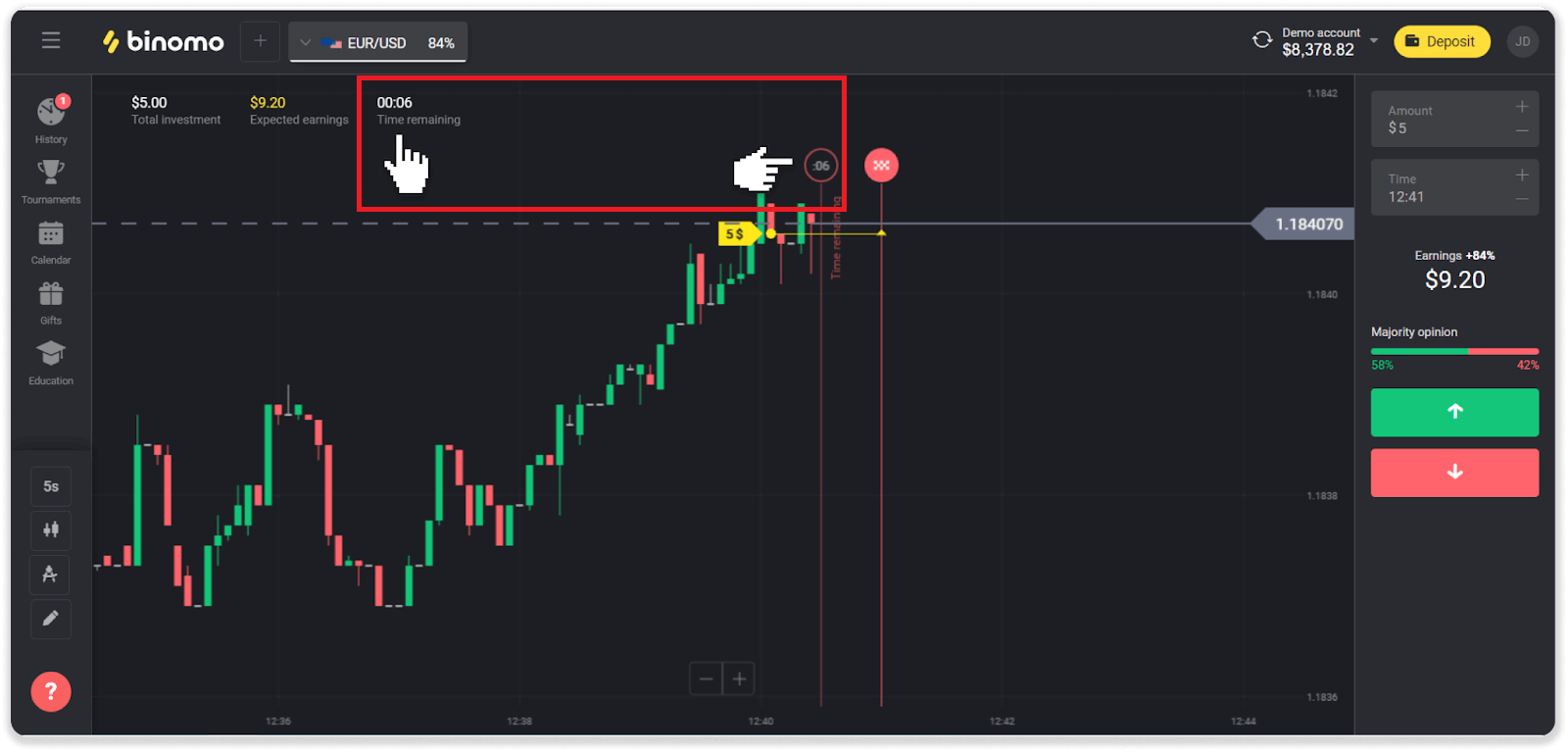
Якщо ви зміните час експірації (час завершення торгівлі), час, що залишився, також зміниться.
Що таке період часу?
Період часу, або таймфрейм, — це період, протягом якого формується діаграма.
Ви можете змінити період часу, клацнувши значок у нижньому лівому куті діаграми.
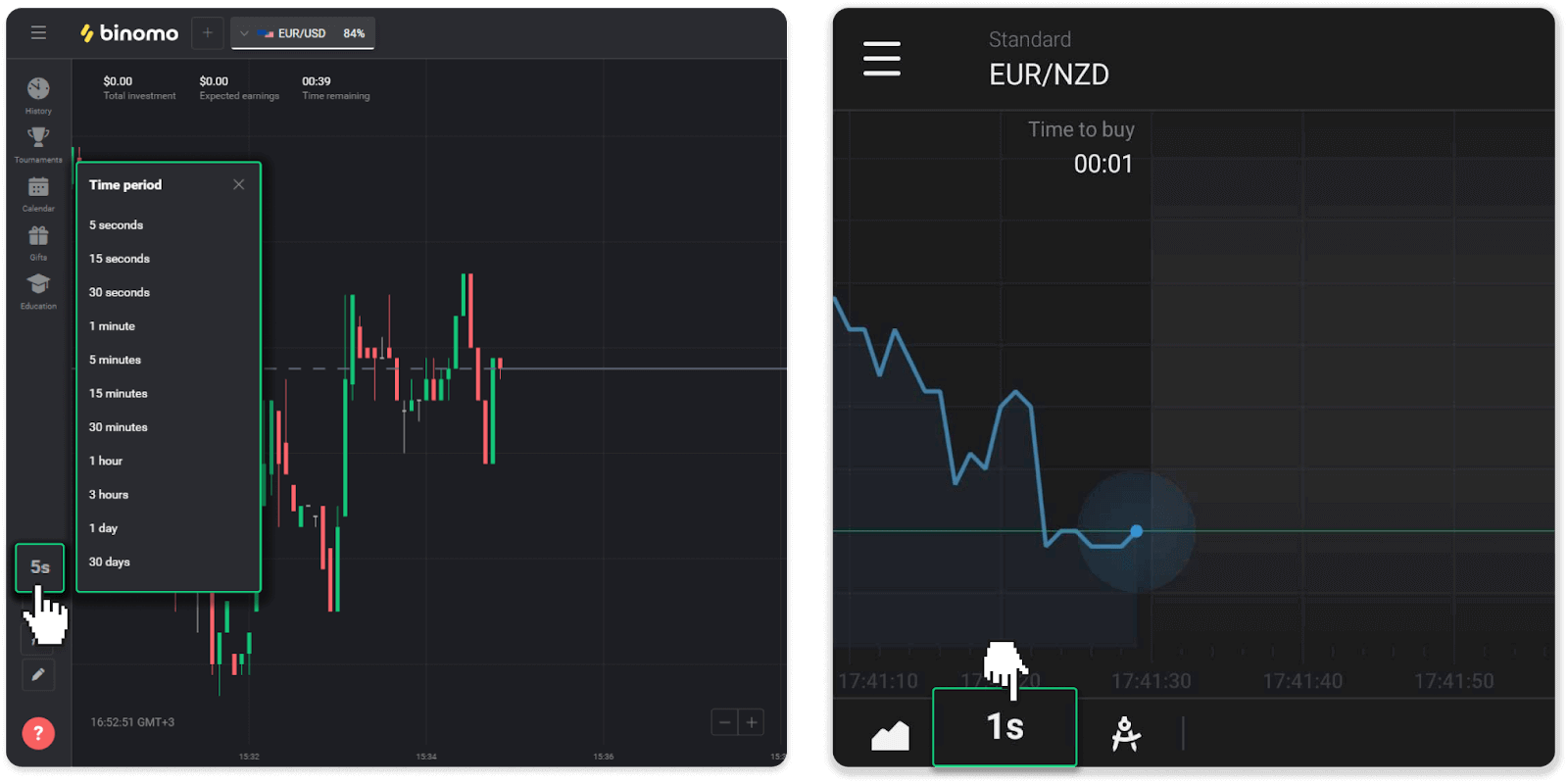
Періоди часу різні для типів діаграм:
- Для графіків «Свіча» і «Бар» мінімальний період становить 5 секунд, максимальний – 30 днів. Він відображає період, протягом якого формується 1 свічка або 1 бар.
- Для графіків «Гора» і «Лінія» – мінімальний період 1 секунда, максимальний – 30 днів. Період часу для цих графіків визначає частоту відображення нових змін ціни.
Вилучення
Чому я не можу отримати кошти відразу після того, як я надав запит на зняття?
Коли ви надсилаєте запит на зняття коштів, спочатку його схвалює наша служба підтримки. Тривалість цього процесу залежить від статусу вашого облікового запису, але ми завжди намагаємося скоротити ці періоди, коли це можливо. Зауважте, що після того, як ви надіслали запит на зняття коштів, його неможливо скасувати.
- Для трейдерів стандартного статусу схвалення може тривати до 3 днів.
- Для трейдерів золотого статусу – до 24 годин.
- Для трейдерів зі статусом VIP – до 4 годин.
Примітка . Якщо ви не пройшли верифікацію, ці періоди можуть бути продовжені.
Щоб ми швидше затвердили ваш запит, перед виведенням переконайтеся, що у вас немає активного бонусу з торговим оборотом.
Після схвалення вашого запиту на зняття коштів ми передаємо його вашому постачальнику платіжних послуг.
Зазвичай постачальникам платіжних послуг потрібно від кількох хвилин до 3 робочих днів, щоб зарахувати кошти на ваш спосіб оплати. У рідкісних випадках це може зайняти до 7 днів через національні свята, політику постачальника платежів тощо.
Якщо ви чекаєте довше 7 днів, зв’яжіться з нами в чаті або напишіть на [email protected] . Ми допоможемо вам відстежити ваше зняття.
Які способи оплати я можу використовувати для виведення коштів?
Ви можете виводити кошти на банківську картку, банківський рахунок, електронний гаманець або криптогаманець.
Однак є кілька винятків.
Виведення коштів безпосередньо на банківську картку доступне лише для карток, випущених в Україні та Туреччині . Якщо ви не з цих країн, ви можете вивести кошти на свій банківський рахунок, електронний або крипто-гаманець. Рекомендуємо використовувати банківські рахунки, прив’язані до карток. Таким чином кошти будуть зараховані на вашу банківську картку. Зняття з банківського рахунку доступне, якщо ваш банк знаходиться в Індії, Індонезії, Туреччині, В’єтнамі, Південній Африці, Мексиці та Пакистані.
Виведення коштів на електронні гаманці доступне кожному трейдеру, який зробив депозит.
Який мінімальний і максимальний ліміт зняття?
Мінімальний ліміт зняття становить 10 доларів США/10 євро або еквівалент 10 доларів США у валюті вашого рахунку.
Максимальна сума для зняття:
- На день : не більше 3000 доларів США/3000 євро або сума, еквівалентна 3000 доларів США.
- На тиждень : не більше 10 000 доларів США/10 000 євро або сума, еквівалентна 10 000 доларів США.
- На місяць : не більше 40 000 доларів США/40 000 євро або сума, еквівалентна 40 000 доларів США.
Скільки часу потрібно для виведення коштів?
Коли ви виводите кошти, ваш запит проходить 3 етапи:
- Ми схвалюємо ваш запит на зняття коштів і передаємо його постачальнику платежів.
- Постачальник платежів обробляє ваше зняття.
- Ви отримуєте свої кошти.
Зазвичай постачальникам платіжних послуг потрібно від кількох хвилин до 3 робочих днів, щоб зарахувати кошти на ваш спосіб оплати. У рідкісних випадках це може зайняти до 7 днів через національні свята, політику постачальника платежів тощо. Детальну інформацію щодо умов виведення зазначено в 5.8 Клієнтської угоди.
Період схвалення
Коли ви надсилаєте нам запит на зняття коштів, йому присвоюється статус «Затверджується» (статус «Очікує на розгляд» у деяких версіях мобільних програм). Ми намагаємося затверджувати всі запити на зняття коштів якомога швидше. Тривалість цього процесу залежить від вашого статусу та вказана в розділі «Історія транзакцій».
1. Натисніть зображення свого профілю у верхньому правому куті екрана та виберіть у меню вкладку «Каса». Потім натисніть вкладку «Історія транзакцій». Для користувачів мобільного додатку: відкрийте меню зліва, виберіть розділ «Баланс».
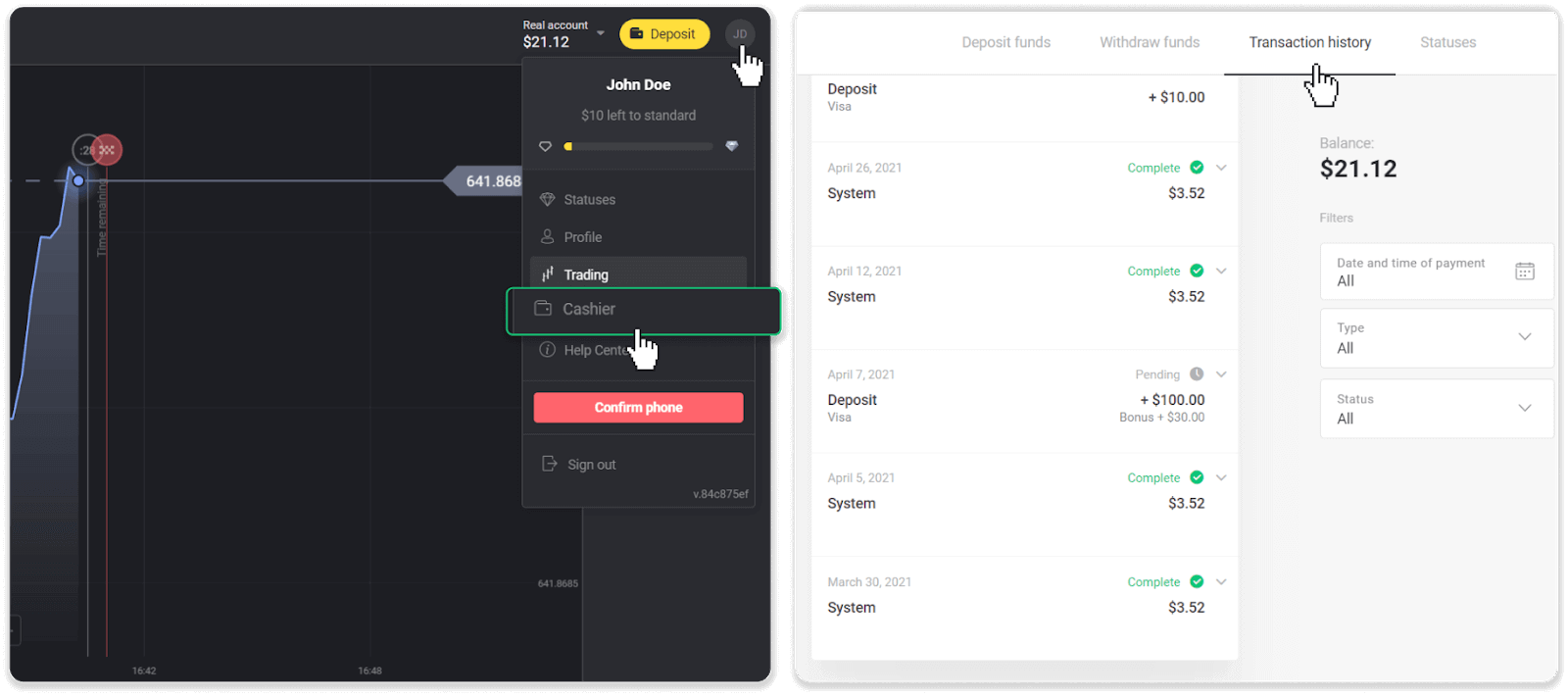
2. Натисніть на своє зняття. Буде вказано період схвалення вашої операції.
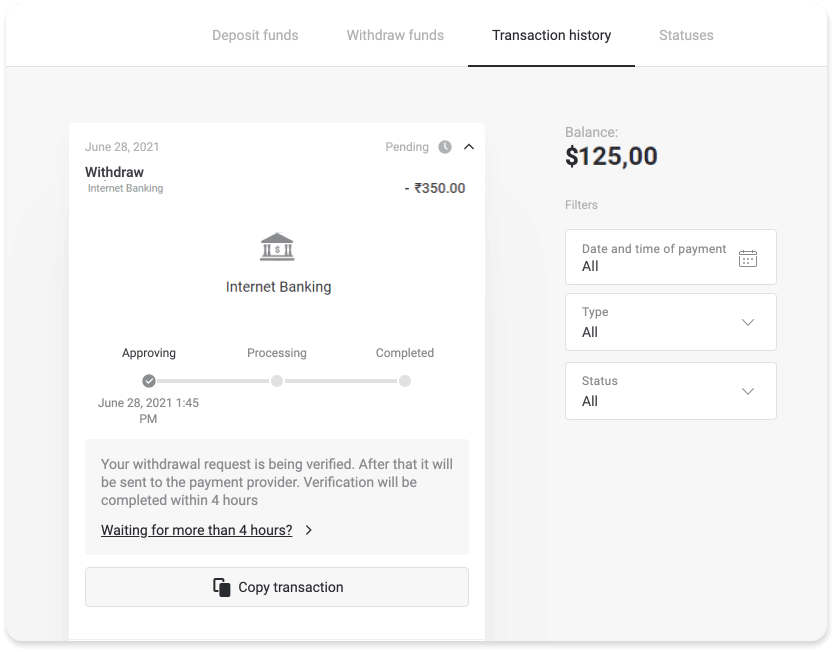
Якщо ваш запит надто довго схвалюється, зв’яжіться з нами, натиснувши «Очікування більше N днів?» (кнопка «Звернутися до служби підтримки» для користувачів мобільного додатку). Ми спробуємо розібратися в проблемі та прискорити процес.
Період обробки
Після схвалення вашої транзакції ми передаємо її постачальнику платежів для подальшої обробки. Йому присвоюється статус «Обробляється» (у деяких версіях мобільних додатків статус «Схвалено»).
Кожен платіжний провайдер має свій власний період обробки. Клацніть на свій депозит у розділі «Історія транзакцій», щоб знайти інформацію про середній час обробки транзакцій (загалом важливий) і максимальний час обробки транзакцій (актуальний у меншості випадків).
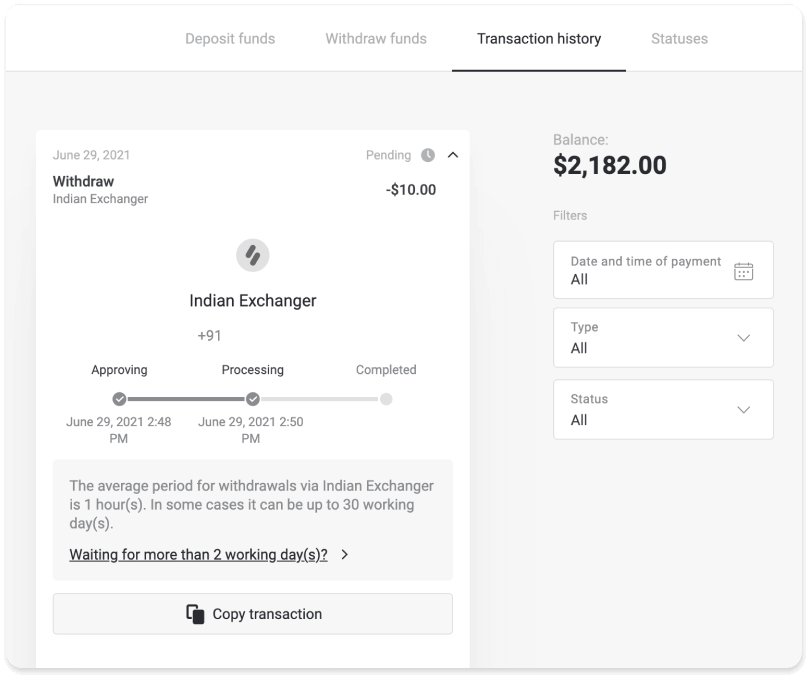
Якщо ваш запит обробляється надто довго, натисніть «Очікування більше N днів?» (кнопка «Звернутися до служби підтримки» для користувачів мобільного додатку). Ми будемо відслідковувати ваше зняття коштів і допоможемо отримати ваші кошти якнайшвидше.
Примітка . Зазвичай постачальникам платіжних послуг потрібно від кількох хвилин до 3 робочих днів, щоб зарахувати кошти на ваш спосіб оплати. У рідкісних випадках це може тривати до 7 днів через національні свята, політику платіжної служби тощо.